Jak przygotować komputer do utylizacji Recykling w kilku wskazówkach
Jak Przygotowac Komputer Do Utylizacji Recykling W Kilku Wskazowkach
Jak przygotować komputer do utylizacji? Jak oddać do recyklingu stary komputer? Jeśli szukasz sposobów przed recyklingiem komputera z systemem Windows lub jego wyrzuceniem, trafiłeś we właściwe miejsce, a kilka sposobów zostało przedstawionych przez MiniNarzędzie w tym poście.
Utylizacja/recykling komputerów nie jest zwykłym śmieciem
Nic nie istnieje wiecznie, łącznie z twoim komputerem. Kiedy komputer się zepsuje, możesz go wyrzucić i kupić nowy laptop/komputer stacjonarny. Jednak utylizacja lub recykling komputerów nie jest tak prosty jak zwykłe śmieci.
Utylizacja oznacza demontaż i oddzielenie komponentów i surowców. Powinieneś wiedzieć, że komputer składa się z wielu materiałów, w tym miedzi, ołowiu, złota, aluminium, cynku, krzemu itp. Samowolne pozbycie się komputera może spowodować szkody dla środowiska. Musisz więc wiedzieć, jak w odpowiedni sposób przygotować komputer do utylizacji lub recyklingu.
Poza tym ponowne użycie, darowizna i naprawa komputera również należą do właściwej utylizacji. Zanim wyślesz komputer innej osobie, musisz odpowiednio postępować z danymi, ponieważ złośliwa osoba potrafi zdobyć twoje dane za przestępstwa, co powoduje niekończące się problemy.
Tutaj ten przewodnik pomoże ci, jak poddać recyklingowi stary komputer lub jak przygotować laptopa do utylizacji. Zacznijmy.
Jak przygotować komputer do recyklingu/utylizacji
Chroń swoje dane za pomocą kopii zapasowej
Przed recyklingiem komputera z systemem Windows pierwszą rzeczą, którą możesz zrobić, to upewnić się, że nie utracisz nieodwołalnie ważnych informacji zapisanych na komputerze. Podczas korzystania z urządzenia gromadzi się duża ilość danych, w tym hasła, zdjęcia, filmy, pliki audio, informacje finansowe, hasła, klucze licencyjne do oprogramowania i inne.
Zazwyczaj zewnętrzny dysk twardy jest dobrym rozwiązaniem do zapisywania ważnych danych. Aby utworzyć kopię zapasową danych komputera, możesz uruchomić program innej firmy darmowe oprogramowanie do tworzenia kopii zapasowych jak MiniTool ShadowMaker. Umożliwia utworzenie kopii zapasowej systemu, partycji, dysku lub pliku/folderu na zewnętrznym dysku twardym, dysku flash USB, w sieci itp.
Poza tym jego funkcja synchronizacji umożliwia synchronizację plików i folderów z inną lokalizacją w celu wykonania kopii zapasowej. Ponadto, klonowanie dysku jest również obsługiwany i możesz wybrać ten sposób, aby sklonować cały dysk twardy na inny nowy dysk w celu wykonania kopii zapasowej dysku.
Więc nie wahaj się pobrać i zainstalować MiniTool ShadowMaker na swoim komputerze i rozpocząć tworzenie kopii zapasowej danych.
Krok 1: Otwórz MiniTool ShadowMaker Trial Edition na komputerze i kliknij Zachowaj wersję próbną aby wejść do jego głównego interfejsu.
Krok 2: Aby utworzyć kopię zapasową swoich danych, przejdź do Kopia zapasowa strona. Następnie kliknij ŹRÓDŁO > Foldery i pliki , wybierz potrzebne foldery lub pliki i kliknij OK aby potwierdzić wybór.
Krok 3: Kliknij MIEJSCE DOCELOWE i wybierz zewnętrzny dysk twardy, który podłączyłeś jako miejsce docelowe kopii zapasowej.
Krok 4: Kliknij Utwórz kopię zapasową teraz aby rozpocząć tworzenie kopii zapasowej danych. W zależności od rozmiaru danych czas tworzenia kopii zapasowej jest różny.

Po zakończeniu możesz znaleźć plik obrazu w miejscu docelowym, który jest skompresowany i nie zajmuje dużo miejsca na dysku. Po zakupie innego komputera możesz przywrócić pliki lub foldery z kopii zapasowej z pliku obrazu zapisanego na zewnętrznym dysku twardym.
Jeśli komputer nie uruchamia się, możesz utworzyć rozruchowy dysk USB i uruchomić z niego komputer. Następnie uruchom program MiniTool ShadowMaker, aby utworzyć kopię zapasową danych.
Ponadto możesz przenieść niektóre pliki informacyjne lub foldery, takie jak zdjęcia, muzyka, filmy i inne, do urządzenia pamięci masowej w chmurze, takiego jak OneDrive, Dysk Google, DropBox itp. Aby utworzyć kopię zapasową danych w usłudze OneDrive, możesz zapoznać się z naszymi poprzednimi post - Windows 11 OneDrive Twórz kopie zapasowe/synchronizuj pliki z chmurą z ograniczeniami .
Wyczyść dysk twardy
Jak przygotować komputer do utylizacji lub recyklingu?
Bez względu na to, czy poddajesz komputer recyklingowi w pobliskim centrum recyklingu, czy też przekazujesz go w darze, jedną z najważniejszych rzeczy, które należy zrobić, jest całkowite wymazanie dysku twardego. Ma to na celu uniknięcie wycieku danych.
Ktoś decyduje się na ręczne usunięcie plików. W rzeczywistości nie może to tak naprawdę usunąć danych z komputera, a jedynie pozwolić komputerowi nie indeksować ich. Zanim zapiszesz nowe dane, te pliki nadal istnieją i kawałek profesjonalisty oprogramowanie do odzyskiwania danych może pomóc je odzyskać. Takim programem jest MiniTool Power Data Recovery. Dlatego możesz go użyć do odzyskania przypadkowo usuniętych plików.
Poza tym szybkie formatowanie nie jest właściwym sposobem na usunięcie danych, ponieważ oprogramowanie do odzyskiwania danych również to potrafi odzyskać dane ze sformatowanego dysku o ile żadne nowe dane nie zastąpią pierwotnego miejsca usuniętych danych.
W takim razie, jak wyczyścić komputer przed recyklingiem? Aby całkowicie wyczyścić dysk twardy, możesz pobrać profesjonalny program do czyszczenia dysku twardego. Tutaj zalecamy partycję i menedżer dysków – Kreator partycji MiniTool. Oferuje funkcję o nazwie Wyczyść, która pomaga wyczyścić partycję lub cały dysk twardy. Wystarczy pobrać i zainstalować ten program na swoim komputerze, aby wykonać operację czyszczenia.
Upewnij się, że wykonałeś kopię zapasową ważnych danych w wymieniony sposób przed wyczyszczeniem dysku.
Krok 1: Uruchom Kreatora partycji MiniTool w jego głównym interfejsie.
Krok 2: Kliknij prawym przyciskiem myszy dysk twardy i wybierz Wyczyść dysk . Jeśli chcesz zachować system operacyjny, możesz kliknąć prawym przyciskiem myszy każdą partycję i wybrać Wyczyść partycję .
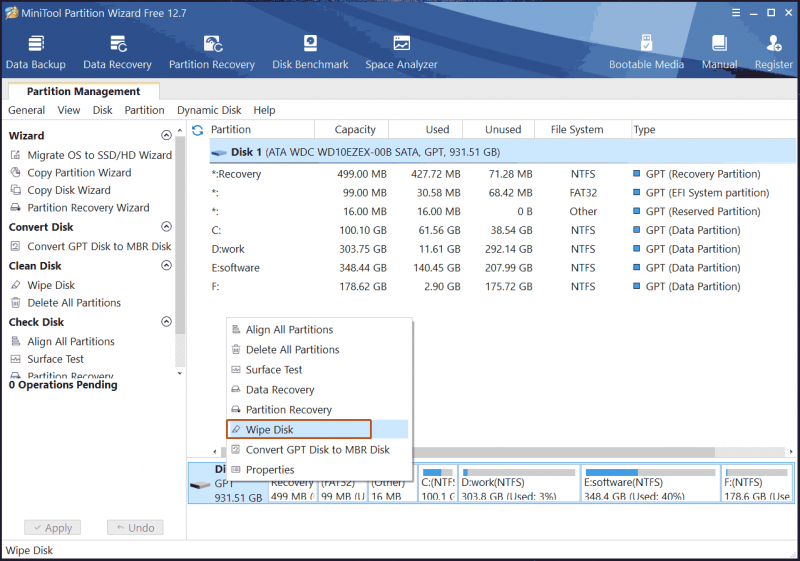
Krok 3: Wybierz metodę wycierania, a następnie kliknij Stosować aby rozpocząć proces.
Zresetuj system Windows
Jak przygotować komputer do utylizacji lub jak oddać stary komputer do recyklingu?
Po utworzeniu kopii zapasowej ważnych plików niektórzy z was decydują się na zresetowanie komputera w celu przywrócenia go do stanu fabrycznego. W międzyczasie Twoje dane i aplikacje zostaną usunięte. W porównaniu do czyszczenia dysku twardego, ten sposób może być dobrym rozwiązaniem, aby pomóc naprawić niektóre błędy i problemy systemowe. Jeśli zdecydujesz się go przekazać, jest to właściwy sposób na utrzymanie komputera w czystości.
Proces resetowania różni się nieco w zależności od wersji systemu Windows używanej na komputerze. Zobacz, jak przygotować komputer do recyklingu poprzez resetowanie w systemie Windows 10/11:
Krok 1: Naciśnij wygrana + ja jednocześnie, aby uruchomić aplikację Ustawienia.
Czasami nie można otworzyć ustawień systemu Windows z pewnych powodów. Jeśli nie masz szczęścia i napotkasz ten problem, możesz odnieść się do tego posta - Co zrobić, gdy aplikacja Ustawienia systemu Windows 10/11 nie otwiera się znaleźć rozwiązania.
Krok 2: W systemie Windows 10 kliknij Aktualizacja i zabezpieczenia > Odzyskiwanie a następnie stuknij w Zaczynaj przycisk pod Zresetuj ten komputer . W systemie Windows 11 przejdź do System > Odzyskiwanie , iść do Opcje odzyskiwania , wybierać Zresetuj ten komputer i kliknij Zresetuj komputer przycisk.
Krok 3: Wybierz Usuń wszystko w wyskakującym okienku.
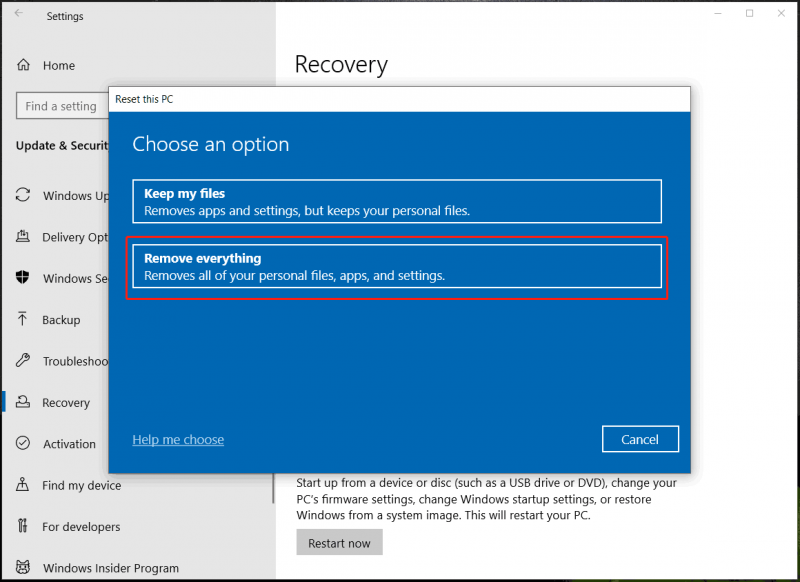
Krok 4: Na następnym ekranie wybierz Pobieranie w chmurze Lub Ponowna instalacja lokalna kontynuować.
Krok 5: Zakończ proces resetowania, postępując zgodnie z instrukcjami wyświetlanymi na ekranie.
Ktoś może zapytać: jak pozbyć się laptopa, który się nie włącza? Nadal możesz zresetować komputer przed recyklingiem komputera z systemem Windows. Wystarczy trzykrotnie ponownie uruchomić komputer, którego nie można uruchomić, aby uruchomić go na stronie automatycznego odzyskiwania. Następnie idź do Wybierz opcję > Rozwiązywanie problemów > Zresetuj ten komputer > Usuń wszystko , wybierać Pobieranie w chmurze Lub Ponowna instalacja lokalna i zakończ wszystkie pozostałe operacje.
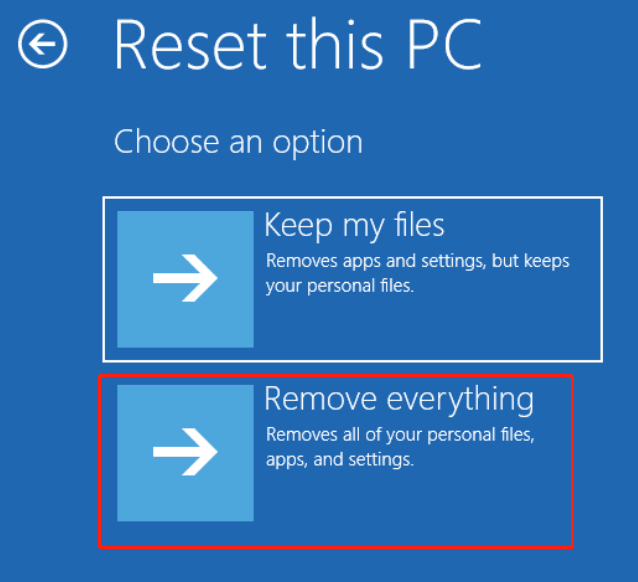
Usuń historię przeglądania
Jeśli planujesz wysłać laptopa lub komputer stacjonarny członkowi rodziny lub znajomemu, nie chcesz czyścić dysku twardego ani resetować tego komputera. Jak przygotować komputer do utylizacji? Po utworzeniu kopii zapasowej danych wyczyszczenie historii przeglądania i zaszyfrowanie danych to dwie typowe opcje wielu osób.
Jak wyczyścić historię przeglądania, aby usunąć wrażliwe strony internetowe, takie jak strona zawierająca informacje bankowe online lub inne dane osobowe? Tutaj bierzemy Google Chrome jako przykład.
Krok 1: Otwórz tę przeglądarkę internetową na swoim komputerze.
Krok 2: Stuknij w trzy kropki i wybierz Ustawienia .
Krok 3: Kliknij Prywatność i bezpieczeństwo > Wyczyść dane przeglądania .
Krok 4: Wybierz Cały czas z Zakres czasu i upewnij się, że zaznaczysz opcję Historia przeglądania . Możesz także wyczyścić pliki cookie, obrazy z pamięci podręcznej i pliki.
Krok 5: Kliknij Wyczyść dane .
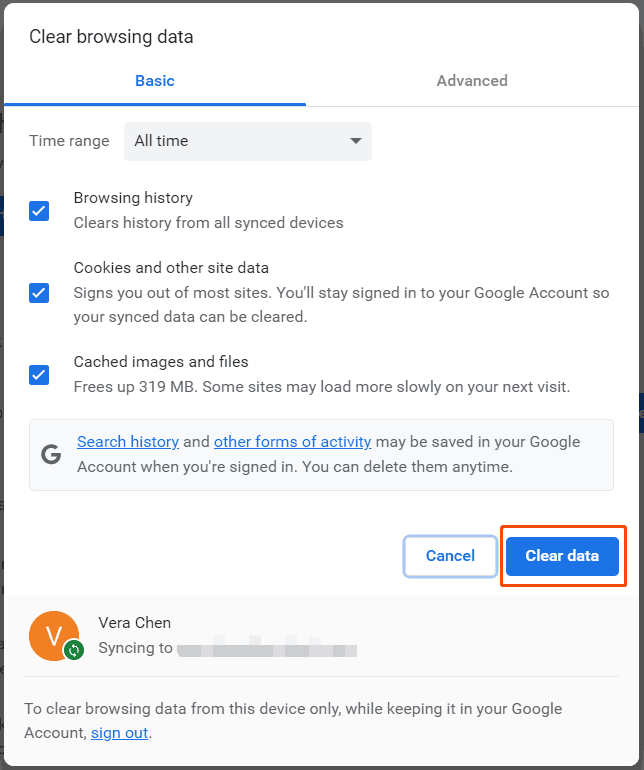
Aby wyczyścić historię przeglądania w Firefoksie, przejdź do jego ustawień, dotknij Historia , Kliknij ikona kosza , wybierać Wszystko i dotknij Usuwać .
Szyfruj wrażliwe dane
Ktoś decyduje się na zaszyfrowanie całego dysku twardego, określonego dysku lub określonych folderów, aby uniemożliwić dostęp innym osobom. Jeśli inna osoba musi uzyskać do niego dostęp, wymagany jest klucz szyfrujący. Aby to zrobić, możesz użyć potężnego narzędzia szyfrującego.
Jeśli zdecydujesz się podarować komputer firmie, zalecane jest pełne wyczyszczenie go poprzez wyczyszczenie lub zresetowanie komputera. Pomaga to usunąć wszystkie dane, w tym historię przeglądania i poufne dane.
Zniszcz swój dysk twardy
Jeśli planujesz wyrzucić swój komputer, aby stał się śmieciem i martwisz się o wrażliwe dane, powyższe metody programowe nie wystarczą. Gdy szukasz w Internecie hasła „jak przygotować komputer do utylizacji lub recyklingu”, możesz znaleźć inny niezawodny sposób wspomniany w niektórych postach – fizyczne zniszczenie dysku twardego. Wyjmij dysk z komputera i użyj młota, aby go uszkodzić.
Do pewnego stopnia jest to sposób nieco ekstremalny, ale skuteczny. Ten sposób jest najlepszy dla organizacji, które przechowują dużą ilość wrażliwych danych użytkowników, co pozwala uniknąć niepotrzebnego ryzyka naruszenia bezpieczeństwa.
Jak pozbyć się starych komputerów
Wiedząc, jak przygotować komputer do utylizacji lub jak przygotować komputer do recyklingu, teraz nadszedł czas na utylizację komputera, ponieważ wszystko jest przygotowane.
Jeśli zmodernizujesz swój komputer do nowego modelu, możesz przekazać stary komputer na cele charytatywne, lokalny sierociniec lub ośrodek opieki zastępczej. Lub możesz sprzedać stary komputer do sklepu, który zbiera używaną elektronikę użytkową. Po prostu wyszukaj najbliższy sklep online lub wymień starą maszynę za pośrednictwem profesjonalnej strony internetowej.
Jeśli planujesz go wyrzucić, zanieś go do punktu recyklingu komputerów, ponieważ nieprawidłowe obchodzenie się z nim może spowodować zagrożenie bezpieczeństwa.
Dolna linia
Jak przygotować komputer do utylizacji lub jak przygotować komputer do recyklingu? Jak pozbyć się starych komputerów? W tym poście dowiesz się, co należy zrobić przed recyklingiem komputera z systemem Windows, a następnie przekazać go, sprzedać lub poddać recyklingowi w specjalnej lokalizacji.
Po zapoznaniu się ze sposobami przygotowania komputera przed recyklingiem lub utylizacją, jeśli masz coś innego, możesz podzielić się tym z nami w komentarzu poniżej. Mam nadzieję, że te wskazówki mogą ci bardzo pomóc.
Jak przygotować komputer do utylizacji — często zadawane pytania
Jak wyczyścić komputer przed utylizacją?Możesz wyczyścić dysk twardy, aby usunąć wszystkie dane z dysku lub zresetować komputer, aby przywrócić go do ustawień fabrycznych.
Czy muszę wyczyścić komputer przed recyklingiem?Oczywiście bardzo konieczne jest wyczyszczenie komputera przed recyklingiem. Jeśli tego nie zrobisz, dane na dysku będą dostępne i wyciekną. To może wywierać ogromny wpływ.
Czy wyczyszczenie komputera usuwa wszystkie dane?Zależy to od wybranej metody. Możesz wyczyścić dysk lub partycję lub usunąć wszystko podczas resetowania komputera. Pamiętaj, że szybkie formatowanie nie może całkowicie usunąć danych, ponieważ oprogramowanie do odzyskiwania danych może odzyskać dane.
![4 sposoby szybkiego odzyskania pliku Notatnika w systemie Win 10 [MiniTool Tips]](https://gov-civil-setubal.pt/img/data-recovery-tips/26/4-ways-recover-notepad-file-win-10-quickly.png)
![Jak odzyskać dane z systemu plików RAW / partycji RAW / dysku RAW [MiniTool Tips]](https://gov-civil-setubal.pt/img/data-recovery-tips/63/how-recover-data-from-raw-file-system-raw-partition-raw-drive.jpg)

![iPhone utknął w trybie odzyskiwania? MiniTool może odzyskać Twoje dane [MiniTool Tips]](https://gov-civil-setubal.pt/img/ios-file-recovery-tips/17/iphone-stuck-recovery-mode.jpg)

![Jak naprawić błąd Windows Update 0x80070057? Wypróbuj te metody [MiniTool Tips]](https://gov-civil-setubal.pt/img/backup-tips/79/how-fix-windows-update-error-0x80070057.jpg)

![Jak sprawdzić, czy zapora blokuje port lub program? [Wiadomości MiniTool]](https://gov-civil-setubal.pt/img/minitool-news-center/57/how-check-if-firewall-is-blocking-port.jpg)
![Rozwiązany - jeden z dysków musi zostać sprawdzony pod kątem spójności [Porady MiniTool]](https://gov-civil-setubal.pt/img/data-recovery-tips/95/solved-one-your-disks-needs-be-checked.png)


![Jak ponownie zainstalować Chrome na wszystkich urządzeniach? [Rozwiązany!]](https://gov-civil-setubal.pt/img/news/31/how-reinstall-chrome-all-devices.png)


![Spróbuj naprawić błąd 1722? Oto kilka dostępnych metod! [Wiadomości MiniTool]](https://gov-civil-setubal.pt/img/minitool-news-center/83/try-fix-error-1722.png)
![[Naprawiono] Jak naprawić błąd Monster Hunter: Rise Fatal D3D?](https://gov-civil-setubal.pt/img/news/68/how-fix-monster-hunter.png)



![Jak rozwiązać problem „Zbyt duży nagłówek żądania lub plik cookie” [MiniTool News]](https://gov-civil-setubal.pt/img/minitool-news-center/75/how-fix-request-header.jpg)