Jak wyczyścić lub wymazać dysk twardy w systemie Windows Server? [Przewodnik]
How To Wipe Or Erase Hard Drive In Windows Server Guide
Jeśli chcesz wyczyścić lub wymazać dysk twardy w systemie Windows Server i zresetować komputer do ustawień fabrycznych, ten post z MiniNarzędzie udostępnia 2 narzędzia umożliwiające wykonanie tego zadania. Poza tym lepiej wykonaj kopię zapasową ważnych danych przed wykonaniem jakichkolwiek działań na dysku twardym.Dlaczego czyścić lub kasować dysk twardy w systemie Windows Server
Wielu użytkowników decyduje się na przechowywanie plików, filmów i zdjęć na dyskach twardych, ponieważ coraz bardziej zależy im na bezpieczeństwie danych. Ostatnio było wielu użytkowników, którzy chcą wyczyścić lub wymazać dysk twardy w systemie Windows Server. Główne powody są następujące:
- Atak wirusa.
- Napraw krytyczne błędy w systemie Windows Server.
- Usuń wszystkie niepotrzebne dane.
- Wyczyść dysk twardy systemu Windows Server przed odsprzedażą, wyrzuceniem, przekazaniem w formie darowizny lub klonowaniem dysku twardego, aby zapobiec wyciekowi danych.
Utwórz kopię zapasową ważnych danych przed wymazaniem
Przed rozpoczęciem czyszczenia dysku twardego systemu Windows Server najważniejsze jest utworzenie kopii zapasowej wszystkich ważnych plików na komputerze na zewnętrznym dysku twardym. Jest kawałek darmowe oprogramowanie do tworzenia kopii zapasowych dla Ciebie – MiniTool ShadowMaker. Obsługuje tworzenie kopii zapasowych otwartych plików i folderów w systemie Windows Server 2022/2019/2016/2012 i Windows 11/10/8/7 itp.
Krok 1: Pobierz MiniTool ShadowMaker i zainstaluj go na Windows Server.
Wersja próbna MiniTool ShadowMaker Kliknij, aby pobrać 100% Czyste i bezpieczne
Krok 2: Uruchom go, aby wejść do głównego interfejsu. Następnie przejdź do Kopia zapasowa patka.
Krok 3: Kliknij ŹRÓDŁO część i wybierz Foldery i pliki . Następnie zaznacz pliki, których kopię zapasową chcesz utworzyć, i kliknij OK .
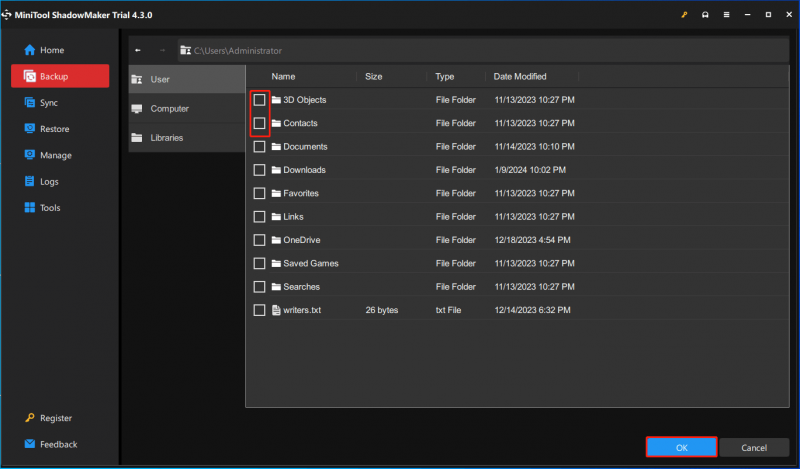
Krok 3: Kliknij MIEJSCE DOCELOWE część, aby wybrać lokalizację przechowywania plików kopii zapasowych. Tutaj powinieneś wybrać zewnętrzny dysk twardy.
Krok 4: Po wybraniu źródła i miejsca docelowego kliknij Utwórz kopię zapasową teraz aby rozpocząć zadanie.
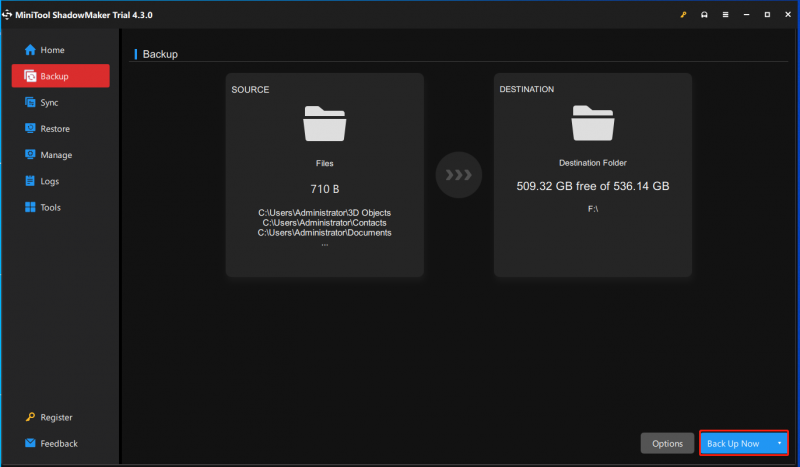
Jak wyczyścić lub wymazać dysk twardy w systemie Windows Server
Po utworzeniu kopii zapasowej ważnych danych możesz rozpocząć czyszczenie lub wymazywanie dysku twardego w systemie Windows Server.
Sposób 1: Za pomocą wiersza poleceń
Jak wyczyścić lub wymazać dysk twardy w systemie Windows Server? Po pierwsze, możesz to zrobić za pomocą wiersza poleceń. CMD zarządza dyskiem za pomocą różnych wierszy poleceń. Można z niego korzystać bezpłatnie na komputerze z systemem Windows Server. Możesz wykonać poniższe kroki.
Krok 1: Wpisz cmd w Szukaj pudełko i wybierz Uruchom jako administrator .
Krok 2: Wpisz część dysku i naciśnij Wchodzić .
Krok 3: Wpisz kolejno następujące polecenia i naciśnij Wchodzić po każdym.
- lista dysku
- wybierz dysk * (Wybierz dysk, który chcesz wyczyścić lub wymazać)
- Wyczyść wszystko
Sposób 2: Przez serwer Kreatora partycji MiniTool
Aby wyczyścić lub wymazać dysk twardy w systemie Windows Server, plik darmowy program do partycjonowania dysku –Zalecany jest serwer Kreatora partycji MiniTool. To magia partycji, skupiająca się na rozwiązywaniu różnych problemów związanych z dyskami i partycjami. Aby wyczyścić dane, ważną rolę odgrywa funkcja Wipe Disk.
Demo kreatora partycji MiniTool Kliknij, aby pobrać 100% Czyste i bezpieczne
Krok 1: Uruchom serwer kreatora partycji MiniTool. Następnie wybierz dysk, który chcesz wyczyścić i wybierz Wyczyść dysk z lewego panelu akcji.
Krok 2: Wybierz jedną z pięciu metod wycierania i kliknij OK . Różne metody wycierania kosztują różny czas i zapewniają różne bezpieczeństwo. Innymi słowy, im więcej czasu to kosztuje, tym większym bezpieczeństwem się cieszysz.
Krok 3: Następnie kliknij Stosować przycisk, aby wykonać wszystkie zmiany.
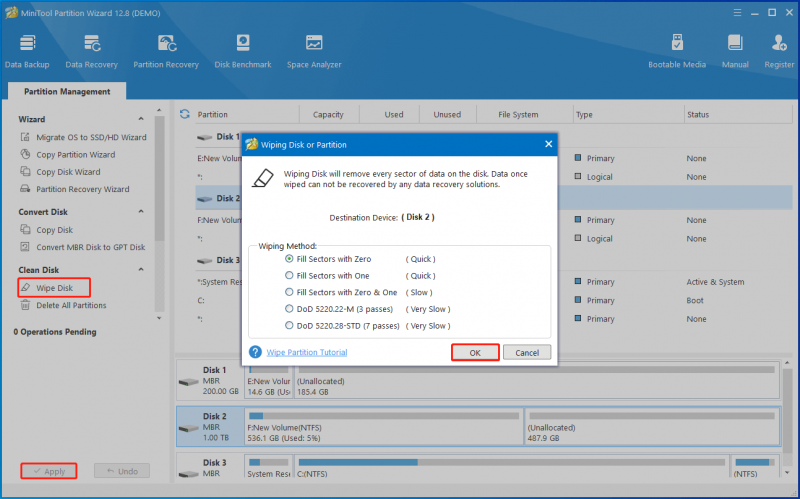
Zobacz także: Jak wyczyścić dysk twardy Windows 10/8/7? Oto 3 sposoby!
Ostatnie słowa
W tym poście pokazaliśmy, że można wyczyścić lub wymazać dysk twardy w systemie Windows Server na dwa sposoby. Wypróbuj je, aby usunąć swoje prywatne dane.

![9 wskazówek, jak naprawić CHKDSK w przypadku wystąpienia nieokreślonego błędu Windows 10 [MiniTool Tips]](https://gov-civil-setubal.pt/img/data-recovery-tips/53/9-tips-fix-chkdsk-an-unspecified-error-occurred-windows-10.jpg)


![Napraw mój telefon SD za darmo: napraw uszkodzoną kartę SD i przywróć dane na 5 sposobów [Porady MiniTool]](https://gov-civil-setubal.pt/img/data-recovery-tips/56/fix-my-phone-sd-free.jpg)


![Pobieranie Nvidia GeForce Experience na komputer z systemem Windows 10 [Wiadomości MiniTool]](https://gov-civil-setubal.pt/img/minitool-news-center/12/nvidia-geforce-experience-download.png)
![Rozwiązany - błąd hosta skryptu systemu Windows w systemie Windows 10 [MiniTool Tips]](https://gov-civil-setubal.pt/img/data-recovery-tips/33/solved-windows-script-host-error-windows-10.jpg)

![Pełne poprawki problemu „Aktualizacja Avast utknęła” w systemie Windows 7/10 [MiniTool News]](https://gov-civil-setubal.pt/img/minitool-news-center/39/full-fixes-avast-update-stuck-issue-windows-7-10.jpg)


![SATA 2 vs SATA 3: Czy jest jakaś praktyczna różnica? [Wskazówki dotyczące Mininarzędzia]](https://gov-civil-setubal.pt/img/disk-partition-tips/35/sata-2-vs-sata-3-is-there-any-practical-difference.png)




![[NAPRAWIONO!] Komputer uruchomił się ponownie z powodu problemu na komputerze Mac? [Wskazówki dotyczące Mininarzędzia]](https://gov-civil-setubal.pt/img/data-recovery-tips/00/your-computer-restarted-because-problem-mac.png)
![Przewodnik krok po kroku: jak przenieść gry Origin na inny dysk [MiniTool Tips]](https://gov-civil-setubal.pt/img/disk-partition-tips/40/step-step-guide-how-move-origin-games-another-drive.png)