Jak wykonać klonowanie Crucial M.2 SSD? Najłatwiejszy sposób!
How Can You Perform Crucial M 2 Ssd Clone The Easiest Way
Jak wykonać klon Crucial M.2 SSD w systemie Windows 11/10? Jest to proste zadanie, jeśli kupisz dysk SSD Crucial M.2 i chcesz sklonować na niego dysk twardy. Wystarczy postępować zgodnie z przewodnikiem krok po kroku podanym przez MiniNarzędzie do modernizacji dysku w celu uzyskania optymalnej wydajności komputera.
Informacje o klonie Crucial M.2 SSD
Crucial, marka firmy Micron, jest jednym z największych producentów pamięci, specjalizującym się w rozwiązaniach pamięci i przechowywania, w tym różnorodnych typy dysków SSD (NVMe, SATA, M.2 itp.).
W przypadku modernizacji dysku możesz rozważyć zakup dysku SSD Crucial. Jeśli komputer korzysta z dysku SSD M.2, wybierz dysk SSD Crucial M.2 w zależności od modelu komputera. Następnie możesz wykonać klonowanie dysku SSD Crucial M.2, aby przenieść wszystkie dane ze starego dysku twardego na nowy dysk SSD bez konieczności ponownej instalacji systemu operacyjnego i aplikacji Windows.
Poniżej dwa przypadki:
- Klonuj dysk twardy na dysk SSD Crucial M.2: W przypadku korzystania z dysku twardego wymiana na dysk SSD może zapewnić dużą prędkość zapisu i odczytu oraz optymalną wydajność komputera.
- Sklonuj dysk SSD Crucial M.2 na większy: stary dysk SSD ma mało miejsca na dysku i należy go wymienić na większy dysk SSD, aby uzyskać więcej miejsca na dysku.
Jak więc wykonać operację klonowania w systemie Windows 11/10? Rozpocznij zgodnie z poniższym przewodnikiem krok po kroku.
Pobieranie oprogramowania do klonowania dysku SSD Crucial
Klon Crucial M.2 SSD wymaga do wykonania profesjonalnego oprogramowania do klonowania SSD i tutaj polecamy MiniTool ShadowMaker. Jest to nie tylko doskonałe oprogramowanie do tworzenia kopii zapasowych komputerów PC, ale także oprogramowanie do klonowania dysku twardego.
W klonowanie dysku twardego na dysk SSD , MiniTool ShadowMaker radzi sobie z tym z łatwością. Poza tym funkcja Clone Disk również skutecznie pomaga sklonuj dysk SSD na większy dysk SSD . Po zakończeniu docelowy dysk SSD obsługuje rozruch, co oznacza, że można bezpośrednio uruchomić system operacyjny Windows ze sklonowanego dysku SSD, który zawiera wszystko z oryginalnego dysku twardego.
Nie wahaj się i już teraz pobierz i zainstaluj MiniTool ShadowMaker na Windows 11/10.
Wersja próbna MiniTool ShadowMaker Kliknij, aby pobrać 100% Czyste i bezpieczne
Jak sklonować
Po pobraniu oprogramowania do klonowania dysku SSD pozostaje sklonować dysk twardy na dysk SSD Crucial M.2 lub sklonować dysk SSD Crucial M.2 na większy.
Krok 1: Podłącz nowy dysk SSD Crucial M.2 do komputera za pomocą adaptera M.2 na USB, jeśli urządzenie ma tylko jedno gniazdo M.2.
Krok 2: Uruchom MiniTool ShadowMaker i naciśnij Zachowaj wersję próbną aby uzyskać dostęp do głównego interfejsu.
Krok 2: Przejdź do Narzędzia zakładkę i naciśnij Klonuj dysk kontynuować.
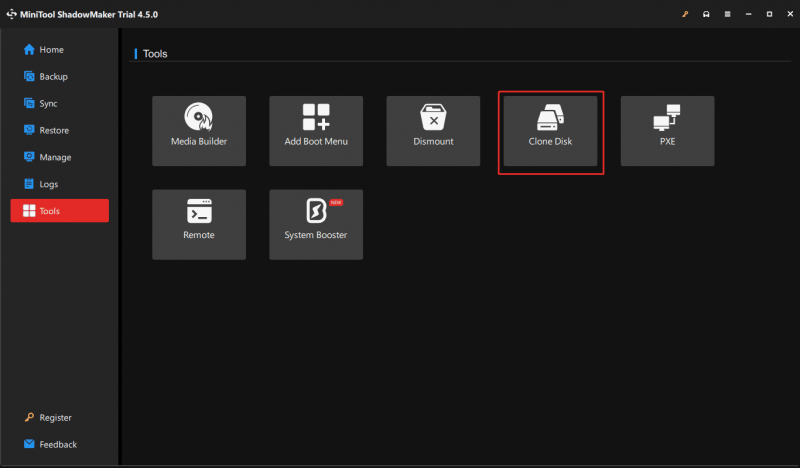
Krok 4: Wybierz stary dysk twardy lub dysk SSD jako dysk źródłowy i nowy dysk SSD Crucial M.2 jako dysk docelowy. Następnie rozpocznij klonowanie.
Porady: MiniTool ShadowMaker pozwala na uruchomienie klonowanie sektor po sektorze uderzając Opcje > Tryb klonowania dysku i tykanie Klon sektor po sektorze przed wybraniem dysków. Dodatkowo w celu klonowania dysku systemowego należy zarejestrować to oprogramowanie, a następnie rozpocząć proces klonowania.Instalacja dysku SSD Crucial M.2
Niektórzy z Was mogą zastanawiać się, jak zainstalować dysk SSD Crucial M.2 na swoim komputerze. Wykonaj następujące kroki:
- Odłącz wszystkie kable od komputera.
- Otwórz obudowę komputera lub tylny panel za pomocą śrubokręta.
- Usuń elementy blokujące gniazdo M.2.
- Ostrożnie włóż dysk SSD M.2.
- Podłącz ponownie wszystkie komponenty do oryginalnych miejsc.
- Załóż obudowę komputera z powrotem i podłącz wszystkie kable.
Chcesz poznać szczegóły? Zapoznaj się z tym samouczkiem – Jak zainstalować dysk SSD M.2 na komputerze z systemem Windows [Kompletny przewodnik] .
Ostatnie słowa
Używając MiniTool ShadowMaker do klonowania Crucial M.2 SSD, możesz łatwo i skutecznie sklonować mały dysk SSD lub powolny dysk twardy na dysk SSD, aby uzyskać dużą przestrzeń dyskową lub dużą prędkość. Podejmij działania teraz, gdy zajdzie taka potrzeba.
![[ROZWIĄZANE] Dysk USB nie wyświetla plików i folderów + 5 metod [Porady MiniTool]](https://gov-civil-setubal.pt/img/data-recovery-tips/52/usb-drive-not-showing-files.jpg)
![Jak skompresować folder w systemie Windows 10 lub Mac, aby zmniejszyć rozmiar [Wiadomości MiniTool]](https://gov-civil-setubal.pt/img/minitool-news-center/84/how-compress-folder-windows-10.png)
![Jak naprawić problemy z urządzeniem AMD High Definition Audio [MiniTool News]](https://gov-civil-setubal.pt/img/minitool-news-center/13/how-fix-amd-high-definition-audio-device-issues.jpg)

![Jak połączyć Spotify z Facebookiem na komputerze / urządzeniu mobilnym [MiniTool News]](https://gov-civil-setubal.pt/img/minitool-news-center/31/how-connect-spotify-facebook-computer-mobile.png)




![Mozilla Thunderbird Pobieranie/Instalacja/Aktualizacja dla Windows/Mac [Wskazówki MiniTool]](https://gov-civil-setubal.pt/img/news/5D/mozilla-thunderbird-download/install/update-for-windows/mac-minitool-tips-1.png)



![Jak odtwarzać muzykę na PS4: przewodnik użytkownika dla Ciebie [MiniTool News]](https://gov-civil-setubal.pt/img/minitool-news-center/59/how-play-music-ps4.jpg)




![Jak naprawić nieoczekiwane zamknięcie Steam na Macu? Wypróbuj 7 sposobów tutaj! [Wskazówki dotyczące Mininarzędzia]](https://gov-civil-setubal.pt/img/news/EA/how-to-fix-steam-quit-unexpectedly-mac-try-7-ways-here-minitool-tips-1.png)
