6 sposobów naprawy nieprawidłowego błędu dysku systemowego w systemie Windows 10/8/7 [MiniTool Tips]
6 Ways Fix Invalid System Disk Error Windows 10 8 7
Podsumowanie :
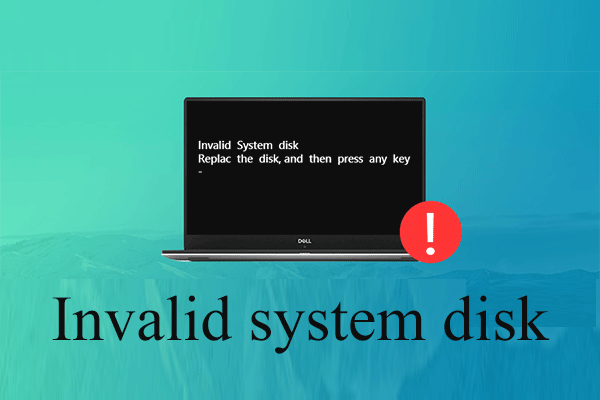
Oto 6 rozwiązań, które pomogą Ci skutecznie naprawić ten „nieprawidłowy dysk systemowy”. Wymień dysk i naciśnij błąd dowolnego klawisza w systemie Windows 10/8/7. Ponadto ten artykuł pomaga odzyskać utracone dane za pomocą profesjonalnego oprogramowania do odzyskiwania danych - MiniTool Power Data Recovery.
Szybka nawigacja :
Błąd - nieprawidłowy dysk systemowy
Czy kiedykolwiek się z tym spotkałeś? Nieprawidłowy dysk systemowy . Wymień dysk i naciśnij komunikat o błędzie dowolnego klawisza podczas uruchamiania systemu Windows?
Zgodnie z ankietą, ogólnie rzecz biorąc, duża liczba użytkowników napotkała błąd „nieprawidłowego dysku systemowego”. ALE, jak rozwiązałeś ten problem? Czy można naprawić nieprawidłowy błąd dysku systemowego w systemie Windows 10/8/7 bez utraty danych?
Jeśli nie znalazłeś jeszcze odpowiedniego rozwiązania tego problemu, oto kilka sugestii, które możesz wypróbować. I wprowadziliśmy niezawodne oprogramowanie do odzyskiwania plików aby skutecznie i szybko pomagać użytkownikom odzyskać dane, gdy komputer się nie uruchamia .

4 Główne przyczyny błędu „Nieprawidłowy dysk systemowy” w komputerze
Komunikat „Nieprawidłowy dysk systemowy. Wymień dysk i naciśnij dowolny klawisz. Komunikat o błędzie może wystąpić z różnych powodów. Tutaj podajemy 4 główne powody.
1. Uszkodzony dysk rozruchowy.
To jest najczęstszy powód. Otrzymasz nieprawidłowy błąd dysku systemowego w Windows 10 / Windows8 / Windows7, jeśli dysk rozruchowy zostanie w jakiś sposób uszkodzony. Zaleca się sprawdzenie, czy dysk rozruchowy nie umrze, jeśli był używany przez długi czas w komputerze.
2. Kolejność rozruchu jest fałszywa.
Jeśli masz kilka dysków w komputerze, a dysk wewnętrzny nie jest ustawiony jako pierwszy dysk rozruchowy, zwykle pojawiają się takie błędy. Dlatego musisz sprawdzić, czy ustawiłeś właściwy dysk do rozruchu komputera.
3. Infekcja wirusowa.
Wirus może prowadzić do wielu problemów. Jeśli wirus pomyślnie zaatakuje komputer, całkowicie zmieni lub zniszczy proces uruchamiania komputera, a następnie spowoduje pojawienie się takich błędów.
4. Rekord rozruchowy dysku systemowego jest uszkodzony.
Jeśli rekord rozruchowy dysku systemowego jest uszkodzony, prawdopodobnie zostanie wyświetlony komunikat o błędzie „nieprawidłowy dysk systemowy”.
Po poznaniu przyczyny możesz chcieć wiedzieć, jak naprawić nieprawidłowy dysk systemowy.
Odzyskaj dane przed naprawieniem nieprawidłowego błędu dysku systemowego w systemie Windows 10
Zaleca się odzyskanie utraconych danych, jeśli na dysku twardym komputera znajdują się ważne pliki, na wypadek utraty danych podczas próby rozwiązania problemu z nieprawidłowym błędem dysku systemowego.
Teraz możesz się zastanawiać:
' Jak łatwo i szybko odzyskać dane z komputera? '
Odzyskiwanie danych MiniTool Power, najlepsze oprogramowanie do odzyskiwania plików opracowany przez MiniTool Solution Ltd. jest dla Ciebie mądrym wyborem.
To profesjonalne narzędzie oferuje interfejsy podobne do kreatorów, a także proste operacje, które pomagają użytkownikom łatwo odzyskać dane bez żadnych trudności. Co ważniejsze, jest to narzędzie tylko do odczytu. W ten sposób można go użyć do odzyskania utraconych danych bez wpływu na oryginalne dane.
Tutaj, ponieważ nie możemy uruchomić systemu Windows z powodu `` Nieprawidłowego dysku systemowego. Wymień dysk i naciśnij komunikat o błędzie dowolnego klawisza, możemy spróbować użyć MiniTool Power Data Recovery Bootable V8.0, aby przeprowadzić odzyskiwanie danych.
Uwaga: Tylko wersje Deluxe i nowsze oferują MiniTool Bootable Media Builder, a tutaj weźmiemy na przykład Personal Deluxe.Krok 1. Pobierz MiniTool Power Data Recovery Personal Deluxe i zainstaluj go na innym komputerze.
Krok 2. Uruchom MiniTool Power Data Recovery, a następnie kliknij Nośnik startowy u dołu głównego interfejsu, aby utworzyć startową płytę CD, DVD lub dysk flash USB.
Krok 3. Uruchom system Windows z dysku rozruchowego, aby uzyskać jego główny interfejs w następujący sposób.
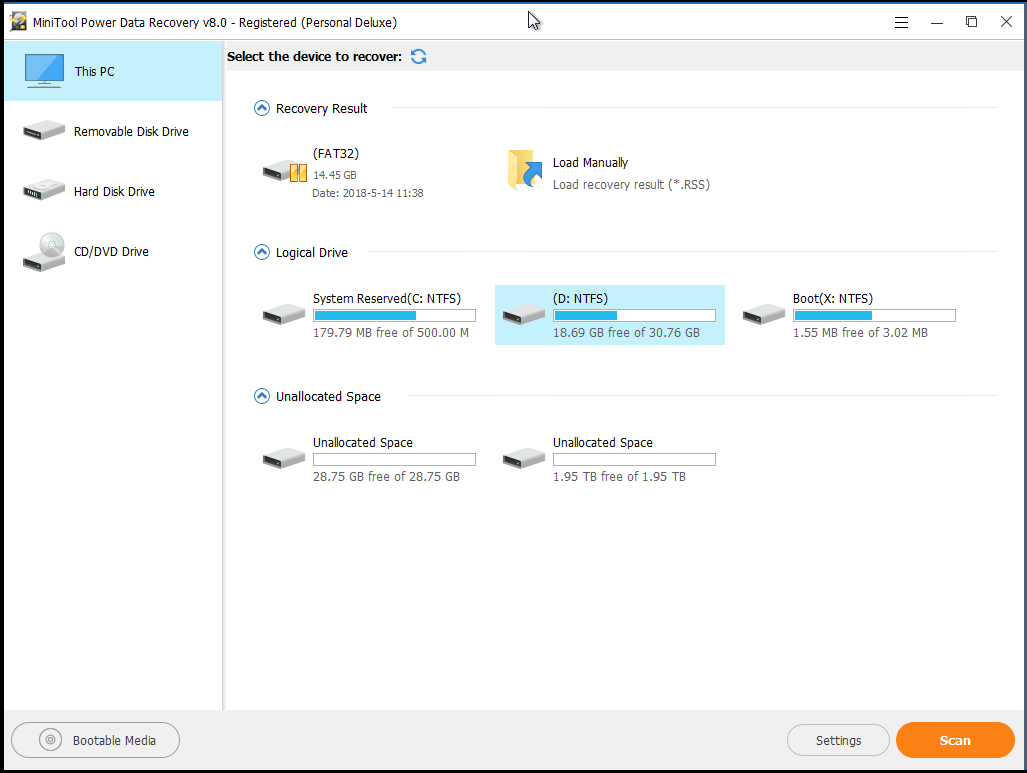
Krok 4. Teraz wybierz docelowy dysk twardy, aby odzyskać utracone dane, a następnie kliknij Skanowanie przycisk znajdujący się w prawym dolnym rogu do skanowania urządzenia w celu znalezienia żądanych danych.
W głównym interfejsie można zobaczyć 4 różne moduły odzyskiwania danych:
- Ten komputer jest zaznaczone domyślnie i koncentruje się na odzyskiwaniu utraconych lub usuniętych danych z uszkodzonych, sformatowanych lub RAW partycji. Ogólnie rzecz biorąc, o ile utracony plik nie jest spowodowany awarią sprzętu, możesz go odzyskać za pomocą tego modułu.
- Wymienny dysk twardy jest przeznaczony do odzyskiwania utraconych zdjęć, plików mp3 / mp4 i filmów z dysków flash i kart pamięci.
- Dysk twardy może odzyskać pliki po utracie lub usunięciu partycji.
- Napęd CD / DVD pomaga odzyskać dane ze sformatowanych lub skasowanych dysków CD / DVD.

![Co to jest główny rekord rozruchowy (MBR)? Definicja i jak używać [MiniTool Wiki]](https://gov-civil-setubal.pt/img/minitool-wiki-library/79/what-is-master-boot-record.jpg)


![MKV a MP4 - który z nich jest lepszy i jak konwertować? [Wskazówki dotyczące MiniTool]](https://gov-civil-setubal.pt/img/video-converter/63/mkv-vs-mp4-which-one-is-better.jpg)

![4 sposoby naprawienia błędu 0xc00d5212 podczas odtwarzania wideo AVI [MiniTool News]](https://gov-civil-setubal.pt/img/minitool-news-center/30/4-ways-fix-error-0xc00d5212-when-playing-avi-video.png)

![Pendrive kontra pendrive: porównaj je i dokonaj wyboru [MiniTool Tips]](https://gov-civil-setubal.pt/img/disk-partition-tips/92/thumb-drive-vs-flash-drive.jpg)



![Jak naprawić kod błędu Destiny Tapir? Wypróbuj te metody [MiniTool News]](https://gov-civil-setubal.pt/img/minitool-news-center/20/how-fix-destiny-error-code-tapir.jpg)
![Co to jest adapter USB do HDMI (definicja i zasada działania) [MiniTool Wiki]](https://gov-civil-setubal.pt/img/minitool-wiki-library/85/what-is-usb-hdmi-adapter-definition.jpg)



![Jak używać, kontrolować i naprawiać pasek wyszukiwania w systemie Windows 10 [Wiadomości MiniTool]](https://gov-civil-setubal.pt/img/minitool-news-center/31/how-use-control-fix-search-bar-windows-10.png)

![Utwórz skrypt do kopiowania plików z jednego folderu do drugiego w systemie Win10 [MiniTool News]](https://gov-civil-setubal.pt/img/minitool-news-center/95/create-script-copy-files-from-one-folder-another-win10.png)