Jak naprawić błąd VIDEO_TDR_FAILURE w systemie Windows 10? [MiniTool News]
How Fix Video_tdr_failure Error Windows 10
Podsumowanie :
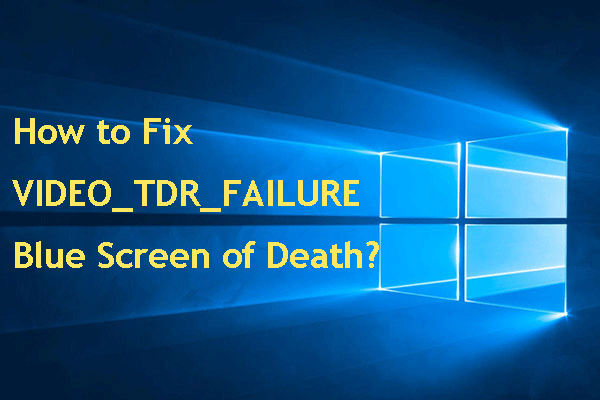
Niebieski ekran śmierci systemu Windows jest częstym błędem, a komunikaty o błędach są różne. W tym poście Oprogramowanie MiniTool skupi się na błędzie VIDEO_TDR_FAILURE w systemie Windows 10 i pokaże kilka skutecznych rozwiązań. Jeśli napotkasz ten problem, przeczytaj go, aby go rozwiązać.
Co to jest VIDEO_TDR_FAILURE?
Często niektórzy użytkownicy myślą, że po uaktualnieniu do najnowszej wersji systemu Windows 10 lub zaktualizowaniu sterownika karty graficznej komputer uruchamia się na niebieskim ekranie śmierci (BSOD). Zwykle na niebieskim ekranie pojawia się komunikat o błędzie jako VIDEO_TDR_FAILURE .
Oto przykład:
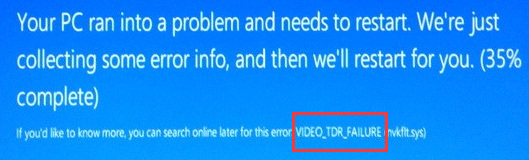
Gdy pojawi się ten komunikat o błędzie VIDEO_TDR_FAILURE, oznacza to, że niesprawna karta graficzna lub sterownik karty graficznej jest uszkodzony. Może to być spowodowane plikami atikmpag.sys, nvlddmkm.sys lub igdkmd64.sys. Zwykle w nawiasach za komunikatem o błędzie VIDEO_TDR_FAILURE można zobaczyć docelowy sterownik błędu, na przykład VIDEO_TDR_FAILURE (atikmpag.sys) .
Z drugiej strony ten problem może również wystąpić po nieoczekiwanym ponownym uruchomieniu komputera.
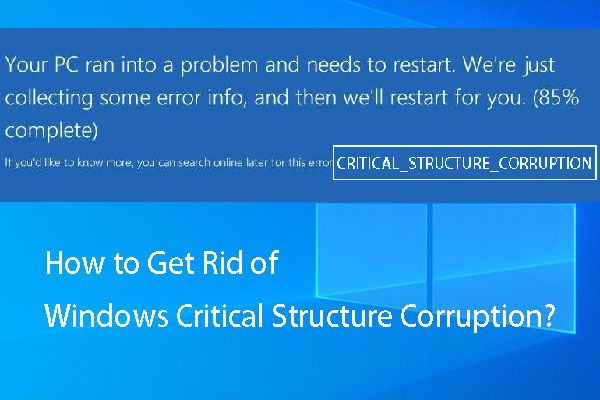 Jak pozbyć się uszkodzenia struktury krytycznej systemu Windows?
Jak pozbyć się uszkodzenia struktury krytycznej systemu Windows? Czy przeszkadza Ci uszkodzenie struktury krytycznej kodu zatrzymania w systemie Windows 7/8/10? Czy wiesz, jak to naprawić? W tym poście przedstawiamy kilka dostępnych rozwiązań.
Czytaj więcejPrzyczyny awarii VIDEO TDR Windows 10
Wiele sytuacji może spowodować ten błąd zatrzymania systemu Windows 10 VIDEO_TDR_FAILURE. Poniżej podajemy kilka głównych powodów:
Sterownik ekranu jest przestarzały.
W tle działa zbyt wiele programów.
Przyczyną tego problemu mogą być również problemy sprzętowe, takie jak przetaktowane komponenty, niewłaściwa zgodność i ustawienia komponentów, niewystarczające chłodzenie systemu, niewystarczająca moc systemu i wadliwe części.
 Jak naprawić przegrzanie laptopa i uratować dane?
Jak naprawić przegrzanie laptopa i uratować dane? Szukasz rozwiązania problemu przegrzania laptopa? Teraz pokażemy Ci, jak zmniejszyć temperaturę laptopa i jak uratować utracone dane w tym poście.
Czytaj więcejPo uruchomieniu systemu VIDEO_TDR_FAILURE BSOD możesz po prostu ponownie uruchomić komputer, aby sprawdzić, czy urządzenie może normalnie się uruchomić. Jeśli nie, możesz wypróbować następujące rozwiązania.
Zainstaluj ponownie lub zaktualizuj domyślne sterowniki graficzne
Ponieważ nie możesz pomyślnie uruchomić komputera, musisz wejdź w tryb bezpieczny wykonać tę pracę.
Po uzyskaniu dostępu do trybu awaryjnego możesz wykonać następujące kroki, aby zaktualizować sterowniki:
1. Otwórz Menedżera urządzeń.
2. Rozłóż Adapter wyświetlacza Sekcja.
3. Kliknij prawym przyciskiem urządzenie wyświetlające.
4. Wybierz Odinstaluj .
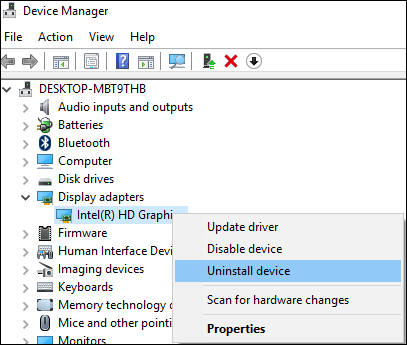
5. Sprawdź Usuń oprogramowanie sterownika dla tego urządzenia jeśli zobaczysz poniższe okno.
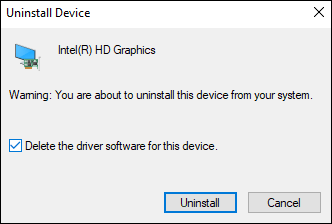
6. Wciśnij Odinstaluj .
W końcu możesz ponownie uruchomić komputer, aby sprawdzić, czy może się normalnie uruchomić. Jeśli komputer może się pomyślnie uruchomić, możesz przejść do Menedżera urządzeń i użyć pliku Skanuj w poszukiwaniu zmian sprzętu możliwość aktualizacji sterownika do najnowszej wersji.
Oprócz tego możesz również przejść do oficjalnej witryny producenta, aby ręcznie pobrać i zainstalować najnowszą wersję sterownika.
Zmień ustawienia grafiki dla Intel HD Graphics
Jeśli używasz grafiki Intel Graphics, możesz także zmienić ustawienia grafiki dla grafiki Intel HD, aby spróbować naprawić błąd VIDEO TDR w systemie Windows 10.
Najpierw musisz pobrać i zainstalować narzędzie Intel Driver Update Utility z jego oficjalnej strony. Następnie możesz go uruchomić i użyć, aby sprawdzić, czy jest dostępny nowy sterownik graficzny do aktualizacji. Jeśli tak, zaktualizuj go, postępując zgodnie z instrukcjami.
Następnie możesz zmienić ustawienia grafiki dla grafiki Intel HD:
- Kliknij prawym przyciskiem pulpit systemu Windows i wybierz Właściwości graficzne .
- Wybierz 3D z panelu sterowania.
Teraz możesz zrobić następujące rzeczy:
- Wybierz Włączyć pod Zastosowanie optymalne
- Wybierz Użyj ustawień aplikacji pod Wygładzanie krawędzi .
- Wyłączyć Konserwatywny morfologiczny antyaliasing .
- Kliknij Tryb równowagi w ustawieniach ogólnych.
Po wykonaniu tych czynności możesz wrócić do panelu sterowania grafiką, a następnie wykonać następujące czynności:
- Wybierz Ustawienia wideo .
- Wybierz Ustawienia aplikacji pod Standardowa korekcja kolorów .
- Kliknij Ustawienia aplikacji w zakresie wejściowym.
- Kliknij Zapisz profil i Zastosować .
Mamy nadzieję, że ta metoda pomoże naprawić błąd VIDEO_TDR_FAILURE w systemie Windows 10.





![Dropbox za mało miejsca, aby uzyskać dostęp do folderu? Wypróbuj poprawki tutaj teraz! [Wskazówki dotyczące Mininarzędzia]](https://gov-civil-setubal.pt/img/backup-tips/C9/dropbox-not-enough-space-to-access-folder-try-fixes-here-now-minitool-tips-1.png)
![Rozwiązany – Twoja odpowiedź na zaproszenie nie może zostać wysłana [Wiadomości MiniTool]](https://gov-civil-setubal.pt/img/minitool-news-center/39/solved-your-response-invitation-cannot-be-sent.png)


![7 sposobów naprawienia touchpada niedziałającego w systemie Windows 10 [MiniTool News]](https://gov-civil-setubal.pt/img/minitool-news-center/07/7-ways-fix-touchpad-not-working-windows-10.png)
![Naprawiono: niedziałająca wsteczna kompatybilność Xbox One [MiniTool News]](https://gov-civil-setubal.pt/img/minitool-news-center/73/fixed-xbox-one-backwards-compatibility-not-working.jpg)
![Internet wyłącza się na kilka sekund? Wypróbuj te poprawki! [Wiadomości MiniTool]](https://gov-civil-setubal.pt/img/minitool-news-center/70/internet-cuts-out-few-seconds.jpg)





![Rozwiązany - pliki nie są wyświetlane na zewnętrznym dysku twardym [aktualizacja w 2020 r.] [MiniTool Tips]](https://gov-civil-setubal.pt/img/data-recovery-tips/21/solved-files-not-showing-external-hard-drive.jpg)

