Poprawki - odmówiono Ci dostępu do tego folderu [MiniTool News]
Fixes You Have Been Denied Permission Access This Folder
Podsumowanie :
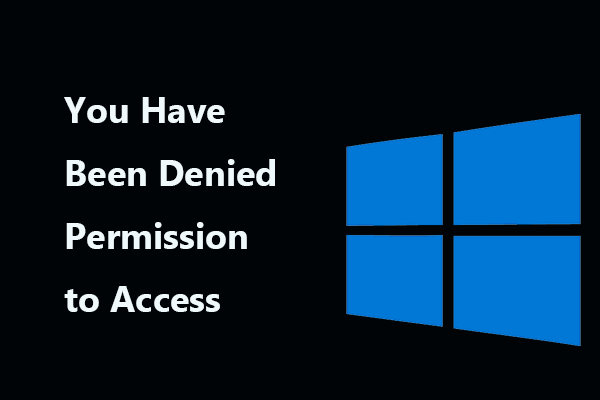
Wielu użytkowników zgłosiło komunikat o błędzie „Odmówiono Ci dostępu do tego folderu” w systemie Windows 10. Jeśli również napotykasz ten problem, jesteś we właściwym miejscu i możesz uzyskać rozwiązania z tego wpisu na MiniTool stronie internetowej.
Odmówiono Ci dostępu do tego folderu Windows 10
System Windows 10 może zablokować niektóre foldery, aby chronić pliki przed nieautoryzowanym dostępem. Oznacza to, że dla niektórych użytkowników niebędących administratorami te foldery są niedostępne.
Według użytkowników podczas próby uzyskania dostępu do folderu chronionego przez system, takiego jak WhatsApps, może pojawić się komunikat o błędzie „Nie masz obecnie uprawnień dostępu do tego folderu” i jeśli klikniesz Kontyntynuj , zobaczysz „Odmówiono Ci dostępu do tego folderu. Aby uzyskać dostęp do tego folderu, musisz skorzystać z zakładki zabezpieczeń ”.
Czasami pojawia się ten sam błąd podczas uzyskiwania dostępu do folderów na zewnętrznym dysku twardym, dysku SSD, karcie SD, USB itp. Mimo że jesteś administratorem, nadal nie możesz uzyskać dostępu do folderu.
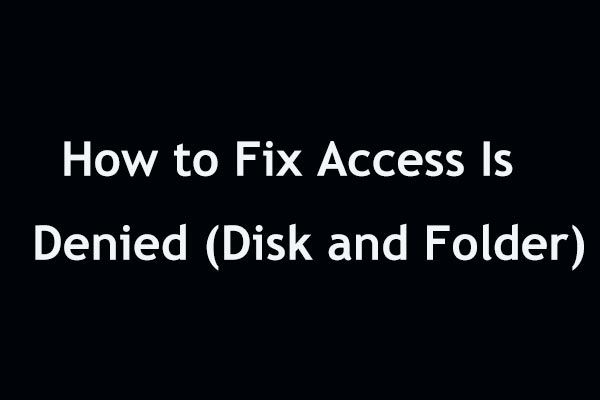 Łatwo jest naprawić odmowę dostępu (skup się na dysku i folderze)
Łatwo jest naprawić odmowę dostępu (skup się na dysku i folderze) Odmowa dostępu podczas uzyskiwania dostępu do dysku twardego lub folderu w systemie Windows 10/8/7? Ten post pokazuje kilka możliwych sposobów rozwiązania tego problemu w dwóch aspektach.
Czytaj więcejJak rozwiązać problem z odmową dostępu do folderu? Rozwiązywanie problemów jest łatwe i możesz zastosować poniższe rozwiązania.
Przejmij na własność folder
Jak wspomniano powyżej, wiele folderów jest chronionych przez system Windows i jeśli nie ma określonych uprawnień, nie można uzyskać do nich dostępu. Aby rozwiązać ten problem, możesz przejąć na własność folder wykonując poniższe czynności.
Krok 1: Kliknij prawym przyciskiem myszy niedostępny folder i wybierz Nieruchomości .
Krok 2: Pod Bezpieczeństwo kliknij zaawansowane .
Krok 3: Kliknij Zmiana link obok Właściciel .
Krok 4: Wpisz nazwę obiektu, kliknij Sprawdź nazwy i kliknij dobrze .
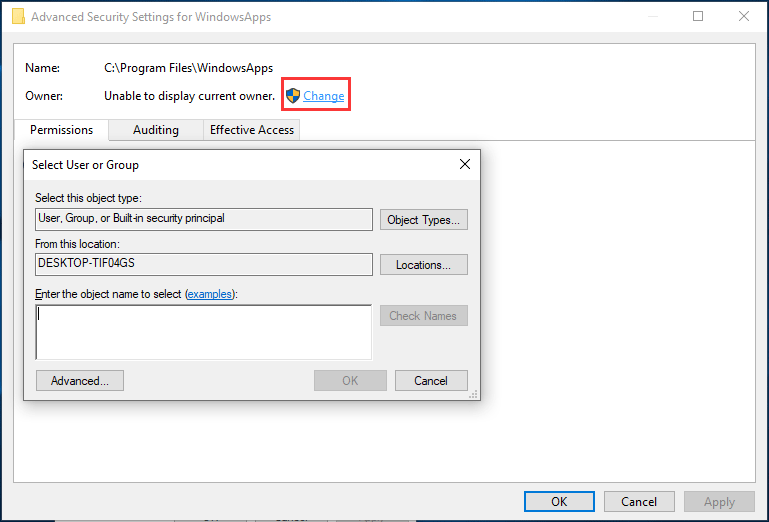
Krok 5: Zaznacz pole Zastąp właściciela podkontenerów i obiektów i kliknij Zastosować następnie dobrze .
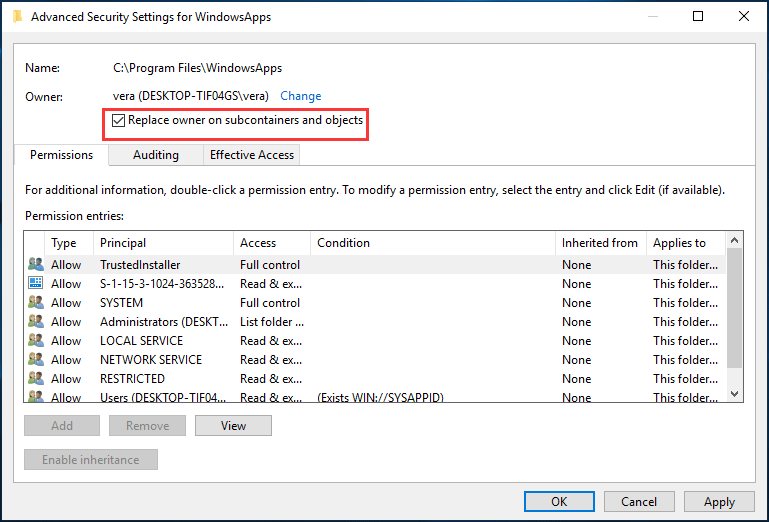
Zmodyfikuj swój rejestr
Jeśli napotkasz komunikat „odmówiono Ci dostępu do tego folderu”, możesz zmodyfikować rejestr, aby zmienić prawo własności do tego folderu. Ale edycja rejestru jest procesem ryzykownym, dlatego najlepiej jest to zrobić wykonać kopię zapasową rejestru w razie czego.
Krok 1: Pobierz plik Weź Ownership.zip plik.
Krok 2: Wyodrębnij dostępne pliki z pliku .zip.
Krok 3: Uruchom plik o nazwie Zainstaluj Take Ownership.reg .
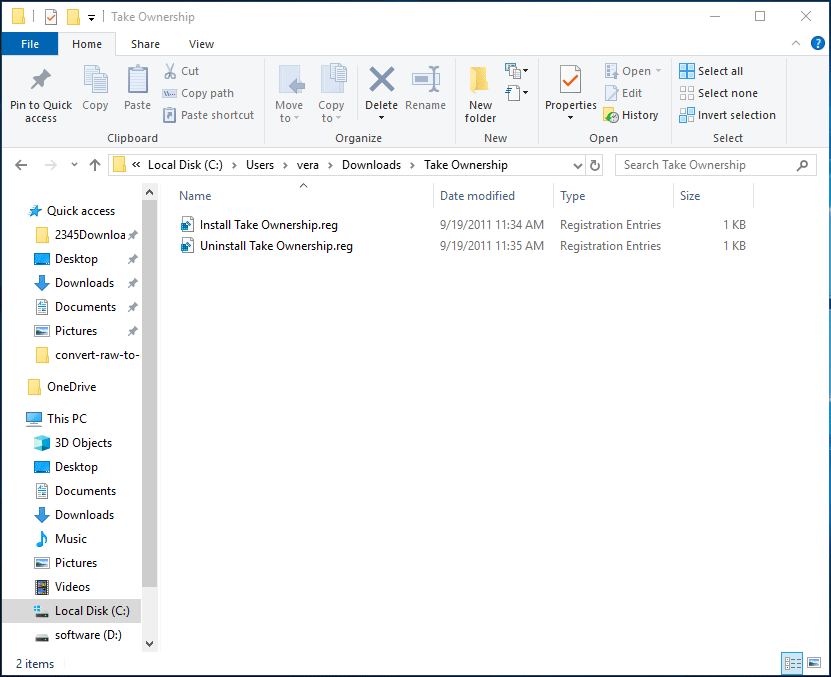
Krok 4: Potwierdź operację, a następnie kliknij prawym przyciskiem myszy niedostępny folder i wybierz Przejąć na własność z menu.
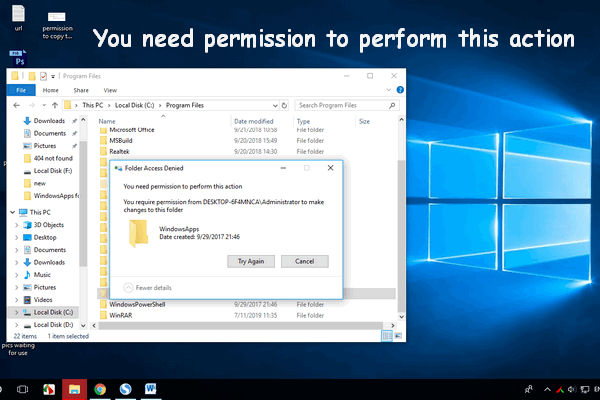 Potrzebujesz pozwolenia, aby wykonać tę czynność: rozwiązane
Potrzebujesz pozwolenia, aby wykonać tę czynność: rozwiązane Możesz zobaczyć komunikat o błędzie - potrzebujesz uprawnień do wykonania tej czynności - podczas kopiowania / przenoszenia / zmiany nazwy / usuwania plików i folderów.
Czytaj więcejUżyj TakeOwnershipEx
Oprócz korzystania z tych dwóch metod możesz użyć narzędzia innej firmy, aby przejąć na własność pliki i foldery w systemie operacyjnym Windows. Jednym z popularnych narzędzi jest TakeOwnershipEx i możesz je pobrać, aby naprawić problem z odmową dostępu do folderu.
Krok 1: Uruchom TakeOwnershipEx i kliknij Przejąć na własność .
Krok 2: Wybierz problematyczny folder, aby przejąć jego własność.
Inne sposoby zalecane przez niektórych użytkowników:
- Użyj wiersza polecenia, aby uzyskać dostęp do plików
- Skopiuj folder do innej lokalizacji
- Utwórz nową grupę i dodaj do niej swoje konto użytkownika
Jeśli powyższe sposoby nie działają, możesz je również wypróbować, a szczegółowe instrukcje można znaleźć w Internecie.
Podsumowanie
Czy napotykasz ten przypadek - odmówiono ci dostępu do tego folderu Windows 10 podczas próby uzyskania dostępu do folderu chronionego przez system? Nie martw się i możesz łatwo pozbyć się tego błędu, wykonując powyższe rozwiązania.

![[ROZWIĄZANE!] Jak naprawić błąd Adobe Photoshop Error 16 w systemie Windows 10 11?](https://gov-civil-setubal.pt/img/news/3A/solved-how-to-fix-adobe-photoshop-error-16-on-windows-10-11-1.png)
![Jak pobrać Snap Camera na PC/Mac, zainstalować/odinstalować [Wskazówki MiniTool]](https://gov-civil-setubal.pt/img/news/02/how-to-download-snap-camera-for-pc/mac-install/uninstall-it-minitool-tips-1.png)
![[Prosty przewodnik] System Windows dezaktywował się po aktualizacji](https://gov-civil-setubal.pt/img/backup-tips/39/easy-guide-windows-deactivated-itself-after-update-1.png)



![7 rozwiązań - utknęło na ekranie powitalnym Windows 10/8/7 [MiniTool Tips]](https://gov-civil-setubal.pt/img/data-recovery-tips/41/7-solutions-stuck-welcome-screen-windows-10-8-7.jpg)


![Jak naprawić system Windows nie mógł skonfigurować błędu systemu Windows [MiniTool News]](https://gov-civil-setubal.pt/img/minitool-news-center/35/how-fix-windows-setup-could-not-configure-windows-error.png)


![[Odpowiedź] Co oznacza VHS i kiedy wyszedł VHS?](https://gov-civil-setubal.pt/img/blog/69/what-does-vhs-stand.png)

![CHKDSK usuwa twoje dane? Teraz odzyskaj je na dwa sposoby [MiniTool Tips]](https://gov-civil-setubal.pt/img/data-recovery-tips/75/chkdsk-deletes-your-data.png)
![Jak naprawić błąd ERR_SSL_BAD_RECORD_MAC_ALERT? [MiniTool News]](https://gov-civil-setubal.pt/img/minitool-news-center/91/how-fix-err_ssl_bad_record_mac_alert-error.png)
![Jak naprawić biały ekran na laptopie? Cztery proste metody dla Ciebie! [MiniTool News]](https://gov-civil-setubal.pt/img/minitool-news-center/37/how-fix-white-screen-laptop.jpg)
![Brokuły z kodem błędu Destiny 2: postępuj zgodnie z instrukcjami, aby to naprawić! [MiniTool News]](https://gov-civil-setubal.pt/img/minitool-news-center/23/destiny-2-error-code-broccoli.jpg)
