Jak wykonać kopię zapasową plików na zewnętrznym dysku twardym Seagate Windows 10 11
How To Backup Files On Seagate External Hard Drive Windows 10 11
Jeśli masz zewnętrzny dysk twardy Seagate, w jaki sposób możesz utworzyć na nim kopię zapasową plików z komputera? Ten post z MiniNarzędzie oferuje dwie opcje – Seagate Dashboard i MiniTool ShadowMaker. Przyjrzyjmy się, jak uruchomić te dwa narzędzia, aby łatwo tworzyć kopie zapasowe plików na zewnętrznym dysku twardym Seagate.Dlaczego warto tworzyć kopie zapasowe plików na zewnętrznym dysku twardym Seagate
Jeśli chodzi o „kopie zapasowe plików na zewnętrznym dysku twardym Seagate”, możesz zastanawiać się nad powodami.
Bezpieczeństwo danych komputerowych to dziś gorący temat i coraz więcej osób zwraca na to uwagę. Utrata danych może nastąpić nagle z powodu infekcji wirusowej, awarii dysku, błędnych operacji, klęsk żywiołowych itp. Aby zminimalizować ryzyko utraty plików, lepiej utworzyć kopię zapasową danych na dysku.
Zewnętrzny dysk twardy może być dobrym sposobem na zapisanie kopii zapasowej. Seagate to renomowana marka, a jej zewnętrzne dyski twarde są uwielbiane przez wielu użytkowników. Poza tym można go zabrać ze sobą i przeglądać na nim pliki.
Jak zatem wykonać kopię zapasową plików na dysku zewnętrznym Seagate? Znajdź dwa narzędzia z następnej części.
Uruchom MiniTool ShadowMaker, aby wykonać kopię zapasową plików na zewnętrznym dysku twardym Seagate
Kiedy mowa o kopia zapasowa pliku , powinieneś rozważyć skorzystanie z wydajnego rozwiązania do tworzenia kopii zapasowych i odzyskiwania, takiego jak MiniTool ShadowMaker który posiada wiele zaawansowanych funkcji, które zaspokoją Twoje potrzeby.
- Łatwe i szybkie tworzenie kopii zapasowych plików, folderów, dysków, partycji i systemu Windows.
- Umożliwia zaplanowanie automatycznego lub regularnego tworzenia kopii zapasowych danych w celu zapewnienia bezpieczeństwa danych.
- Umożliwia tworzenie kopii zapasowych tylko nowych lub zmienionych danych – kopii przyrostowych i różnicowych.
- Umożliwia łatwą synchronizację plików/folderów.
- Obsługuje klonowanie dysku twardego na dysk SSD .
- Współpracuje z wieloma systemami operacyjnymi, w tym Windows 11/10/8/8.1/7 i Windows Server 2022/2019/2016/2012.
- Obsługuje dyski twarde dowolnych marek, w tym Seagate, Toshiba, WD, Samsung, SanDisk itp.
Jeśli chcesz wykonać kopię zapasową danych na dysku twardym Seagate lub na zewnętrznym dysku twardym Seagate, pobierz MiniTool ShadowMaker.
Wersja próbna MiniTool ShadowMaker Kliknij, aby pobrać 100% Czyste i bezpieczne
Następnie zobacz, jak wykonać kopię zapasową plików na zewnętrznym dysku twardym Seagate za pomocą tego oprogramowania do tworzenia kopii zapasowych:
Krok 1: Po zainstalowaniu tego narzędzia na komputerze podłącz dysk Seagate do komputera, uruchom MiniTool ShadowMaker i kliknij Zachowaj wersję próbną kontynuować.
Krok 2: Uderz Kopia zapasowa w lewym okienku przejdź do ŹRÓDŁO > Foldery i pliki , przeglądaj komputer, aby wybrać pliki, których kopię zapasową chcesz utworzyć, i kliknij OK .
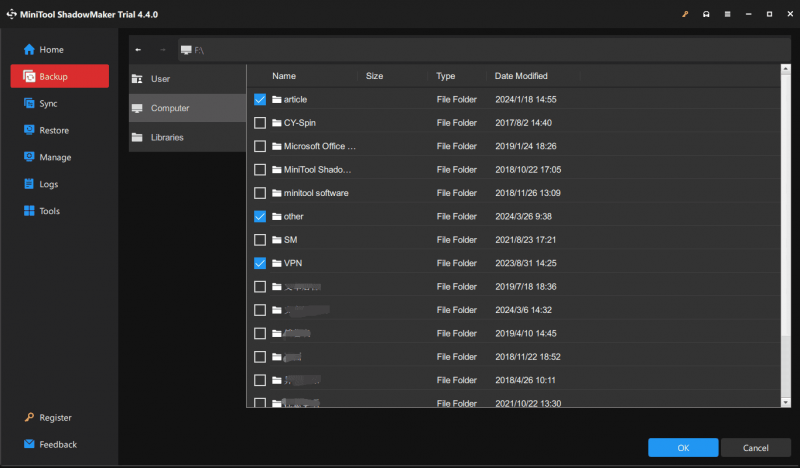
Krok 3: Stuknij MIEJSCE DOCELOWE i wybierz dysk zewnętrzny Seagate, aby zapisać obraz kopii zapasowej.
Krok 4: Aby wprowadzić zaawansowane ustawienia kopii zapasowej, kliknij Opcje . Następnie kliknij Utwórz kopię zapasową teraz aby rozpocząć proces tworzenia kopii zapasowej.
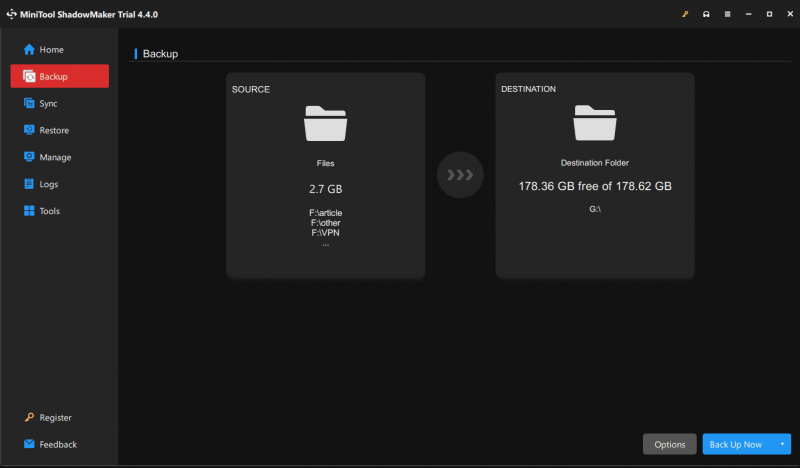
Użyj Seagate Dashboard do tworzenia kopii zapasowych plików
Innym sposobem tworzenia kopii zapasowych plików na zewnętrznym dysku twardym Seagate jest uruchomienie Seagate Dashboard. Umożliwia łatwe tworzenie kopii zapasowych treści oraz udostępnianie i zapisywanie multimediów w sieciach społecznościowych. W przypadku tworzenia kopii zapasowych danych to potężne i łatwe w użyciu narzędzie może tworzyć kopie zapasowe plików na dysku wyposażonym w funkcję Dashboard, aby chronić dane w sposób ciągły lub zgodnie z harmonogramem.
Należy pamiętać, że Seagate Dashboard nie działa w systemie Windows 11. Jeśli chcesz wykonać kopię zapasową plików na komputerze z systemem Windows 11, użyj MiniTool ShadowMaker. Następnie zobaczmy, jak wykonać kopię zapasową plików na zewnętrznym dysku twardym Seagate w systemie Windows 10 za pomocą tego narzędzia.
Krok 1: Otwórz tę stronę – https://www.seagate.com/support/software/dashboard/ w przeglądarce internetowej.
Krok 2: Pod Pliki do pobrania , Kliknij Pobierać przycisk od Panel Seagate Dashboard dla systemu Windows aby pobrać plik .exe i kliknij go dwukrotnie, aby zainstalować to narzędzie na swoim komputerze.
Krok 3: Po uruchomieniu Dashboardu kliknij Kopia zapasowa komputera i uderzył Chroń teraz Lub Nowy plan tworzenia kopii zapasowych .
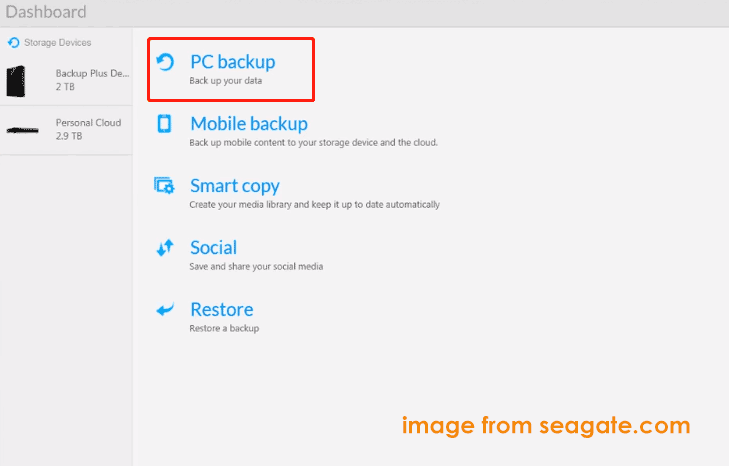
Krok 4: Postępuj zgodnie z instrukcjami wyświetlanymi na ekranie, aby utworzyć kopię zapasową danych na dysku zewnętrznym Seagate.
Porady: Czasami to narzędzie nie działa. Aby znaleźć rozwiązania, zapoznaj się z tym przewodnikiem - Seagate Dashboard nie działa w systemie Windows 10 .Dolna linia
Znajdują się tu informacje na temat tworzenia kopii zapasowych plików na zewnętrznym dysku twardym Seagate. Uzyskaj MiniTool ShadowMaker lub Seagate Dashboard w zależności od potrzeb w zakresie tworzenia kopii zapasowych danych.







![Jak naprawić brak połączenia VPN w systemie Windows 10 - 6 sposobów [MiniTool News]](https://gov-civil-setubal.pt/img/minitool-news-center/54/how-fix-vpn-not-connecting-windows-10-6-ways.jpg)

![Jeśli Twój Xbox One nie zostanie zaktualizowany, te rozwiązania są pomocne [MiniTool News]](https://gov-civil-setubal.pt/img/minitool-news-center/46/if-your-xbox-one-won-t-update.jpg)






![Jak naprawić awarię Safari na komputerach Mac, iPhone i iPad? [Wiadomości MiniTool]](https://gov-civil-setubal.pt/img/minitool-news-center/38/how-fix-safari-keeps-crashing-mac.png)
![Jak naprawić błąd Call of Duty Vanguard Dev 10323 Windows 10/11? [Wskazówki dotyczące Mininarzędzia]](https://gov-civil-setubal.pt/img/news/53/how-to-fix-call-of-duty-vanguard-dev-error-10323-windows-10/11-minitool-tips-1.png)

