Pasek zadań jest przezroczysty po zainstalowaniu KB5035853? Napraw to teraz!
Taskbar Is Transparent After Installing Kb5035853 Fix It Now
Windows 11 KB5035853 został wydany 12 marca 2024 roku i przyniósł wiele nowych funkcji i poprawek błędów. Jednak niektórzy użytkownicy zgłosili, że cierpią na problem „ pasek zadań jest przezroczysty po zainstalowaniu KB5035853 ”. Co możesz zrobić, jeśli KB5035853 sprawi, że pasek zadań będzie przezroczysty? Zobacz rozwiązania z tego MiniNarzędzie post.Problem: Pasek zadań jest przezroczysty po zainstalowaniu aktualizacji KB5035853
Firma Microsoft oficjalnie wypuściła system Windows 11 KB5035853 12 marca 2024 r. Ta aktualizacja wprowadza zmiany zapewniające zgodność z ustawą o rynkach cyfrowych (DMA) i poprawki zabezpieczeń dla systemu operacyjnego Windows. Jednak wielu użytkowników stwierdziło, że po zainstalowaniu ostatniej aktualizacji ich pasek zadań jest całkowicie przezroczysty. Oto prawdziwy przykład:
„Po aktualizacji mój pasek zadań nagle stał się w 100% przezroczysty. Z tego powodu nie widzę elementów na pasku zadań ani elementów na pulpicie poniżej. Systemu | Efekty przezroczystości są wyłączone. Nie mogę znaleźć żadnych innych ustawień, które dotyczą przezroczystości. Jak go zresetować, aby pasek zadań był solidny, a nie przezroczysty? Najnowszą aktualizacją była aktualizacja zbiorcza 2024-03 dla systemu Windows 11 w wersji 23H2 dla systemów opartych na procesorach x64 (KB5035853). Dziękuję.' Answers.microsoft.com
Zbadaliśmy metody, które okazały się skuteczne w rozwiązywaniu problemu przejrzystości paska zadań. Teraz czytaj dalej, aby je wypróbować.
Jak naprawić błąd, jeśli system Windows 11 KB5035853 sprawia, że pasek zadań jest przezroczysty
Rozwiązanie 1. Pobierz najnowszą wersję ExplorerPatcher
Potwierdzono, że problem przezroczystości paska zadań jest powiązany z ExplorerPatcherem i innymi podobnymi narzędziami typu open source, które realizują takie zadania, jak ulepszanie paska zadań, dostosowywanie menu Start, dostosowywanie przełącznika aplikacji i inne funkcje.
Jeśli używasz programu ExplorerPatcher do dostosowywania i optymalizacji systemu operacyjnego, aktualizacja ExplorerPatchera do najnowszej wersji rozwiąże problem przezroczystego paska zadań.
Możesz iść do Oficjalna witryna pobierania GitHub ExplorerPatcher aby pobrać i zainstalować nową wersję ExplorerPatcher. Kliknij ep-setup.exe aby go pobrać i zainstalować. To oprogramowanie może zostać rozpoznane jako nierozpoznana aplikacja i zablokowane w pobieraniu i instalowaniu, dzięki czemu będziesz mógł je po prostu uruchomić bez obaw.
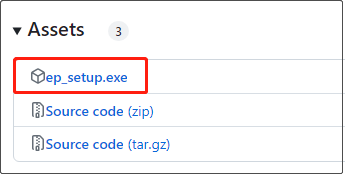
Po uruchomieniu nowej wersji ExplorerPatcher możesz ponownie uruchomić komputer i sprawdzić, czy pasek zadań powrócił do normalnego stanu.
Rozwiązanie 2. Odinstaluj aktualizację KB5035853
Jeśli nie chcesz pobierać i instalować programu ExplorerPatcher, istnieje inna poprawka dotycząca problemu „pasek zadań jest przezroczysty po zainstalowaniu KB5035853”. Oznacza to odinstalowanie aktualizacji KB5035853.
Aby odinstalować aktualizację systemu Windows w systemie Windows 11, wykonaj poniższe czynności.
Krok 1. Naciśnij Okna + ja kombinację klawiszy na klawiaturze, aby otworzyć Ustawienia.
Krok 2. Przejdź do Aktualizacja systemu Windows sekcję, kliknij Aktualizuj historię opcję z prawego panelu, a następnie przewiń w dół, aby kliknąć Odinstaluj aktualizacje .
Krok 3. Na wyświetlonej liście aktualizacji zlokalizuj KB5035853, a następnie naciśnij Odinstaluj obok tego.
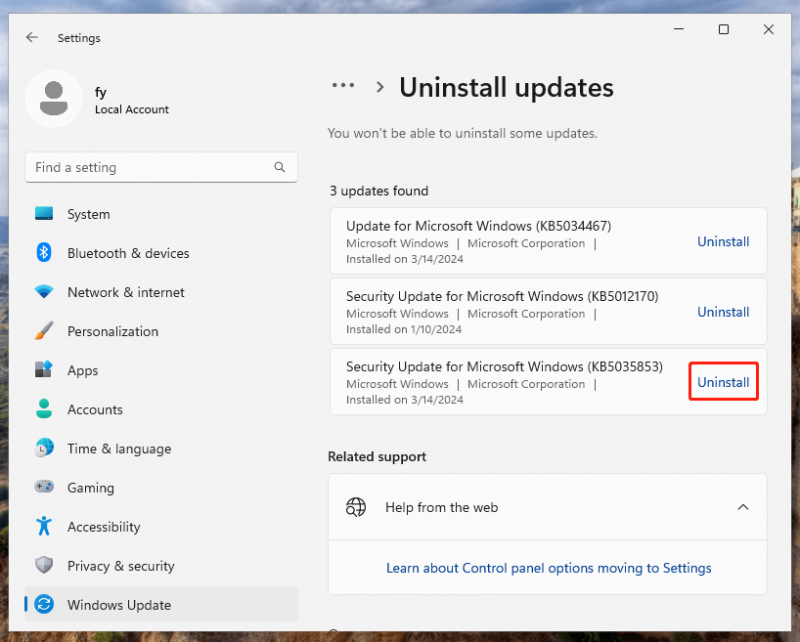
Chodzi o to, co możesz zrobić, gdy pasek zadań systemu Windows stanie się całkowicie przezroczysty po zainstalowaniu KB5035853.
Dalsza lektura:
Chociaż aktualizacje systemu Windows wprowadzają wiele nowych funkcji i rozwiązań znanych problemów, może im towarzyszyć wiele problemów, takich jak przeźroczystość paska zadań, utrata danych i problemy z uruchamianiem komputera. Dlatego konieczne jest tworzenie kopii zapasowych plików lub wykonaj kopię zapasową systemu przed aktualizacją systemu Windows.
MiniTool ShadowMaker to najlepsze narzędzie do tworzenia kopii zapasowych komputera, które działa świetnie w systemie Windows 11/10/8/7. Można go używać do tworzenia kopii zapasowych plików, folderów, partycji, dysków i systemów Windows. Jeśli nie jesteś pewien, czy jest on dla Ciebie odpowiedni, możesz pobrać jego wersję próbną (30-dniowy bezpłatny okres próbny), aby spróbować.
Wersja próbna MiniTool ShadowMaker Kliknij, aby pobrać 100% Czyste i bezpieczne
Jeśli Twoje pliki zostaną usunięte z powodu błędu ludzkiego lub awarii systemu bez tworzenia kopii zapasowych, możesz skorzystać Odzyskiwanie danych zasilania MiniTool aby odzyskać utracone dane. Jest to ekologiczne i bezpieczne oprogramowanie do odzyskiwania danych, które może pomóc odzyskać prawie wszystkie typy plików z komputera. Posiada bezpłatną wersję, która umożliwia odzyskanie 1 GB plików za darmo.
Odzyskiwanie danych MiniTool Power za darmo Kliknij, aby pobrać 100% Czyste i bezpieczne
Dolna linia
Nie martw się, jeśli po zainstalowaniu KB5035853 pasek zadań stanie się przezroczysty. Metody wymienione powyżej działają w przypadku tego problemu i możesz wybrać preferowaną.
Poza tym zawsze należy wykonać kopię zapasową komputera przed zainstalowaniem aktualizacji systemu Windows.
![Czy Win32: Bogent a Virus i jak sobie radzić z różnymi scenariuszami? [MiniTool News]](https://gov-civil-setubal.pt/img/minitool-news-center/61/is-win32-bogent-virus.png)
![Jak wyświetlić ukryte pliki w systemie Windows 10 (CMD + 4 sposoby) [MiniTool News]](https://gov-civil-setubal.pt/img/minitool-news-center/28/how-show-hidden-files-windows-10.jpg)

![Metody naprawiania problemu z Malwarebytes nie otwierającym się w systemie Windows [Porady MiniTool]](https://gov-civil-setubal.pt/img/backup-tips/83/methods-fix-malwarebytes-not-opening-windows-issue.png)
![Jak naprawić błąd „Windows nie może znaleźć” w systemie Windows 10 [MiniTool News]](https://gov-civil-setubal.pt/img/minitool-news-center/15/how-fix-windows-cannot-find-error-windows-10.jpg)



![[Pełny przewodnik] Jak wykonać format karty kamery Tuya?](https://gov-civil-setubal.pt/img/partition-disk/20/full-guide-how-to-perform-tuya-camera-card-format-1.png)




![Masz fioletowy ekran na swoim komputerze? Oto 4 rozwiązania! [Wiadomości MiniTool]](https://gov-civil-setubal.pt/img/minitool-news-center/28/get-purple-screen-your-pc.jpg)





