Przewodnik na temat zarządzania programem Windows Defender za pomocą programu PowerShell
Guide On How To Manage Windows Defender With Powershell
Windows Defender to program antywirusowy wbudowany w system operacyjny Windows. Tutaj ten samouczek MiniNarzędzie przeprowadzi Cię przez proces zarządzania programem Windows Defender za pomocą wiersza poleceń programu PowerShell. Dowiesz się, jak sprawdzić stan programu antywirusowego, przeprowadzić szybkie/pełne skanowanie, włączyć/wyłączyć ochronę w czasie rzeczywistym itp. za pomocą poleceń Windows Defender PowerShell.Omówienie programu Windows Defender i programu PowerShell
Windows Defender to domyślne oprogramowanie antywirusowe dla systemu Windows opracowane przez firmę Microsoft. Służy do skanowania komputera w poszukiwaniu wirusów, złośliwego oprogramowania lub innych zagrożeń, a następnie usuwania ich w celu ochrony urządzenia. PowerShell to narzędzie służące do zarządzania zadaniami komputera. Na przykład możesz użyj PowerShell, aby opróżnić Kosz , użyj programu PowerShell, aby sprawdzić, czy plik istnieje i nie tylko.
W tym artykule pokażemy, jak zarządzać programem Windows Defender za pomocą programu PowerShell. Czytaj dalej, aby uzyskać określone wiersze poleceń.
Jak zarządzać programem Windows Defender za pomocą programu PowerShell
Sprawdź, czy program Windows Defender jest włączony
Najpierw pokażemy Ci, jak sprawdzić aktualny stan Windows Defender za pomocą PowerShell.
Krok 1. W polu wyszukiwania systemu Windows wpisz PowerShell a następnie wybierz Uruchom jako administrator pod Windows PowerShell w prawym okienku.
Krok 2. Jeśli pojawi się okno UAC, kliknij Tak opcję kontynuacji.
Krok 3. W oknie wiersza poleceń wpisz Pobierz MpComputerStatus i naciśnij Wchodzić .
Krok 4. W nowym oknie jeśli wartość Włączony program antywirusowy Jest PRAWDA , oznacza to, że program antywirusowy Windows Defender jest uruchomiony. Jeśli Włączony program antywirusowy status pokazuje jako FAŁSZ oznacza, że program Windows Defender jest wyłączony.

Włącz/wyłącz program Windows Defender Ochrona w czasie rzeczywistym PowerShell
Po wykonaniu powyższego wiersza poleceń, oprócz stanu programu Windows Defender, wyświetlonych zostanie wiele innych informacji na temat tego oprogramowania antywirusowego, w tym stan ochrony w czasie rzeczywistym.
Jeśli ochrona w czasie rzeczywistym jest wyłączona i chcesz ją włączyć, możesz uruchomić tę linię poleceń:
Set-MpPreference -DisableRealtimeMonitoring $false
Wiersz poleceń umożliwiający wyłączenie ochrony antywirusowej Windows Defender w czasie rzeczywistym to:
Set-MpPreference -DisableRealtimeMonitoring $true
Uruchom szybkie skanowanie/pełne skanowanie/skanowanie niestandardowe/skanowanie offline
Tutaj możesz zobaczyć, jak wykonać szybkie/pełne/niestandardowe/offline skanowanie za pomocą poleceń Windows Defender PowerShell.
Szybkie skanowanie:
Wpisz to polecenie: Start-MpScan -ScanType QuickScan w oknie wiersza poleceń i naciśnij Wchodzić . Następnie rozpocznie się szybkie skanowanie.
Pełne skanowanie:
Aby przeprowadzić pełne skanowanie antywirusowe, musisz wykonać następujące polecenie: Start-MpScan -ScanType FullScan .
Skan niestandardowy:
Program Windows Defender umożliwia wybranie określonych dysków lub lokalizacji w celu sprawdzenia obecności wirusów. Tutaj możesz zobaczyć, jak wykonać to zadanie za pomocą programu PowerShell.
Najpierw potwierdź lokalizację/dysk, który chcesz przeskanować.
Po drugie, wpisz Start-MpScan -ScanType CustomScan -Ścieżka lokalizacji pliku ScanPath i naciśnij Wchodzić . Musisz wymienić ścieżka lokalizacji pliku z rzeczywistym katalogiem. Możesz na przykład wpisać Start-MpScan -ScanType CustomScan -ScanPath C:\Users\nazwa użytkownika\Documents i naciśnij Wchodzić aby przeskanować folder Dokumenty. Pamiętaj o wymianie nazwa użytkownika z tym rzeczywistym.
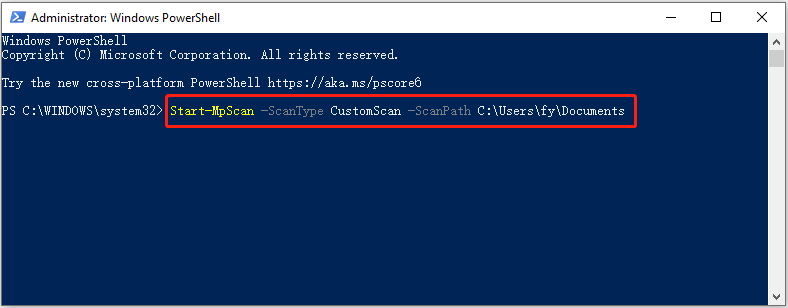
Skanowanie offline:
Windows Defender zapewnia skanowanie offline opcja pomagająca wykryć i usunąć trwałe złośliwe oprogramowanie lub wirusy. Skanowanie to odbywa się poza jądrem systemu Windows, dzięki czemu może dokładniej sprawdzić i oczyścić system.
Porady: Przed uruchomieniem wiersza poleceń w celu wykonania skanowania w trybie offline musisz upewnić się, że wszystkie otwarte prace zostały zapisane. Uruchomienie skanowania offline wymaga ponownego uruchomienia komputera.Wejście Uruchom MpWDOScan i naciśnij Wchodzić aby rozpocząć skanowanie w poszukiwaniu wirusów w trybie offline.
Wszystko dotyczy zarządzania programem Windows Defender za pomocą programu PowerShell.
Zalecane oprogramowanie do odzyskiwania danych systemu Windows:
Istnieje wiele przypadków utraty danych z powodu infekcji wirusowej. Niektóre wirusy mogą bezpośrednio usuwać pliki z komputera, inne zaś mogą uszkodzić system plików na dysku twardym, czyniąc pliki niedostępnymi lub nieczytelnymi. Jeśli spotkasz się z taką sytuacją i utracisz pliki, możesz skorzystać Odzyskiwanie danych zasilania MiniTool aby odzyskać usunięte pliki.
Bezpłatna wersja tego oprogramowania do odzyskiwania danych umożliwia bezpłatne odzyskanie 1 GB dokumentów, zdjęć, filmów, plików audio, e-maili itp. Możesz go pobrać i spróbować.
Odzyskiwanie danych MiniTool Power za darmo Kliknij, aby pobrać 100% Czyste i bezpieczne
Dolna linia
Jak zarządzać programem Windows Defender za pomocą programu PowerShell? Teraz powinieneś znać wiersze poleceń umożliwiające sprawdzanie stanu programu Windows Defender, włączanie/wyłączanie ochrony w czasie rzeczywistym i uruchamianie różnych typów skanowania antywirusowego.
![[ROZWIĄZANE] Dysk USB nie wyświetla plików i folderów + 5 metod [Porady MiniTool]](https://gov-civil-setubal.pt/img/data-recovery-tips/52/usb-drive-not-showing-files.jpg)
![Jak skompresować folder w systemie Windows 10 lub Mac, aby zmniejszyć rozmiar [Wiadomości MiniTool]](https://gov-civil-setubal.pt/img/minitool-news-center/84/how-compress-folder-windows-10.png)
![Jak naprawić problemy z urządzeniem AMD High Definition Audio [MiniTool News]](https://gov-civil-setubal.pt/img/minitool-news-center/13/how-fix-amd-high-definition-audio-device-issues.jpg)

![Jak połączyć Spotify z Facebookiem na komputerze / urządzeniu mobilnym [MiniTool News]](https://gov-civil-setubal.pt/img/minitool-news-center/31/how-connect-spotify-facebook-computer-mobile.png)




![Mozilla Thunderbird Pobieranie/Instalacja/Aktualizacja dla Windows/Mac [Wskazówki MiniTool]](https://gov-civil-setubal.pt/img/news/5D/mozilla-thunderbird-download/install/update-for-windows/mac-minitool-tips-1.png)

![[Naprawiono]: Pliki są usuwane po kliknięciu lewym przyciskiem myszy w systemie Windows](https://gov-civil-setubal.pt/img/data-recovery/52/fixed-files-get-deleted-when-left-clicking-in-windows-1.png)



![[Trzy najlepsze rozwiązania] Szyfruj zawartość, aby zabezpieczyć dane w kolorze szarym [MiniTool Tips]](https://gov-civil-setubal.pt/img/backup-tips/49/encrypt-content-secure-data-greyed-out.jpg)



