Jak naprawić dużą ilość pamięci w systemie Windows na komputerze?
How To Fix Windows Input Experience High Memory On Pc
Windows Input Experience to legalna usługa firmy Microsoft, która obsługuje dane wejściowe użytkownika z urządzeń interfejsu ludzkiego. Czasami może się okazać, że ta usługa pożera Twoją pamięć. W tym poście z Rozwiązanie MiniTool , przedstawimy kilka skutecznych rozwiązań pozwalających skutecznie i łatwo rozwiązać problem związany z dużą ilością pamięci w środowisku Windows wprowadzania danych.Wprowadzanie danych w systemie Windows Wysokie użycie pamięci, dysku lub procesora
Funkcja wprowadzania danych systemu Windows radzi sobie z danymi wejściowymi z urządzeń interfejsu użytkownika, takich jak mysz, ekran dotykowy, panel dotykowy, klawiatura wirtualna i inne. Zwykle proces ten działa w tle i zużywa część zasobów systemowych. Czasami jednak środowisko wprowadzania danych w systemie Windows może powodować problemy zajmują nadmiar pamięci , dysku lub procesora, spowalniając komputer.
Dlaczego występuje duża ilość pamięci w środowisku wprowadzania danych w systemie Windows? Według innych użytkowników na forum za ten problem mogą odpowiadać następujące czynniki:
- Na komputerze zainstalowano zbyt wiele pakietów językowych.
- Powiązane usługi działają w zapleczu.
- Różne programy korzystają jednocześnie z funkcji wprowadzania danych systemu Windows.
Wersja próbna wzmacniacza systemu MiniTool Kliknij, aby pobrać 100% Czyste i bezpieczne
Jak naprawić duże zużycie pamięci podczas wprowadzania danych w systemie Windows w systemie Windows 10/11?
Poprawka 1: Uruchom ponownie usługi wprowadzania danych
Usługa TabletInputService, znana również jako usługa klawiatury dotykowej i panelu pisma ręcznego, obsługuje funkcje klawiatury dotykowej i wprowadzania pisma ręcznego. Zgłoszono, że ponowne uruchomienie tej usługi działa również w przypadku dużego użycia dysku, pamięci lub procesora w środowisku Windows Input Experience. Wykonaj następujące kroki:
Krok 1. Kliknij prawym przyciskiem myszy Menu startowe w lewym dolnym rogu pulpitu i wybierz Menedżer zadań z menu rozwijanego.
Krok 2. W Usługi , znajdować Usługa wprowadzania tabletu , kliknij go prawym przyciskiem myszy i wybierz Uruchom ponownie .
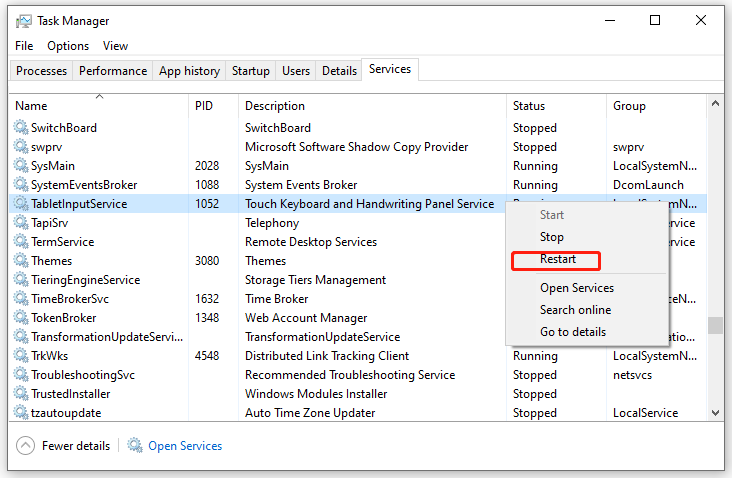
Poprawka 2: Odinstaluj pakiety językowe
Wszystkie zainstalowane pakiety językowe mają powiązane usługi lub procesy działające w tle, które zajmują zasoby systemowe. W związku z tym odinstalowanie nieużywanych pakietów językowych może rozwiązać problem dużej ilości pamięci w środowisku wprowadzania danych w systemie Windows. Aby to zrobić:
Krok 1. Naciśnij Wygrać + I otworzyć Ustawienia Windowsa i wybierz Czas i język .
Krok 2. W Język wybierz pakiet językowy, którego nie używasz i naciśnij Usunąć .
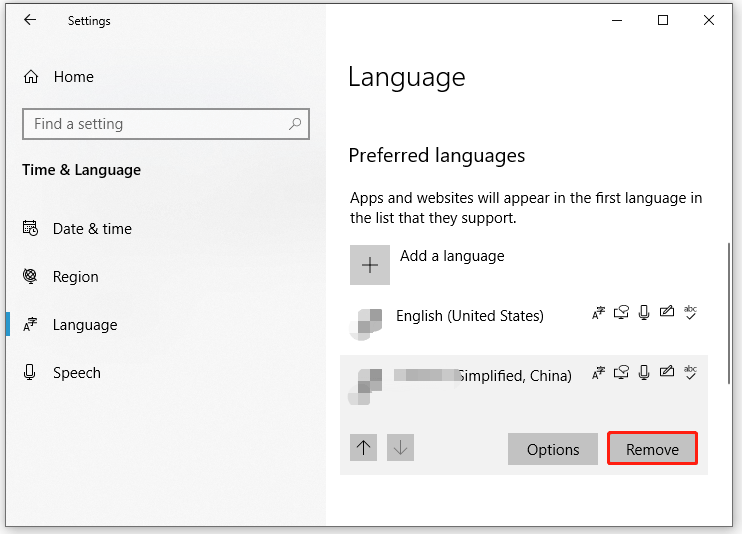
Poprawka 3: Wyłącz niepotrzebne metody wprowadzania
Wiele metod wprowadzania danych i technologii wspomagających wprowadzanie, np Narrator , Klawiatura ekranowa i inne wymagają do działania funkcji wprowadzania tekstu w systemie Windows. Podczas uruchamiania systemu procesy te również działają w tle, zużywając dużą ilość zasobów systemowych, takich jak pamięć, dysk i procesor. W takim przypadku możesz wyłączyć te nieużywane metody wprowadzania, aby zwolnić więcej zasobów. Aby to zrobić:
Krok 1. Otwórz Ustawienia Windowsa i wybierz Łatwość dostępu .
Krok 2. W Narrator kartę, wyłącz ją.
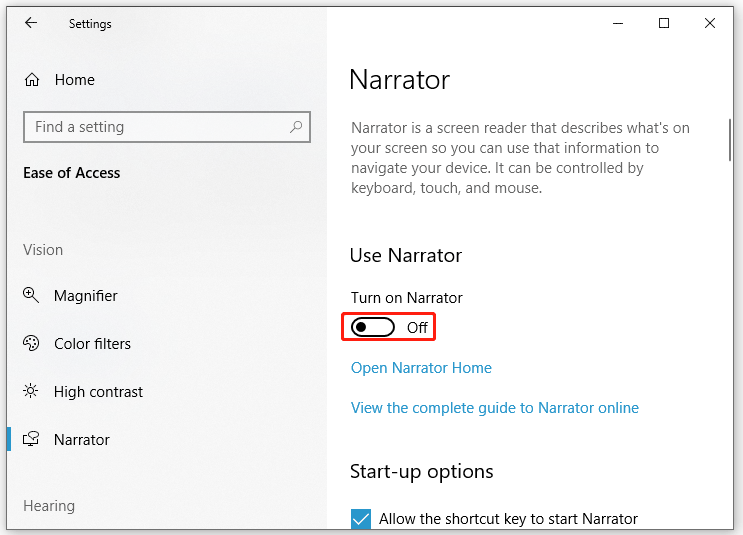
Krok 3. W Klawiatura zakładkę, wyłącz Użyj klawiatury ekranowej .
 Porady: Problemy z dużą pamięcią, dyskiem lub procesorem nie są niczym nowym i mogą spowodować nagłą awarię systemu. Jeśli obawiasz się o bezpieczeństwo swoich danych i systemu, czas rozważyć utworzenie kopii zapasowej. Aby to zrobić, możesz skorzystać z bezpłatnego Oprogramowanie do tworzenia kopii zapasowych komputera o nazwie MiniTool ShadowMaker. Za pomocą kilku kliknięć możesz łatwo wykonać kopię zapasową plików, dysków, partycji i systemów.
Porady: Problemy z dużą pamięcią, dyskiem lub procesorem nie są niczym nowym i mogą spowodować nagłą awarię systemu. Jeśli obawiasz się o bezpieczeństwo swoich danych i systemu, czas rozważyć utworzenie kopii zapasowej. Aby to zrobić, możesz skorzystać z bezpłatnego Oprogramowanie do tworzenia kopii zapasowych komputera o nazwie MiniTool ShadowMaker. Za pomocą kilku kliknięć możesz łatwo wykonać kopię zapasową plików, dysków, partycji i systemów.Wersja próbna MiniTool ShadowMaker Kliknij, aby pobrać 100% Czyste i bezpieczne
Ostatnie słowa
Mamy nadzieję, że za pomocą jednego z powyższych rozwiązań uda Ci się zaradzić zawieszeniu funkcji wprowadzania danych w systemie Windows lub wysokiemu zużyciu pamięci. Jednocześnie przedstawiamy 2 narzędzia o nazwie MiniTool System Booster i MiniTool ShadowMaker, które sprawią, że Twój komputer będzie działał szybciej i odpowiednio zabezpieczą Twoje dane. Jeśli interesuje Cię któryś z nich, nie wahaj się i wypróbuj!





![[Rozwiązany] Przeglądarka zdjęć systemu Windows nie może otworzyć tego obrazu Błąd [MiniTool Tips]](https://gov-civil-setubal.pt/img/data-recovery-tips/10/windows-photo-viewer-cant-open-this-picture-error.png)

![Jak naprawić błąd „Przekierowanie Msftconnecttest” w systemie Windows 10 [MiniTool News]](https://gov-civil-setubal.pt/img/minitool-news-center/52/how-fix-msftconnecttest-redirect-error-windows-10.jpg)
![3 niezawodne rozwiązania błędu przywracania systemu 0x80070003 [MiniTool News]](https://gov-civil-setubal.pt/img/minitool-news-center/61/3-reliable-solutions-system-restore-error-0x80070003.png)


![Przewodnik, jak naprawić definicje wirusów Avast, nie zostanie zaktualizowany [MiniTool News]](https://gov-civil-setubal.pt/img/minitool-news-center/95/guide-how-fix-avast-virus-definitions-won-t-update.png)




![DiskPart a zarządzanie dyskami: jaka jest między nimi różnica? [Wskazówki dotyczące Mininarzędzia]](https://gov-civil-setubal.pt/img/partition-disk/85/diskpart-vs-disk-management-what-s-the-difference-between-them-minitool-tips-1.png)

![Pobierz/użyj aplikacji Microsoft Phone Link do połączenia Androida i komputera [Wskazówki MiniTool]](https://gov-civil-setubal.pt/img/data-recovery/44/download/use-microsoft-phone-link-app-to-link-android-and-pc-minitool-tips-1.png)