Jak rozwiązać problem braku możliwości zapisania ustawień IP w systemie Windows? 3 rozwiązania
How To Resolve Can T Save Ip Settings On Windows 3 Solutions
Kilku użytkowników otrzymuje komunikat o błędzie: „Nie można zapisać ustawień IP. Sprawdź jedno lub więcej ustawień i spróbuj ponownie”. Jeśli szukasz metod rozwiązania tego problemu, ten post z MiniNarzędzie może będzie dla Ciebie inspiracją. Czytaj dalej, aby wypróbować dostarczone rozwiązania.Jakiś Adres IP odnosi się do adresu protokołu internetowego, który przypisuje urządzenie do sieci komputerowej. Jest w stanie pomóc interfejsowi sieciowemu zweryfikować identyfikację urządzenia i wyświetlić adres lokalizacji. Kiedy użytkownicy muszą ukryć prawdziwą geolokalizację, ominąć pewne ograniczenia lub naprawić błędy, musisz zmienić adres IP swojego urządzenia. Następnie może pojawić się błąd uniemożliwiający zapisanie ustawień IP. Oto kilka możliwych rozwiązań, które pomogą Ci rozwiązać problem. Możesz przeczytać i wypróbować te metody, aby znaleźć taką, która będzie skuteczna w Twojej sytuacji.
Poprawka 1. Zmień adres IP w Panelu sterowania
Jeśli nie możesz zapisać ustawień IP w Ustawieniach systemu Windows, możesz spróbować zmienić konfigurację za pomocą Panelu sterowania. Oto jak wykonać zadanie.
Krok 1. Wpisz Panel sterowania w polu wyszukiwania systemu Windows i naciśnij Wchodzić otworzyć okno.
Krok 2. Wybierz Duże ikony z menu rozwijanego Zobacz według w prawym górnym rogu.
Krok 3. Przejdź do Centrum sieci i udostępniania > Zmień ustawienia adaptera .
Krok 4. Kliknij prawym przyciskiem myszy opcję sieci i wybierz Właściwości .
Krok 5. W oknie zachęty przewiń w dół i kliknij dwukrotnie Protokół internetowy w wersji 4 (TCP/IPv4) opcja.
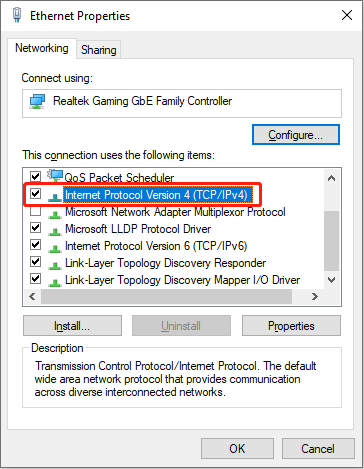
Krok 6. Zaznacz Użyj następującego adresu IP w następnym oknie. Teraz możesz wprowadzić poprawny adres IP, maskę podsieci i bramę domyślną, a następnie kliknąć OK aby zapisać zmianę.
Poprawka 2. Zmień adres IP za pomocą Windows PoweraShell
Inną metodą zmiany adresu IP na komputerze jest wykonanie wiersza poleceń. Dla wyrafinowanych użytkowników komputerów ta metoda może uprościć proces i zaoszczędzić dużo czasu. Oto jak to zrobić.
Krok 1. Naciśnij Wygraj + R aby otworzyć okno Uruchom.
Krok 2. Wpisz Powershell do pudełka i naciśnij Ctrl + Shift + Enter aby uruchomić Windows PowerShell jako administrator.
Krok 3. Wpisz interfejs netsh ip pokaż konfigurację i naciśnij Wchodzić aby wyświetlić informacje o bieżącym adresie IP. Możesz dokładnie sprawdzić listę i znaleźć tę, którą chcesz zmienić.
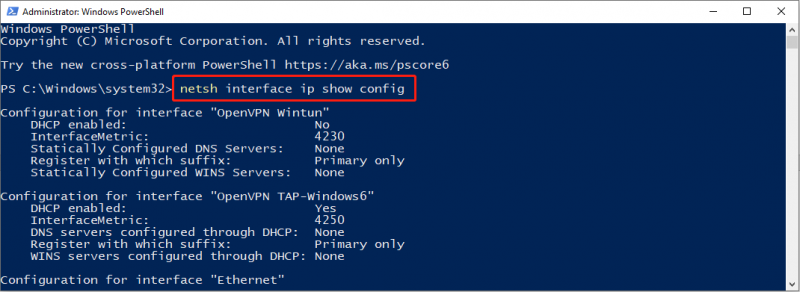
Krok 4. Wpisz następujący wiersz poleceń i naciśnij Wchodzić :
netsh interfejs ip set adres nazwa= „Nazwa interfejsu sieciowego” statyczny adres IP Maska podsieci Brama
Prosimy o zamianę parametrów na prawidłowe. Nazwa interfejsu sieciowego powinna być nazwą adresu IP, który chcesz zmienić. Adres IP, maska podsieci i brama powinny być prawidłowymi informacjami IP, które zamierzasz zmienić. Zwróć uwagę na spacje i znaki interpunkcyjne w wierszu poleceń, ponieważ będą one miały wpływ na wykonanie wiersza poleceń.
Poprawka 3. Zresetuj protokół TCP/IP za pomocą wiersza poleceń
Możliwą przyczyną braku możliwości zapisania ustawień IP są problemy z protokołem kontroli transmisji i protokołem internetowym (TCP/IP). Ponieważ komputer wykorzystuje protokół TCP/IP do przesyłania i odbierania danych z innych urządzeń za pośrednictwem sieci, zmiana ustawień protokołu IP może nie być możliwa z powodu nieprawidłowych ustawień protokołu TCP/IP. W takim przypadku możesz użyć wiersza poleceń, aby zresetować protokół TCP/IP, aby naprawić błąd ustawienia adresu IP, którego nie można zapisać.
Krok 1. Naciśnij Wygraj + R aby otworzyć okno Uruchom.
Krok 2. Wpisz cmd do okna dialogowego i naciśnij Wchodzić aby otworzyć wiersz poleceń.
Krok 3. Wpisz następujące wiersze poleceń i naciśnij Wchodzić na końcu każdego.
- reset netsh winsock
- resetowanie netsh int ip
Następnie musisz ponownie uruchomić komputer i spróbować zmienić adres IP, aby sprawdzić, czy błąd został rozwiązany.
Dolna linia
Może to być denerwujące, gdy nie możesz zapisać ustawień IP, ale musisz to zrobić. Możesz wypróbować metody wymienione w tym poście, aby zmienić ustawienia IP za pomocą Panelu sterowania lub programu Windows PowerShell. Mam nadzieję, że znajdziesz tam przydatne wskazówki.




![Jak szybko usunąć aktywować znak wodny systemu Windows 10? [Wiadomości MiniTool]](https://gov-civil-setubal.pt/img/minitool-news-center/33/how-quickly-remove-activate-windows-10-watermark.jpg)
![Kod Minecraft Windows 10 został już wykorzystany: jak to naprawić [MiniTool News]](https://gov-civil-setubal.pt/img/minitool-news-center/11/minecraft-windows-10-code-already-redeemed.jpg)
![8 wskazówek, jak naprawić Discord nie słyszy nikogo Windows 10 (2020) [MiniTool News]](https://gov-civil-setubal.pt/img/minitool-news-center/64/8-tips-fix-discord-can-t-hear-anyone-windows-10.jpg)


![Jak naprawić migotanie ekranu w systemie Windows 10? Wypróbuj 2 metody [MiniTool News]](https://gov-civil-setubal.pt/img/minitool-news-center/50/how-fix-screen-flickering-windows-10.jpg)



![Chcesz naprawić błąd aplikacji 0xc0000906? Wypróbuj te metody [MiniTool News]](https://gov-civil-setubal.pt/img/minitool-news-center/31/want-fix-application-error-0xc0000906.png)
![8 najlepszych narzędzi SSD do sprawdzania stanu i wydajności dysku SSD [MiniTool]](https://gov-civil-setubal.pt/img/tipps-fur-datentr-gerverwaltung/86/top-8-ssd-tools-zum-uberprufen-des-ssd-zustand-und-leistung.png)


![[3 sposoby + wskazówki] Jak pokonać linię w Discordzie? (Shift + Enter)](https://gov-civil-setubal.pt/img/news/20/how-go-down-line-discord.png)

![8 skutecznych metod naprawy USTERKA STRONY W OBSZARZE NIEPAGOWANYM Błąd [MiniTool Tips]](https://gov-civil-setubal.pt/img/backup-tips/49/8-powerful-methods-fix-page-fault-nonpaged-area-error.png)