Cztery doskonałe sposoby – jak odinstalować programy w systemie Windows 10
Four Perfect Ways How Uninstall Programs Windows 10
Jeśli czujesz, że program stracił swoją wartość użytkową, możesz go odinstalować. Jednak tylko skrót do pulpitu nie jest dostępny, a pakiet instalacyjny i inne powiązane pliki nadal istnieją w katalogu. Musimy to wszystko posprzątać. W tym artykule dowiesz się o kilku prostych sposobach odinstalowywania programów.Na tej stronie :- Sposób 1: Odinstaluj programy poprzez menu startowe
- Sposób 2: Odinstaluj programy poprzez ustawienia
- Sposób 3: Odinstaluj programy za pomocą Panelu sterowania
- Sposób 4: Odinstaluj programy za pomocą oprogramowania innych firm
- Dolna linia
Sposób 1: Odinstaluj programy poprzez menu startowe
Na początek nauczmy się, jak odinstalować programy w systemie Windows 10 za pomocą menu Start.
Wskazówka: Jeśli menu Start Twojego komputera nie działa/nie odpowiada, kliknij, aby dowiedzieć się, jak to zrobić napraw menu Start systemu Windows 10, które nie działa szybko .Krok 1 . Kliknij Początek aby znaleźć po lewej stronie program, który chcesz usunąć Wszystkie aplikacje listę lub sekcję kafelków po prawej stronie.
Krok 2 . Kliknij program prawym przyciskiem myszy, a zobaczysz Odinstaluj opcje w wyskakującym menu, jeśli możesz je usunąć w ten sposób. Kliknij go, aby potwierdzić, że chcesz go odinstalować, a następnie zniknie.

Sposób 2: Odinstaluj programy poprzez ustawienia
W interfejsie instalacyjnym możesz najpierw wyświetlić programy, które można odinstalować. Kliknij po kolei: Okna > Ustawienia > Aplikacje > Aplikacje i funkcje . Na tej stronie wyświetlane są aplikacje uniwersalne systemu Windows i standardowe aplikacje komputerowe. Przewiń listę w dół, aby znaleźć program, który chcesz usunąć. Kliknij, aby go zaznaczyć, a następnie kliknij Odinstaluj .
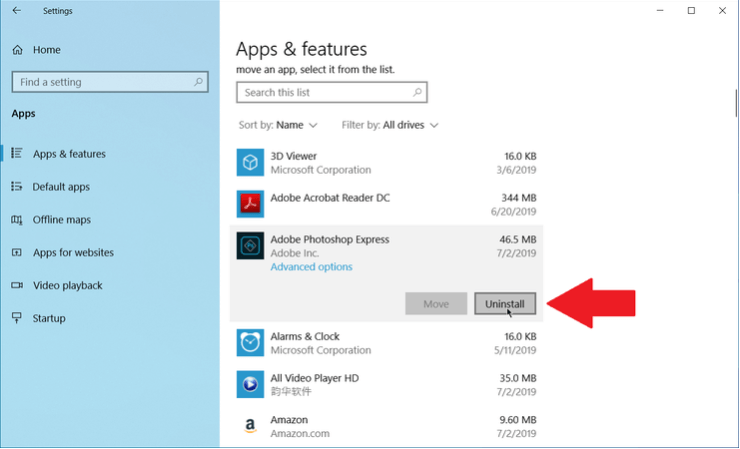
Sposób 3: Odinstaluj programy za pomocą Panelu sterowania
Jeśli jesteś przyzwyczajony do korzystania z Panelu sterowania, nadal możesz otworzyć tę opcję w najnowszej wersji systemu Windows 10. Wykonaj następujące kroki:
Krok 1 . Szukaj Panel sterowania na ekranie startowym, a następnie naciśnij Wchodzić . Następnie wybierz Programy i funkcje aplet. W tym widoku nie są wyświetlane wszystkie aplikacje komputerowe, wyświetlane są tylko standardowe aplikacje komputerowe.
Krok 2 . Przewiń pasek, aby znaleźć program, który chcesz usunąć, kliknij go prawym przyciskiem myszy, aby otworzyć menu kontekstowe i kliknij Odinstaluj .
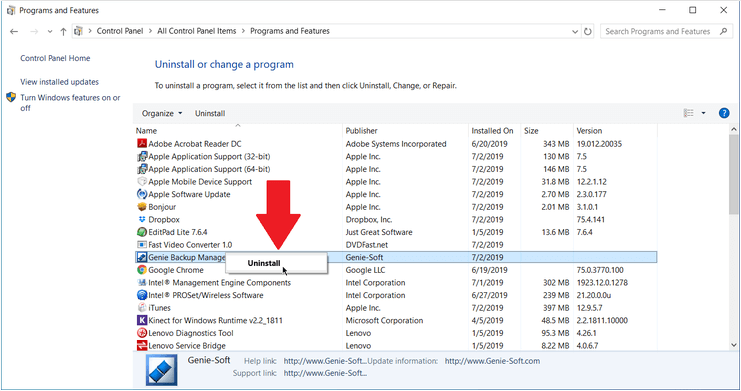
Szybki przewodnik wideo:
Sposób 4: Odinstaluj programy za pomocą oprogramowania innych firm
Wbudowane dezinstalatory systemu Windows 10 wykonają całą pracę, ale mogą nie być w stanie przeprowadzić jej w sposób czysty. Aplikacje zazwyczaj rozprzestrzeniają swoje pliki i ustawienia w całym systemie, mogą umieszczać pliki w oczywistych lokalizacjach, a nawet mogą zapełnić rejestr ustawieniami, które są trudne do śledzenia.
Jak w tym momencie odinstalować program Windows 10? Musimy rozwiązać ten problem za pomocą oprogramowania innej firmy. Revo Uninstaller jest jedną z opcji. Może czysto i całkowicie usunąć niechciane programy i ślady.
Instalator Revo może usunąć wcześniej zainstalowane programy, a interfejs wyświetla wszystkie aplikacje, które masz w systemie, dzięki czemu możesz łatwo znaleźć programy, które chcesz odinstalować. Program ten może także pomóc w instalacji aplikacji, jednocześnie monitorując cały proces instalacji, dzięki czemu w przyszłości będzie można dokładniej zlokalizować programy.
Wskazówka: jeśli przypadkowo odinstalujesz ważny program, możesz odzyskać utracone/usunięte dane za pomocą profesjonalnego oprogramowania do odzyskiwania danych – MiniTool Power Data Recovery lub funkcji Data Recovery w Kreatorze partycji MiniTool. Porady: Doświadcz szybszego systemu dzięki MiniTool System Booster – Twojemu rozwiązaniu umożliwiającemu bezproblemową dezinstalację programów.Wersja próbna wzmacniacza systemu MiniToolKliknij, aby pobrać100%Czyste i bezpieczne
Dolna linia
W przypadku powyższych czterech metod sugerujemy, aby dać pierwszeństwo pierwszym trzem, aby uniknąć niepotrzebnych kosztów. Mamy nadzieję, że po wypróbowaniu powyższego rozwiązania problem z odinstalowywaniem programów w systemie Windows 10 zostanie rozwiązany.




![2 możliwe metody zmiany nazwy sieciowej Windows 10 [MiniTool News]](https://gov-civil-setubal.pt/img/minitool-news-center/82/2-feasible-methods-change-network-name-windows-10.jpg)
![Jak uruchomić CHKDSK na zewnętrznym dysku twardym / USB - 3 kroki [MiniTool News]](https://gov-civil-setubal.pt/img/minitool-news-center/84/how-run-chkdsk-external-hard-usb-drive-3-steps.png)

![Co to jest Windows PE i jak utworzyć startowy nośnik WinPE [MiniTool Wiki]](https://gov-civil-setubal.pt/img/minitool-wiki-library/40/what-is-windows-pe-how-create-bootable-winpe-media.png)
![Rozwiązania dotyczące błędów kompilacji w ukrytym module w programie Excel lub Word [MiniTool News]](https://gov-civil-setubal.pt/img/minitool-news-center/89/solutions-compile-error-hidden-module-excel.jpg)
![Jak zmienić lokalizację kopii zapasowej systemu Windows / iTunes w systemie Windows 10? [Wskazówki dotyczące Mininarzędzia]](https://gov-civil-setubal.pt/img/backup-tips/73/how-change-windows-itunes-backup-location-windows-10.png)







![Samsung Data Recovery - w 100% bezpieczne i skuteczne rozwiązania [MiniTool Tips]](https://gov-civil-setubal.pt/img/data-recovery-tips/95/samsung-data-recovery-100-safe.jpg)

