Rozwiązany - jak zabezpieczyć hasłem dysk USB za darmo w systemie Windows 10 [MiniTool News]
Solved How Password Protect Usb Drive Free Windows 10
Podsumowanie :
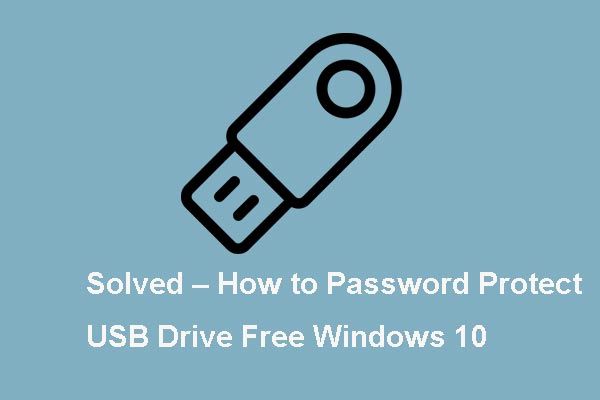
Czy wiesz, jak zaszyfrować dysk flash? Przeanalizowaliśmy kilka postów i to, czego się dowiedzieliśmy, jest wymienione w tym poście. Ten post od MiniTool pokazuje, jak zabezpieczyć hasłem dysk USB za pomocą funkcji BitLocker.
Dzisiaj, Pamięć flash USB jest szeroko stosowany w naszym codziennym życiu, ponieważ jest przenośny i może również pomieścić wiele plików i danych. A teraz bezpieczeństwo danych i prywatność stały się gorącym tematem, więc coraz więcej osób by tego chciał chronić dysk USB . Uniemożliwiłoby to złodziejom kradzież zawartości Twoich urządzeń pamięci masowej.
Tak więc, aby zabezpieczyć swoje dane i dysk flash USB, możesz zaszyfrować dysk flash. Jednocześnie ten post pokaże, jak zabezpieczyć pamięć flash hasłem.
Dysk USB chroniony hasłem - BitLocker
Aby zabezpieczyć hasłem dysk USB w systemie Windows 10, możesz zaszyfrować dysk flash za pomocą funkcji BitLocker, która jest bezpłatnym narzędziem wbudowanym w system Windows. Funkcja BitLocker jest dostępna w wersjach Windows Pro i Enterprise.
Teraz pokażemy Ci, jak bezpłatnie zabezpieczyć hasłem dysk USB za pomocą przewodnika krok po kroku.
1. Podłącz dysk USB, który chcesz zaszyfrować, do komputera i znajdź go Przeglądarka plików .
2. Kliknij prawym przyciskiem napęd flash USB i wybierz Włącz funkcję BitLocker .
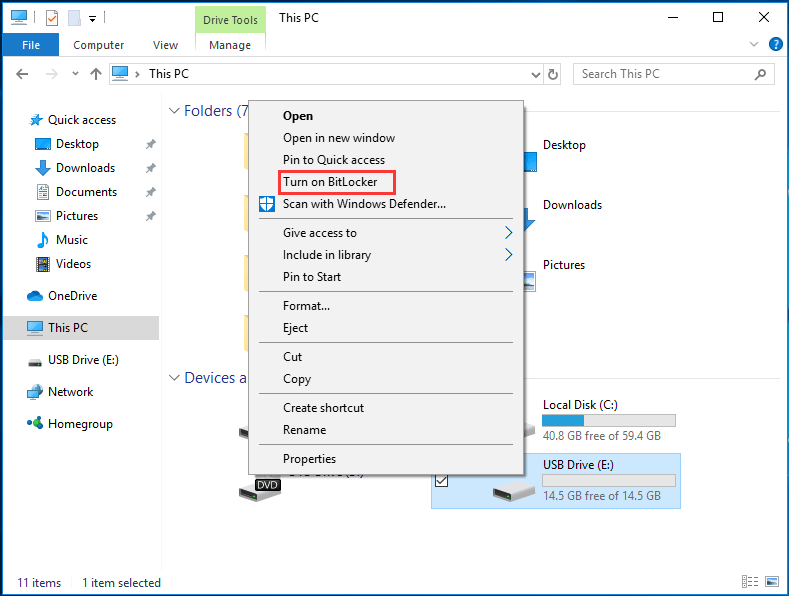
3. W wyskakującym okienku musisz wybrać, w jaki sposób chcesz odblokować dysk USB. Zalecane jest zaznaczenie tej opcji Użyj hasła, aby odblokować dysk . Następnie wprowadź swoje hasło i kliknij Kolejny kontynuować.
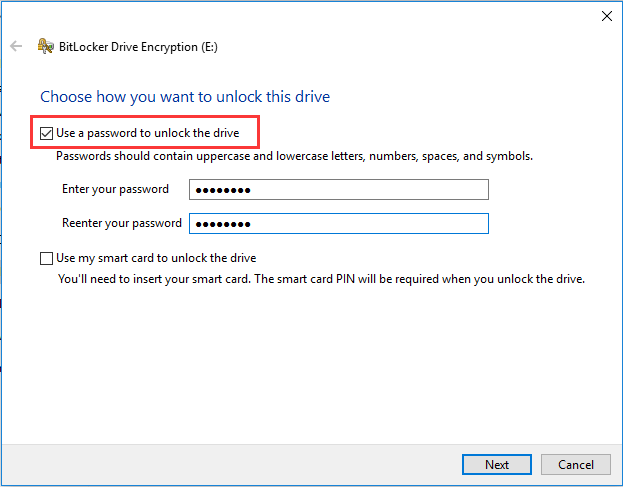
4. Następnie wybierz sposób tworzenia kopii zapasowej dysku odzyskiwania na wypadek zapomnienia hasła lub zgubienia karty inteligentnej. Możesz zapisać na swoim koncie Microsoft, zapisać do pliku lub wydrukować klucz odzyskiwania. Następnie kliknij Kolejny .
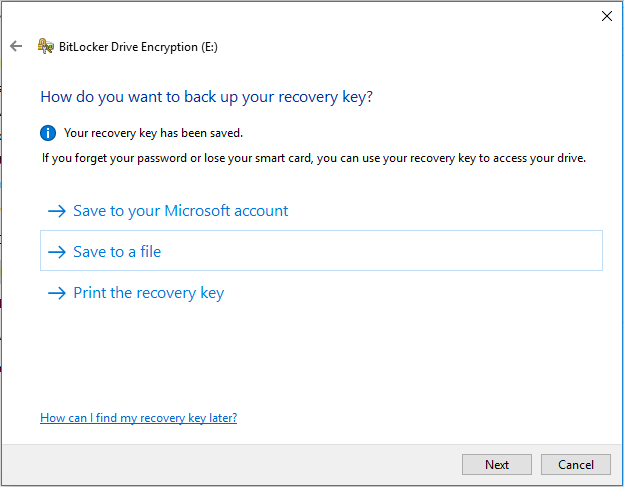
5. Wybierz, jaką część dysku chcesz zaszyfrować. Oto dwie opcje: Szyfruj tylko używane miejsce na dysku (szybciej i najlepiej dla nowych komputerów i dysków) i Zaszyfruj cały dysk (wolniejszy, ale najlepszy dla dysków już w użyciu) . Następnie kliknij Kolejny kontynuować.
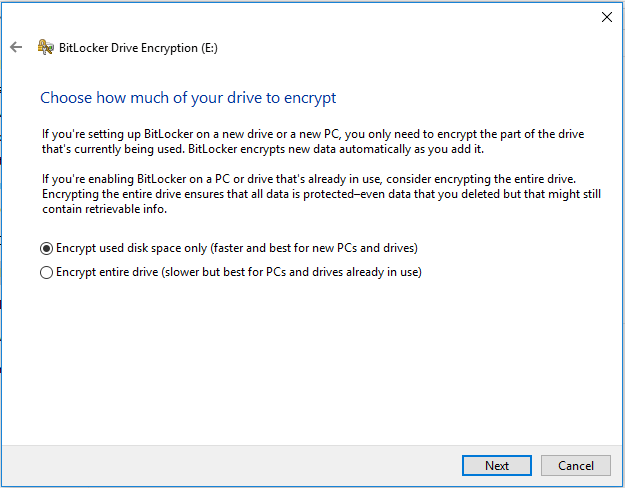
6. Wybierz, który tryb szyfrowania ma być używany. Dostępne są również dwa, możesz wybrać jeden w zależności od własnych potrzeb. Następnie kliknij Kolejny kontynuować.
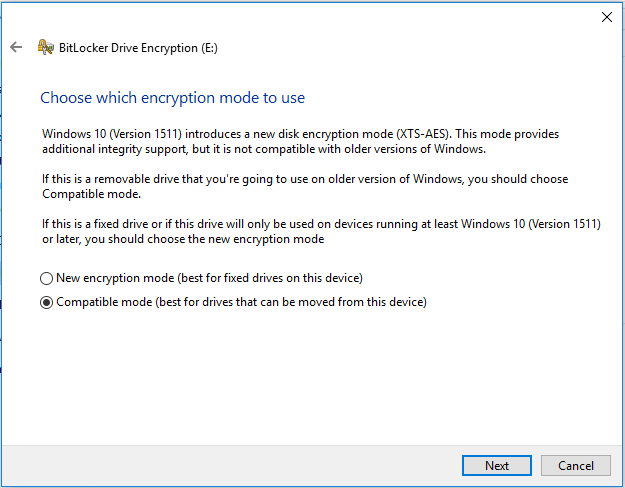
7. Następnie otrzymasz wiadomość potwierdzającą, przeczytaj ją uważnie i kliknij Rozpocznij szyfrowanie zaszyfrować dysk flash.
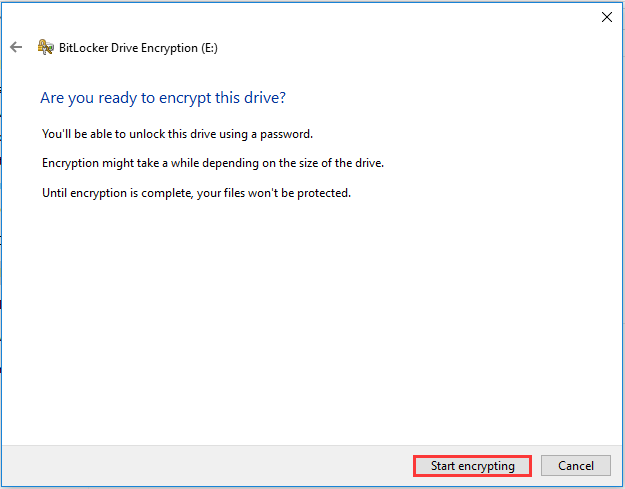
Następnie pamięć flash USB została zablokowana hasłem. Jeśli ponownie podłączysz dysk USB do komputera, zostanie wyświetlony komunikat ostrzegawczy z informacją, że dysk jest chroniony funkcją BitLocker. W tym samym czasie zobaczysz kłódkę na ikonie napędu USB.
Jeśli chcesz uzyskać dostęp do dysku USB, musisz najpierw wprowadzić hasło.
Jeśli jednak chcesz zabezpieczyć hasłem dysk USB Windows 10 bez funkcji BitLocker, możesz skorzystać z oprogramowania innej firmy, aby zdecydować się na zakup zaszyfrowanego dysku USB.
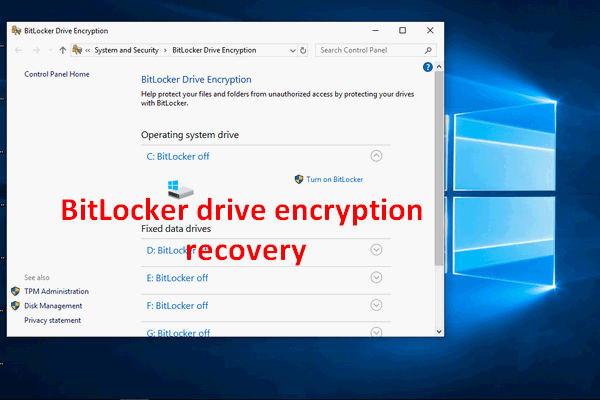 [ROZWIĄZANE] Jak łatwo odzyskać szyfrowanie dysków funkcją BitLocker już dziś!
[ROZWIĄZANE] Jak łatwo odzyskać szyfrowanie dysków funkcją BitLocker już dziś! Może być konieczne wykonanie odzyskiwania szyfrowania dysków funkcją BitLocker, ale nie wiesz jak; o tym będę tutaj mówić.
Czytaj więcejJeśli jednak nie chcesz szyfrować dysku flash, możesz wyłączyć funkcję BitLocker.
2 proste sposoby wyłączania funkcji BitLocker
Aby wyłączyć funkcję BitLocker, dostępne są dwa sposoby. Możesz wyłączyć funkcję BitLocker w Panelu sterowania lub sformatować ją.
Sposób 1. Wyłącz funkcję BitLocker za pomocą Panelu sterowania
Możesz wyłączyć funkcję BitLocker w Panelu sterowania.
Teraz oto samouczek.
- Otwórz Panel sterowania.
- Wybierać Szyfrowanie dysków bitlocker .
- Rozwiń dysk chroniony funkcją BitLocker i wybierz Odblokuj dysk .
- Następnie wprowadź hasło.
- Następnie kliknij Wyłącz funkcję BitLocker .
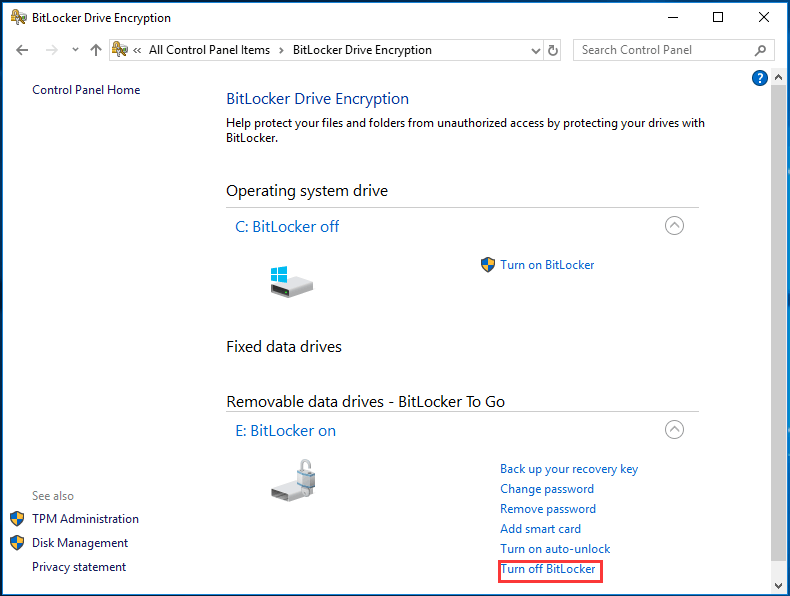
Sposób 2. Wyłącz funkcję BitLocker poprzez formatowanie
Jeśli na dysku USB nie ma ważnego pliku, możesz również usunąć zabezpieczenie dysku flash USB, formatując go.
Dlatego kliknij prawym przyciskiem myszy zaszyfrowany dysk i wybierz Format z menu kontekstowego, aby kontynuować. Następnie usunąłeś ochronę bezpieczeństwa z dysku USB.
Powiązany artykuł: Jak sformatować dysk twardy z łatwością w systemie Windows 10/8/7?
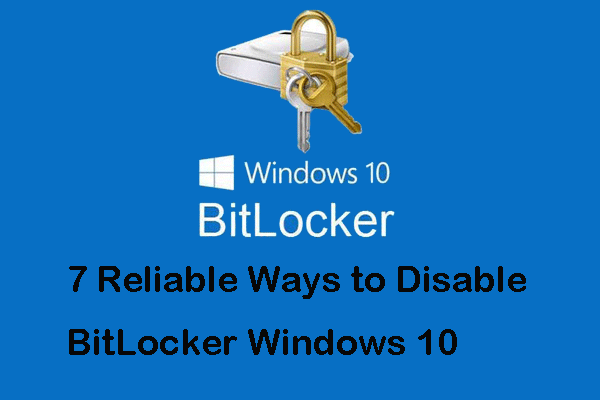 7 niezawodnych sposobów na wyłączenie funkcji BitLocker w systemie Windows 10
7 niezawodnych sposobów na wyłączenie funkcji BitLocker w systemie Windows 10 Jeśli szukasz rozwiązań umożliwiających wyłączenie funkcji BitLocker, ten post zawiera satysfakcjonujące odpowiedzi, ponieważ przedstawia 7 sposobów wyłączania funkcji BitLocker.
Czytaj więcejSłowa końcowe
Podsumowując, ten post pokazuje, jak zaszyfrować dysk flash. Jeśli chcesz zabezpieczyć dysk USB, możesz wybrać zabezpieczenie dysku USB hasłem. Jeśli masz inne zdanie na temat umieszczania hasła na pendrive'ie, możesz podzielić się nim w strefie komentarzy.



![Co to jest Bootrec.exe? Polecenia Bootrec i jak uzyskać dostęp do [MiniTool Wiki]](https://gov-civil-setubal.pt/img/minitool-wiki-library/31/what-is-bootrec-exe-bootrec-commands.png)
![[Pełny przewodnik] - Jak korzystać z poleceń użytkownika sieci w systemie Windows 11 10?](https://gov-civil-setubal.pt/img/news/0D/full-guide-how-to-use-net-user-command-on-windows-11-10-1.png)





![Poprawka - nie można zainstalować systemu Windows 10 na dysku USB za pomocą konfiguracji [MiniTool News]](https://gov-civil-setubal.pt/img/minitool-news-center/71/fix-you-can-t-install-windows-10-usb-drive-using-setup.png)
![Jak sformatować dysk C w systemie Windows 10 [MiniTool Tips]](https://gov-civil-setubal.pt/img/disk-partition-tips/28/how-format-c-drive-windows-10.jpg)






![Skanowanie i naprawianie usuniętych plików w systemie Windows - problem rozwiązany [porady dotyczące programu MiniTool]](https://gov-civil-setubal.pt/img/data-recovery-tips/54/windows-scan-fix-deleted-files-problem-solved.png)
![Pełne poprawki problemu „Aktualizacja Avast utknęła” w systemie Windows 7/10 [MiniTool News]](https://gov-civil-setubal.pt/img/minitool-news-center/39/full-fixes-avast-update-stuck-issue-windows-7-10.jpg)