Jak podłączyć Surface Pro do telewizora, monitora lub projektora? [Wiadomości MiniTool]
How Connect Surface Pro Tv
Podsumowanie :

Twój Surface Pro ma mały ekran. Ale możesz podłączyć Surface Pro do telewizora, monitora lub projektora, a następnie użyć zewnętrznego ekranu, aby powiększyć wszystko. W tym MiniTool post, pokażemy, jak podłączyć Surface Pro do telewizora, monitora lub projektora za pomocą kabli i adapterów lub bezprzewodowo.
Czy mogę wykonać kopię lustrzaną mojej powierzchni na telewizorze, monitorze lub projektorze?
Jeśli korzystasz z urządzenia Surface Pro, możesz podłączyć Surface Pro do telewizora, monitora lub projektora, a następnie możesz powiększać i wyraźniej wyświetlać zdjęcia, filmy, filmy i prezentacje na ekranie. Aby wykonać to zadanie, musisz upewnić się, że urządzenie Surface Pro i telewizor, monitor lub projektor mają zgodny kabel i adapter. Możesz nawet podłączyć Surface Pro bezprzewodowo do monitora, telewizora lub projektora.
Teraz w tym poście pokażemy, jak podłączyć Surface Pro do telewizora, monitora lub projektora. Te przewodniki są również dostępne dla innych urządzeń Surface, takich jak Surface Studio, Surface Laptop, Surface Go itp.
 3 metody podłączenia komputera do telewizora (aktualizacja 2020)
3 metody podłączenia komputera do telewizora (aktualizacja 2020) Czy wiesz, jak podłączyć komputer do telewizora? W tym poście pokażemy Ci 3 różne metody i możesz wybrać tę, która jest dla Ciebie odpowiednia.
Czytaj więcejJak podłączyć Surface Pro do telewizora, monitora lub projektora?
Kable i adaptery, które musisz mieć:
W przypadku urządzenia Surface:
Jeśli chcesz użyć kabli i adapterów do podłączenia urządzenia Surface Pro do telewizora, monitora lub projektora, musisz najpierw sprawdzić, którego portu wyjściowego wyświetlacza używa Twój Surface Pro. Może to pomóc w znalezieniu odpowiedniego adaptera, który można podłączyć do monitora zewnętrznego. Zwykle istnieją dwa typy zewnętrznych portów wyświetlacza / wyjścia audio: Mini DisplayPort i USB-C .
Do telewizora, monitora lub projektora
Powinieneś sprawdzić, których portów wideo używasz w telewizorze, monitorze lub projektorze. Te porty zawsze zawierają HDMI, DisplayPort , i VGA . Po sprawdzeniu możesz określić, których adapterów i kabli należy użyć w urządzeniu. Zazwyczaj adaptery i kable należy zakupić osobno.
- Jeśli jest to port HDMI, w zależności od tego, który port wyjściowy wyświetlacza ma urządzenie Surface, musisz posiadać przejściówkę z USB-C na HDMI i kabel HDMI lub przejściówkę Mini Display na HDMI i kabel HDMI.
- Jeśli jest to port VGA, w zależności od tego, jaki port wyjściowy wyświetlacza ma urządzenie Surface, musisz posiadać przejściówkę z USB-C na VGA i kabel VGA lub przejściówkę Mini DisplayPort na VGA i kabel VGA. Tutaj musisz wiedzieć, że adapter VGA i kabel są tylko do filmów. Jeśli nie chcesz, aby dźwięk z głośników Surface był odtwarzany, musisz użyć głośnika zewnętrznego.
- Jeśli jest to DisplayPort, w zależności od tego, jaki port wyjściowy wyświetlacza ma urządzenie Surface, musisz posiadać przejściówkę z USB-C na DisplayPort i kabel DisplayPort lub kabel Mini DisplayPort do DisplayPort.
Jeśli zewnętrzny ma tylko złącze Mini DisplayPort, możesz podłączyć przejściówkę z USB-C do HDMI> kabel HDMI> HDMI do Mini DisplayPort> ekran zewnętrzny. Tutaj powinieneś wiedzieć, że im więcej adapterów używasz, tym bardziej zdegradowany może być sygnał.
Skonfiguruj telewizor, monitor lub projektor
Przedstawiliśmy, jakie kable i przejściówki powinieneś mieć, aby podłączyć Surface Pro do telewizora. Jeśli wszystko jest gotowe, musisz skonfigurować telewizor, monitor lub projektor:
- Włącz telewizor, monitor lub projektor, a następnie podłącz koniec kabla wideo do portu na ekranie zewnętrznym
- Podłącz drugi koniec kabla do karty wideo.
- Podłącz drugi koniec adaptera do Surface Pro. Tutaj musisz zagwarantować, że podłączysz właściwą część kabla do odpowiedniego wejścia.
Jeśli używasz projektora, upewnij się, że podłączyłeś wszystkie akcesoria audio.
Jak bezprzewodowo podłączyć Surface Pro do monitora, telewizora lub projektora?
Możesz także podłączyć Surface Pro bezprzewodowo do monitora, telewizora lub projektora, jeśli Surface Pro może wykryć urządzenie w pobliżu. Możesz użyć adaptera Microsoft Wireless Display Adapter, aby połączyć się z ekranem za pośrednictwem Surface Pro Miracast. Oto jak wykonać tę pracę:
1. Kliknij Centrum akcji na pasku zadań lub przesuń palcem od prawej krawędzi ekranu na urządzeniu Surface Pro.
2. Kliknij Połączyć opcja.
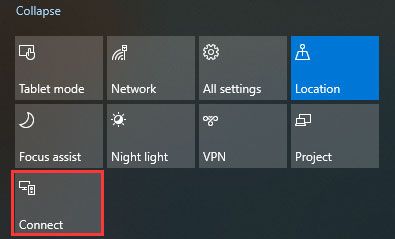
3. Wybierz nazwę bezprzewodowego wyświetlacza lub karty, z którą chcesz się połączyć.
Jak skonfigurować zewnętrzny ekran?
Po pomyślnym podłączeniu Surface Pro do zewnętrznego ekranu możesz ustawić, co ma być wyświetlane na ekranach:
- Kliknij pole wyszukiwania i wpisz wyświetl na drugi ekran .
- Wybierz Wyświetlaj na drugim ekranie z wyników wyszukiwania.
- Zobaczysz cztery wyniki z prawego wyskakującego interfejsu. Po prostu wybierz zgodnie ze swoimi rzeczywistymi wymaganiami:
- Tylko ekran komputera : Jeśli chcesz widzieć wszystko na ekranie tabletu Surface, możesz wybrać tę opcję. Ale jeśli podłączyłeś się do projektora bezprzewodowego, ta opcja będzie wyświetlana jako Rozłączyć się .
- Duplikować : Jeśli chcesz widzieć te same rzeczy na wszystkich ekranach, możesz wybrać tę opcję.
- Poszerzać : Jeśli chcesz, aby wszystko było rozłożone na wszystkich ekranach, możesz wybrać tę opcję. Gdy ta opcja jest włączona, możesz nawet przeciągać i przenosić elementy między nimi.
- Tylko drugi ekran : Jeśli chcesz widzieć wszystko tylko na swoim telewizorze, monitorze lub projektorze, możesz użyć tej opcji. Gdy ta opcja jest włączona, ekran tabletu Surface Pro będzie pusty.
Po prostu użyj tych metod, aby podłączyć Surface Pro lub inne urządzenia Surface do telewizora, monitora lub projektora, a następnie oglądaj wszystko na większym ekranie.
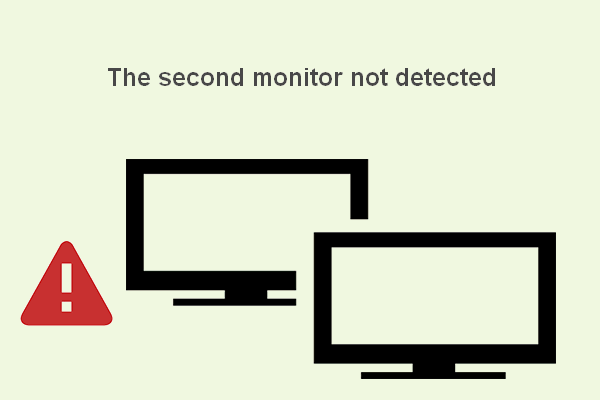 Jak rozwiązywać problemy z drugim monitorem niewykrytym w systemie Windows
Jak rozwiązywać problemy z drugim monitorem niewykrytym w systemie Windows Czasami konieczne jest dodanie drugiego monitora; jednak użytkownicy często narzekają, że drugi monitor nie został wykryty na urządzeniu.
Czytaj więcej
![Co to jest host ramki aplikacji na komputerze z systemem Windows? [MiniTool News]](https://gov-civil-setubal.pt/img/minitool-news-center/97/what-is-application-frame-host-windows-computer.png)
![7 rozwiązań pozwalających naprawić utknięcie systemu Windows Ready w systemie Windows 10 [MiniTool Tips]](https://gov-civil-setubal.pt/img/backup-tips/54/7-solutions-fix-getting-windows-ready-stuck-windows-10.jpg)

![2 skuteczne sposoby na wyłączenie ochrony poświadczeń w systemie Windows 10 [MiniTool News]](https://gov-civil-setubal.pt/img/minitool-news-center/61/2-effective-ways-disable-credential-guard-windows-10.png)
![Jak rozwiązać problem „Wewnętrzne zarządzanie pamięcią wideo” [MiniTool News]](https://gov-civil-setubal.pt/img/minitool-news-center/03/how-fix-video-memory-management-internal-issue.jpg)
![Czy mogę usunąć pliki optymalizacji dostarczania? Tak, możesz to zrobić [MiniTool News]](https://gov-civil-setubal.pt/img/minitool-news-center/03/can-i-delete-delivery-optimization-files.png)



![Jak sprawdzić stan dysku twardego lub dysku USB, bezpłatny system Windows 10 [wskazówki dotyczące MiniTool]](https://gov-civil-setubal.pt/img/data-recovery-tips/39/how-check-hard-drive.png)
![Jak znaleźć pliki według daty modyfikacji w systemie Windows 10 [MiniTool News]](https://gov-civil-setubal.pt/img/minitool-news-center/65/how-find-files-date-modified-windows-10.png)


![Jak zainstalować dysk SSD na komputerze? Szczegółowy przewodnik jest tu dla Ciebie! [Wskazówki dotyczące MiniTool]](https://gov-civil-setubal.pt/img/backup-tips/80/how-install-ssd-pc.png)




![[ROZWIĄZANE] CHKDSK nie jest dostępny dla dysków RAW? Zobacz Easy Fix [MiniTool Tips]](https://gov-civil-setubal.pt/img/data-recovery-tips/94/chkdsk-is-not-available.jpg)