4 rozwiązania problemu niebieskiego ekranu śmierci Rndism6.sys
4 Solutions To Rndism6 Sys Blue Screen Of Death Error
Rndism6.sys BSOD to jeden z typowych błędów, które mogą wystąpić w systemie Windows 10/11. Ponieważ nie za każdym razem, gdy urządzenie z systemem Windows uruchamia się ponownie i działa po wystąpieniu błędu, należy znaleźć winowajcę i naprawić ten problem na czas. W tym poście dot Witryna internetowa MiniToola , pokażemy Ci, jak pozbyć się tego problemu.Rndism6.sys Niebieski ekran śmierci
Rndism6.sys to plik jądra, który umożliwia uruchomienie sieci Ethernet USB na urządzeniach z systemem Windows i można go znaleźć w folderze – C: \Windows\System32\drivers. Czasami z jakiegoś powodu może Ci przeszkadzać BSOD Rndism6.sys.
Zwykle pojawia się ten błąd z takim komunikatem o błędzie – Kod zatrzymania: KIEROWCA IRQL NIE MNIEJSZY LUB RÓWNY . Podobnie jak większość błędów niebieskiego ekranu, BSOD Rndism6.sys można naprawić poprzez proste ponowne uruchomienie komputera. Jeśli jednak ten błąd pojawia się wielokrotnie, należy go naprawić ręcznie. W tym poście przedstawimy Ci kilka potencjalnych rozwiązań!
Jak naprawić niebieski ekran śmierci Rndism6.sys w systemie Windows 10/11?
Poprawka 1: Uruchom narzędzie do rozwiązywania problemów z siecią
Przed zastosowaniem metod rozwiązywania problemów należy wykluczyć typowe problemy z siecią. Oto jak sprawdzić połączenie sieciowe:
Krok 1. Naciśnij Wygrać + I otworzyć Ustawienia Windowsa .
Krok 2. Przejdź do Aktualizacja i bezpieczeństwo > Rozwiązywanie problemów > Dodatkowe narzędzia do rozwiązywania problemów .
Krok 3. Kliknij Połączenie internetowe i uderzył Uruchom narzędzie do rozwiązywania problemów .
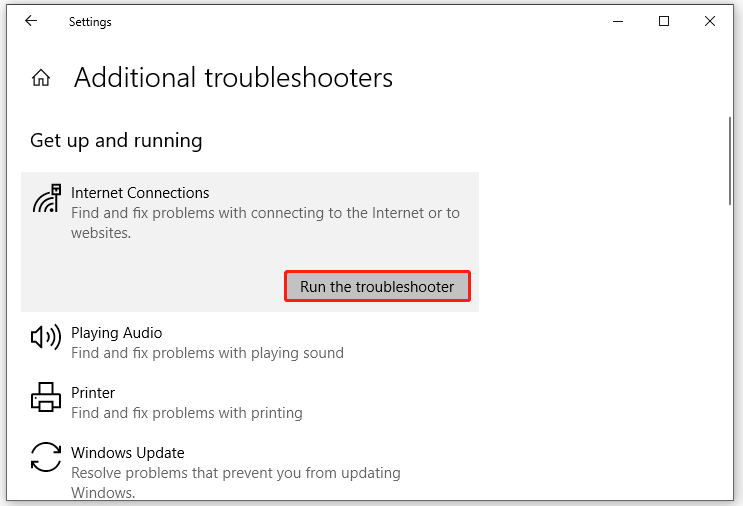
Poprawka 2: Napraw pliki systemowe
Przyczyną BSOD Rndism6.sys mogą być uszkodzone pliki systemowe. Uruchomienie kombinacji SFC i DISM może pomóc w naprawie tych wadliwych plików systemowych. Oto jak to zrobić:
Krok 1. Biegnij Wiersz polecenia z uprawnieniami administracyjnymi.
Krok 2. W oknie poleceń wpisz sfc /skanuj i uderzył Wchodzić .
Krok 3. Po zakończeniu uruchom kolejno następujące polecenia i nie zapomnij uderzyć Wchodzić po każdym poleceniu.
DISM /Online /Cleanup-Image /CheckHealth
DISM /Online /Cleanup-Image /ScanHealth
DISM /Online /Cleanup-Image /RestoreHealth
Poprawka 3: zaktualizuj sterowniki USB i sieciowe
Przestarzałe lub niezgodne sterowniki mogą być również potencjalną przyczyną awarii niebieskiego ekranu Rndism6.sys. Oto jak zaktualizować sterowniki USB i sieciowe:
Porady: Jeśli po aktualizacji sterownika urządzenia pojawi się komunikat BSOD Rndism6.sys, przywrócenie dysku może rozwiązać problem. Szczegółowe kroki przedstawiono w tym przewodniku - Jak przywrócić sterownik w systemie Windows? Przewodnik krok po kroku .Krok 1. Kliknij prawym przyciskiem myszy Początek ikona do wyboru Menadżer urządzeń .
Krok 2. Rozwiń Karty sieciowe > kliknij prawym przyciskiem myszy sieć, której używasz > naciśnij U sterownik pdate > wybierz Wyszukaj automatycznie sterowniki .
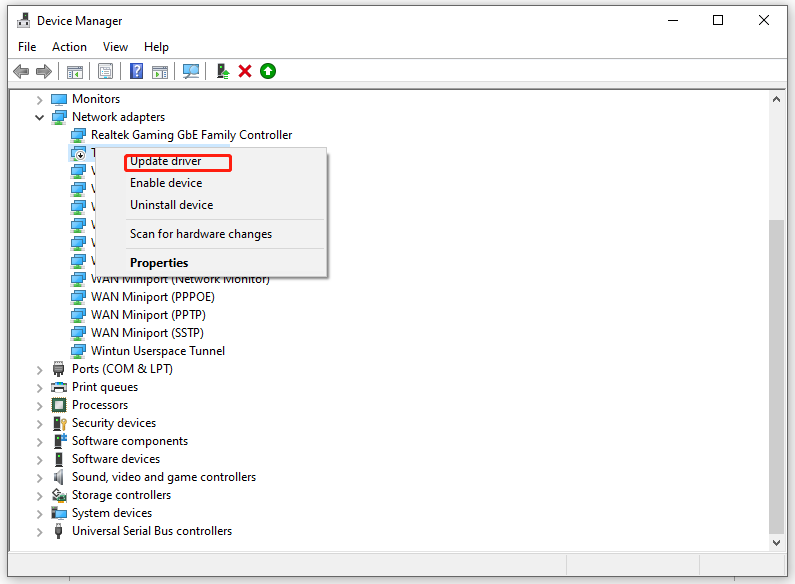
Krok 3. Następnie musisz zaktualizować sterowniki urządzeń USB: rozwiń Kontrolery uniwersalnej magistrali szeregowej > kliknij prawym przyciskiem myszy sterownik USB > wybierz Uaktualnij sterownik > wybierz Wyszukaj automatycznie sterowniki .
Krok 4. Uruchom ponownie system, aby sprawdzić, czy błąd niebieskiego ekranu Rndism6.sys nadal występuje.
Poprawka 4: Wykonaj przywracanie systemu
Niektóre zmiany systemowe mogą prowadzić do problemów, takich jak BSOD Rndism6.sys. Aby rozwiązać taki problem, możesz anulować te zmiany, wykonując przywracanie systemu. Aby to zrobić:
Krok 1. Naciśnij Wygrać + R otworzyć Uruchomić dialog.
Krok 2. Wpisz dla rstru i uderzył Wchodzić otworzyć Przywracanie systemu .
Krok 3. Uderz Następny > wybierz punkt przywracania > hit Następny > kliknij Skończyć aby rozpocząć proces.
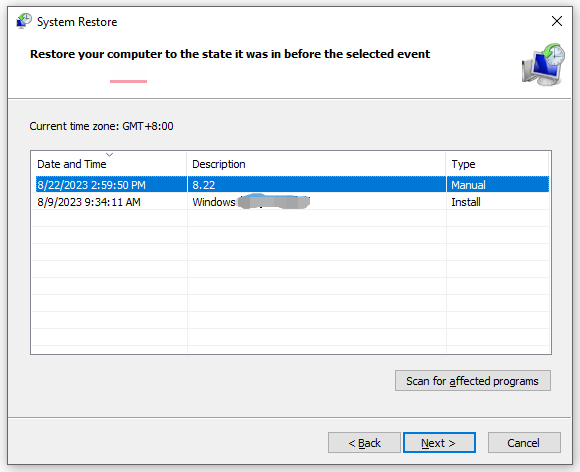
Ostatnie słowa
Podsumowując, ten post przedstawia, jak naprawić BSOD Rndism6.sys na 4 sposoby, możesz spróbować, jeśli masz ten sam problem. Mamy szczerą nadzieję, że te rozwiązania będą dla Ciebie przydatne.

![Data wydania systemu Windows 11: Oczekiwana premiera publiczna pod koniec 2021 r. [Wiadomości MiniTool]](https://gov-civil-setubal.pt/img/minitool-news-center/58/windows-11-release-date.png)
![[NAPRAWIONO] Zewnętrzny dysk twardy zawiesza komputer? Uzyskaj rozwiązania tutaj! [Wskazówki dotyczące MiniTool]](https://gov-civil-setubal.pt/img/data-recovery-tips/71/external-hard-drive-freezes-computer.jpg)




![Co zrobić, jeśli dostęp do Internetu jest zablokowany w systemie Windows 10? [MiniTool News]](https://gov-civil-setubal.pt/img/minitool-news-center/81/what-do-if-your-internet-access-is-blocked-windows-10.png)


![10 najlepszych rozwiązań naprawiających tę aplikację nie można uruchomić na komputerze w systemie Windows 10 [MiniTool Tips]](https://gov-civil-setubal.pt/img/blog/47/las-10-mejores-soluciones-para-arreglar-no-se-puede-ejecutar-esta-aplicaci-n-en-el-equipo-en-win-10.jpg)
![Co to jest Cleanmgr.exe i czy jest bezpieczny i jak z niego korzystać? [Odpowiedź] [Wskazówki MiniTool]](https://gov-civil-setubal.pt/img/partition-disk/83/what-is-cleanmgr-exe-is-it-safe-how-to-use-it-answered-minitool-tips-1.png)

![[Naprawiono]: Awaria pierścienia Elden na PS4/PS5/Xbox One/Xbox Series X|S [Wskazówki MiniTool]](https://gov-civil-setubal.pt/img/partition-disk/74/fixed-elden-ring-crashing-ps4/ps5/xbox-one/xbox-series-x-s-minitool-tips-1.png)
![10 rozwiązań dla programu Outlook nie może połączyć się z serwerem [MiniTool News]](https://gov-civil-setubal.pt/img/minitool-news-center/46/10-solutions-outlook-cannot-connect-server.png)
![Napraw proces bezczynności systemu Wysokie użycie procesora Windows 10/8/7 [MiniTool News]](https://gov-civil-setubal.pt/img/minitool-news-center/43/fix-system-idle-process-high-cpu-usage-windows-10-8-7.jpg)

![Nie można opróżnić kosza w systemie Windows 10? Uzyskaj pełne rozwiązania teraz! [Wiadomości MiniTool]](https://gov-civil-setubal.pt/img/minitool-news-center/89/can-t-empty-recycle-bin-windows-10.jpg)

![Zaktualizowane ISO dla użytkowników Windows 11 i 10 [POBIERZ]](https://gov-civil-setubal.pt/img/news/DE/updated-isos-for-windows-11-and-10-users-download-1.png)