Jak włączyć funkcję Copilot w systemie Windows 10? Zobacz prosty przewodnik!
How To Enable Copilot In Windows 10 See The Simple Guide
Czy Copilot jest dostępny na Windows 10? Jak włączyć funkcję Copilot w systemie Windows 10? Oczywiście Microsoft Copilot może być używany w systemie Windows 10. W tym poście MiniNarzędzie poprowadzi Cię, jak w prosty sposób włączyć funkcję Copilot w systemie Windows 10 i zobaczymy.
Microsoft Copilot w systemie Windows 10
Zanim pokażemy, jak włączyć funkcję Copilot w systemie Windows 10, przyjrzyjmy się przeglądowi tego chatbota opartego na sztucznej inteligencji.
Pierwotnie Microsoft Copilot został wprowadzony jako funkcja dostępna tylko w systemie Windows 11. Ostatecznie Microsoft zdecydował się wypuścić tego asystenta AI do swojego systemu operacyjnego Windows 10. To narzędzie może pomóc w odpowiedzi na złożone pytania, interakcji z komputerem itp.
Pod względem sposobu działania Copilot w Windows 10 działa podobnie do narzędzia z Windows 11 – po prawej stronie paska zadań znajduje się przycisk umożliwiający wywołanie asystenta AI. Oczywiście istnieją pewne różnice funkcjonalne.
Aby dowiedzieć się więcej, zobacz nasz poprzedni samouczek – Microsoft planuje dodać funkcję AI Copilot do systemu Windows 10 .
Jeśli nie planujesz w najbliższym czasie uaktualnienia do systemu Windows 11, ale chcesz poznać to narzędzie AI, postępuj zgodnie z poniższym przewodnikiem, aby dowiedzieć się, jak uzyskać usługę Microsoft Copilot w systemie Windows 10.
Jak włączyć funkcję Copilot w systemie Windows 10
Aby zainstalować system Windows 10 Copilot, należy zainstalować system Windows 10 w wersji 19045.3754 lub nowszej i użyć aplikacji innej firmy w celu ulepszenia systemu. Zobaczmy teraz kompletny przewodnik.
Ruch 1: Zainstaluj lub uaktualnij do systemu Windows KB5032278
16 listopada 2023 r. firma Microsoft udostępniła system Windows 10 22H2 Build 19045.3754 (KB5032278) na kanale podglądu wersji. Według Microsoftu ta kompilacja wprowadziła Microsoft Copilot. 30 listopada 2023 r. oficjalnie wydano aktualizację KB5032278, a numer kompilacji podwyższono do 19045.3758. Ta aktualizacja dodaje przycisk Copilot w systemie Windows (w wersji zapoznawczej) po prawej stronie paska zadań.
Aby włączyć Copilot w Windows 10, upewnij się, że korzystasz z wersji Home lub Pro, a komputer ma co najmniej 4 GB pamięci RAM i rozdzielczość 720p.
Porady: Aby uniknąć utraty danych lub awarii systemu spowodowanych problemami z aktualizacją, zalecamy utworzenie kopii zapasowej komputera za pomocą MiniTool ShadowMaker przed aktualizacją.Wersja próbna MiniTool ShadowMaker Kliknij, aby pobrać 100% Czyste i bezpieczne
Zobaczmy teraz, jak uzyskać system Windows 10 KB5032278:
Krok 1: Przejdź do Ustawienia > Aktualizacja i zabezpieczenia .
Krok 2: Na Aktualizacja systemu Windows stronę, sprawdź aktualizacje.
Krok 3: Możesz to zauważyć Podgląd zbiorczej aktualizacji 2023-11 dla systemu Windows 10 w wersji 22H2 dla systemów z procesorem x64 (KB5032278) jest opcjonalną aktualizacją. Po prostu dotknij Ściągnij i zainstaluj z Dostępna opcjonalna aktualizacja jakości lista.
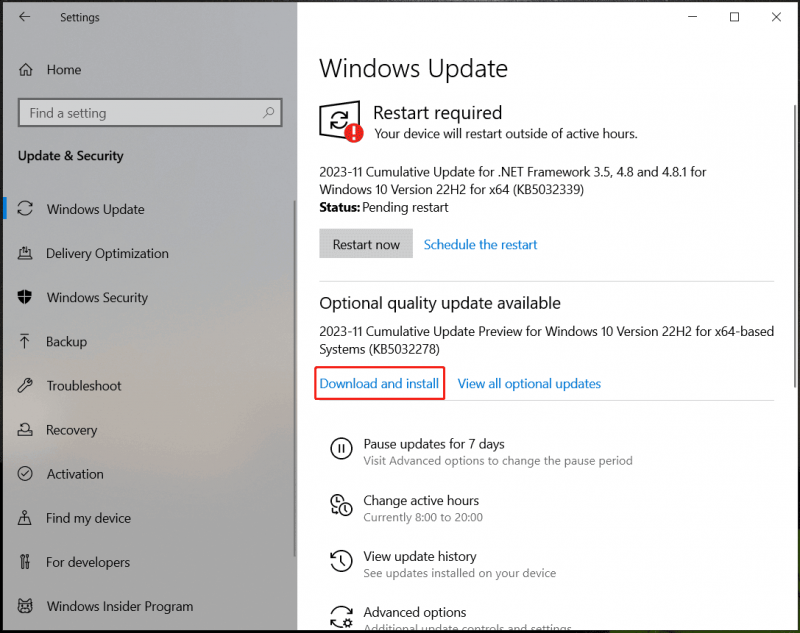
Krok 4: Po pobraniu i zainstalowaniu tej aktualizacji uruchom ponownie komputer, aby zastosować tę aktualizację.
Porady: Oprócz uzyskania systemu Windows 10 KB5032278 za pośrednictwem usługi Windows Update, możesz przejść do Katalog aktualizacji Microsoft do pobrania KB5032278 i użyj pliku .msu, aby zainstalować aktualizację, aby uzyskać Copilot.Ruch 2: Użyj ViVeTool, aby włączyć Copilot w Windows 10
Po zainstalowaniu systemu Windows 10 KB5032278 możesz zobaczyć Copilot na swoim komputerze. Jeśli nie, możesz użyć ViveTool, aby włączyć Microsoft Copilot.
Zobacz te kroki:
Krok 1: Otwórz Edge i upewnij się, że zaktualizowałeś go do najnowszej wersji – przejdź do Edge://settings/help.
Krok 2: Odwiedź GitHub i pobierz najnowszą wersję ViVeTool .
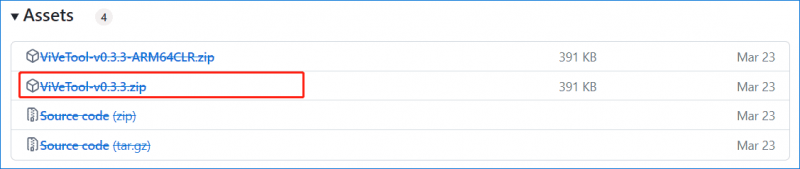
Krok 3: Wyodrębnij archiwum do folderu na komputerze.
Krok 4: Uruchom Wiersz Poleceń z uprawnieniami administratora i przejdź do folderu z plikami ViVeTool za pomocą wiersza poleceń, np. cd C:\Users\Vera\Desktop\ViVeTool .
Krok 5: Wykonaj to polecenie – vivetool /włącz /id:46686174,47530616,44755019 w oknie CMD.
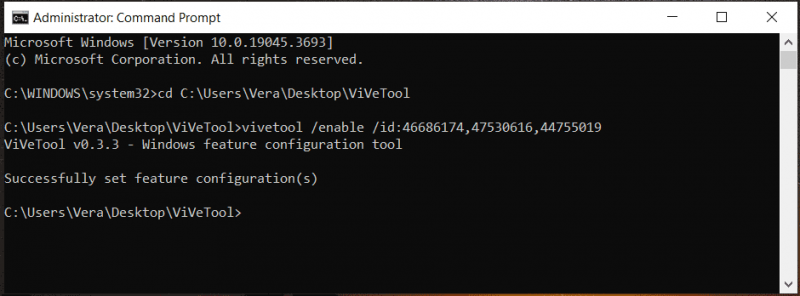
Krok 6: Uruchom ponownie komputer. Następnie należy włączyć Copilot w pasku zadań po zalogowaniu się do systemu. Jeśli nie widzisz tego asystenta AI, musisz zmodyfikować rejestr.
Krok 7: Szukaj regedit aby otworzyć Edytor rejestru, a następnie przejdź do tej ścieżki: HKEY_CURRENT_USER\SOFTWARE\Microsoft\Windows\Shell\Copilot\BingChat .
Krok 8: Kliknij dwukrotnie plik Czy użytkownik jest uprawniony DWORD i ustaw jego dane wartości na 1 .
Krok 9: Uruchom ponownie system i kliknij prawym przyciskiem myszy pasek zadań, aby wybrać Pokaż przycisk Copilot (podgląd). .
Ostatnie słowa
Po przeczytaniu tego samouczka wiesz, jak zainstalować Copilot w systemie Windows 10. Postępuj zgodnie z pełnym przewodnikiem, aby zainstalować aktualizację KB5032278. Jeśli nie widzisz narzędzia AI, użyj ViVeTool, aby włączyć Copilot w Windows 10.


![Jak naprawić problem z migotaniem ekranu Chrome w systemie Windows 10 [MiniTool News]](https://gov-civil-setubal.pt/img/minitool-news-center/21/how-fix-chrome-screen-flickering-issue-windows-10.png)









![Jak naprawić problem ze sterownikiem urządzenia pamięci masowej USB? [Wiadomości MiniTool]](https://gov-civil-setubal.pt/img/minitool-news-center/06/how-fix-usb-mass-storage-device-driver-issue.png)
![Co to jest dysk SSD mSATA? Lepsze niż inne dyski SSD? Jak tego użyć? [Wskazówki dotyczące MiniTool]](https://gov-civil-setubal.pt/img/disk-partition-tips/06/what-is-msata-ssd-better-than-other-ssds.jpg)
![Na komputerze z systemem Windows 10/8/7 brakuje pliku D3dcompiler_43.dll? Fit It! [MiniTool News]](https://gov-civil-setubal.pt/img/minitool-news-center/45/d3dcompiler_43-dll-is-missing-windows-10-8-7-pc.jpg)
![Co to jest dwukanałowa pamięć RAM? Oto kompletny przewodnik [MiniTool Wiki]](https://gov-civil-setubal.pt/img/minitool-wiki-library/11/what-is-dual-channel-ram.jpg)


![Jak naprawić błąd partycji dysku z poleceniami karty SD [MiniTool Tips]](https://gov-civil-setubal.pt/img/data-recovery-tips/58/how-can-you-fix-sd-card-command-volume-partition-disk-failed.jpg)
![4 niedziałające rozwiązania do przeciągania i upuszczania Windows 10 [MiniTool News]](https://gov-civil-setubal.pt/img/minitool-news-center/12/4-solutions-drag.png)