Nie można określić pliku wykonywalnego do uruchomienia w NPM? Popatrz tutaj!
Could Not Determine Executable To Run In Npm Look Here
Co to jest NPM? Co robi NPM err nie mógł określić pliku wykonywalnego do uruchomienia komunikat o błędzie oznacza? Jak się go pozbyć z komputera? Jeśli jesteś na tej samej łódce, zapoznaj się z tym postem z Rozwiązanie MiniTool aby uzyskać więcej rozwiązań!
Nie można określić pliku wykonywalnego do uruchomienia
NPM, znany również jako menedżer pakietów Node, to rejestr oprogramowania, który umożliwia programistom znajdowanie, budowanie i zarządzanie pakietami kodu. Możesz jednak otrzymać ostrzeżenie z taką informacją NPM err nie mógł określić pliku wykonywalnego do uruchomienia . Ten komunikat o błędzie wskazuje, że NPM nie znalazł pliku wykonywalnego na Twojej ścieżce.
Dlaczego ten błąd pojawia się ciągle? Możliwe przyczyny mogą obejmować:
- Niekompatybilna wersja NPM.
- Uszkodzone pliki w NPM.
- Nieaktualna wersja zależności.
Wersja próbna MiniTool ShadowMaker Kliknij, aby pobrać 100% Czyste i bezpieczne
Jak naprawić błąd NPM Nie można określić pliku wykonywalnego do uruchomienia systemu Windows 10/11?
Poprawka 1: Zmień wersję NPM na niższą
Zależności projektu mogą wymagać poprawnego działania starszej wersji NPM, ponieważ nowa wersja może nie być wystarczająco stabilna. W takim przypadku dobrym pomysłem jest obniżenie wersji NPM. Aby to zrobić:
Krok 1. Kliknij prawym przyciskiem myszy Początek menu i wybierz Windows PowerShell (administrator) .
Krok 2. W oknie poleceń wpisz następujące polecenie i naciśnij Wchodzić aby sprawdzić aktualną wersję NPM.
węzeł -v
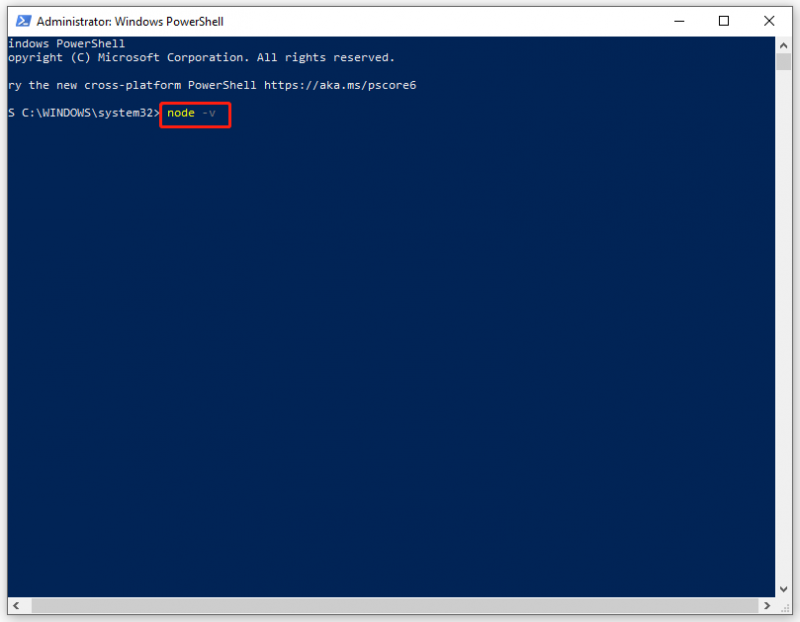
Krok 3. Uruchom następujące polecenie i nie zapomnij uderzyć Wchodzić aby przejść na określoną wersję. Zastępować wersja z numerem wersji NPM.
npm install -g npm@wersja
Poprawka 2: Ustaw zmienną ścieżki
Często się spotyka nie można określić pliku wykonywalnego do uruchomienia w NPM podczas próby globalnej instalacji NPM i uruchomienia go w podkatalogu. Jeśli używasz pliku package.json, może on zawierać węzeł globalny. Dlatego możesz spróbować ustawić zmienną środowiskową ścieżki. Następnie możesz uruchomić pliki wykonywalne dowolnego zainstalowanego pakietu bez podawania za każdym razem ich pełnej ścieżki. Aby to zrobić:
Krok 1. Uruchom Windows PowerShell (administrator) z uprawnieniami administracyjnymi.
Krok 2. Wprowadź poniższe polecenie i naciśnij Wchodzić .
eksport PATH=~/.npm-global/bin:$PATH
Poprawka 3: Zaktualizuj problematyczny pakiet
Kolejnym winowajcą jest przestarzała wersja zależności. W takim przypadku możesz rozważyć aktualizację do najnowszej wersji problematycznego pakietu. Aby to zrobić:
Krok 1. Wpisz Windows PowerShell w pasku wyszukiwania i naciśnij Wchodzić .
Krok 2. Wpisz npm zainstaluj X@latest i dotknij Wchodzić aby zaktualizować problematyczny pakiet do najnowszej wersji. Zastępować X z nazwą problematycznego pakietu.
Poprawka 4: Zainstaluj ponownie NPM
Wszelkie uszkodzone pliki w NPM mogą również powodować błąd NPM: nie można określić pliku wykonywalnego do uruchomienia. Dlatego możesz ponownie zainstalować NPM od zera, aby od nowa zainstalować wszystkie pakiety i ich pliki konfiguracyjne. Oto jak to zrobić:
Krok 1. Biegnij Windows PowerShell jako administrator.
Krok 2. Wpisz następujące polecenie i naciśnij Wchodzić . Tutaj musisz wymienić np z nazwą pakietu.
npm odinstaluj -g npm
Krok 3. Naciśnij Wygrać + I otworzyć Przeglądarka plików .
Krok 4. Przejdź do C:\Users\AppData\Roaming\npm zlokalizować np folder i usuń go.
Krok 5. Wróć do okna poleceń i wykonaj następujące polecenie, aby ponownie zainstalować kompatybilną wersję. Nie zapomnij wymienić np z nazwą pakietu.
npm zainstaluj -g npm
Zobacz także:
Jak zainstalować NPM i Node.js na Windows, Mac i Ubuntu
5 sposobów naprawienia problemu z niedziałającą instalacją Npm
Ostatnie słowa
Po zastosowaniu wszystkich powyższych metod, Błąd NPM nie mógł określić pliku wykonywalnego do uruchomienia może już ci to nie przeszkadzać. Tymczasem zalecamy również regularne tworzenie kopii zapasowych kluczowych plików za pomocą MiniTool ShadowMaker, aby dodać dodatkową warstwę ochrony danych. Miłego dnia!
![Czym jest proces Perfmon.exe i jak rozwiązać problemy z nim? [MiniTool Wiki]](https://gov-civil-setubal.pt/img/minitool-wiki-library/14/what-is-perfmon-exe-process.png)
![MRT zablokowany przez administratora systemu? Oto metody! [Wiadomości MiniTool]](https://gov-civil-setubal.pt/img/minitool-news-center/39/mrt-blocked-system-administrator.jpg)

![Co to jest błąd urządzenia I / O? Jak naprawić błąd urządzenia we / wy? [Wskazówki dotyczące MiniTool]](https://gov-civil-setubal.pt/img/data-recovery-tips/52/what-is-i-o-device-error.jpg)
![Dwa rozwiązania umożliwiające odświeżenie systemu Windows 10 bez utraty programów [MiniTool Tips]](https://gov-civil-setubal.pt/img/backup-tips/72/two-solutions-refresh-windows-10-without-losing-programs.png)







![3 Poprawki do obrazu zadania jest uszkodzony lub zmieniony w [MiniTool News]](https://gov-civil-setubal.pt/img/minitool-news-center/22/3-fixes-task-image-is-corrupted.png)
![8 wskazówek dotyczących naprawiania zdjęć iCloud, które nie są synchronizowane z iPhone / Mac / Windows [MiniTool News]](https://gov-civil-setubal.pt/img/minitool-news-center/15/8-tips-fixing-icloud-photos-not-syncing-iphone-mac-windows.png)




