3 proste sposoby na odzyskanie danych z dysku twardego PS5
3 Proste Sposoby Na Odzyskanie Danych Z Dysku Twardego Ps5
Szukasz sposobu na odzyskanie danych z dysku twardego PS5? Jakie jest najlepsze oprogramowanie do odzyskiwania danych z gier PS? Co zrobić, jeśli chcesz odzyskać utracone dane na PS5? W tym poście pokażemy, jak odzyskać dane gry z dysków twardych PS5 za pomocą Odzyskiwanie danych zasilania MiniTool lub z poprzedniej kopii zapasowej.
Wielu użytkowników lubi używać PS5 (PlayStation 5) do grania w gry. To popularny sposób. Ale podczas korzystania z PS5 możesz napotkać problemy z utratą danych. Na przykład możesz przez pomyłkę usunąć dane gry. Lub straciłeś dane gry, takie jak gry, filmy i klipy, po sformatowaniu dysku twardego PS5.
Jeśli masz wykonałeś kopię zapasową swojej gry na PS5 wcześniej, możesz bezpośrednio przywrócić dane z kopii zapasowej. Jeśli nie, będziesz musiał użyć oprogramowania do odzyskiwania danych innej firmy, aby odzyskać swoje dane.
W tym artykule pokażemy, jak odzyskać dane gry z dysku twardego PS5 bez lub z plikami kopii zapasowej.
Jak odzyskać dane z dysku twardego PS5 bez kopii zapasowej?
Jeśli nie ma dostępnego pliku kopii zapasowej, aby odzyskać utracone lub usunięte dane gry PS5, możesz poprosić profesjonalistę oprogramowanie do odzyskiwania danych o pomoc. MiniTool Power Data Recovery to dobry wybór.
To oprogramowanie zostało opracowane przez firmę MiniTool Software. Możesz go użyć do odzyskiwania wszelkiego rodzaju plików z różnych typów urządzeń do przechowywania danych. Dysk twardy PS5 jest obsługiwanym urządzeniem. Możesz wyjąć dysk twardy z konsoli PS6, a następnie podłączyć go do komputera z systemem Windows w celu dalszego odzyskiwania danych.
To oprogramowanie może nie tylko znaleźć usunięte pliki, ale także wykryć istniejące pliki na jednym dysku. W ten sposób możesz również używać tego oprogramowania do ratowania gier, filmów i klipów PS5, gdy nie możesz normalnie otworzyć dysku.
Podsumowując, to oprogramowanie może działać w różnych sytuacjach, aby pomóc Ci odzyskać dane z dysku twardego PS5:
- Jeśli nieoczekiwanie usuniesz pliki z dysku twardego PS5, możesz użyć tego narzędzia do przywracania danych, aby je odzyskać.
- Jeśli przez pomyłkę sformatujesz dysk twardy PS5, możesz wypróbować to oprogramowanie do odzyskiwania danych MiniTool odzyskać sformatowane dane .
- Jeśli z jakiegoś powodu nie możesz normalnie uzyskać dostępu do dysku twardego PS5, możesz również użyć tego oprogramowania, aby uratować swoje dane, a następnie naprawić niedostępny dysk . Jeśli dysk twardy jest fizycznie uszkodzony, nie możesz użyć narzędzia do przywracania danych w celu odzyskania danych.
Możesz najpierw wypróbować bezpłatną edycję tego oprogramowania do odzyskiwania danych gry PS5, aby przeskanować dysk twardy PS5, znaleźć pliki, które chcesz odzyskać, i odzyskać do 1 GB plików bez płacenia ani grosza.
Jak odzyskać dane z dysku twardego PS5 za pomocą MiniTool Power Data Recovery?
Po pobraniu i zainstalowaniu tego oprogramowania na swoim urządzeniu możesz wykonać następujące kroki, aby odzyskać utracone dane na PS5:
Krok 1: Podłącz PS5 do komputera. Możesz też wyjąć dysk twardy z PS5, a następnie podłączyć go do komputera za pomocą odpowiedniego kabla.
Krok 2: Uruchom oprogramowanie do odzyskiwania danych gry PS5, a następnie zobaczysz główny interfejs oprogramowania. Wszystkie wykryte dyski zostaną wyświetlone w interfejsie oprogramowania wraz z literami dysków, etykietami, pojemnościami i systemami plików. Następnie musisz przesunąć kursor myszy na dysk, z którego chcesz odzyskać dane, i kliknąć Skanowanie przycisk, aby rozpocząć skanowanie tego dysku.

Krok 3: Zakończenie całego procesu skanowania zajmie kilka minut. Powinieneś cierpliwie poczekać, aż cały proces skanowania się zakończy. Może to zagwarantować, że uzyskasz najlepszy efekt odzyskiwania danych.
Po zakończeniu procesu skanowania wyniki skanowania są wyświetlane według trzech ścieżek: Usunięte pliki , Zgubione pliki , I Istniejące pliki .
Jeśli chcesz odzyskać utracone i usunięte pliki z dysku twardego PS5 możesz otworzyć dwa pierwsze foldery, aby znaleźć potrzebne pliki. Jeśli chcesz również odzyskać istniejące pliki, możesz otworzyć folder Istniejące pliki, aby sprawdzić znajdujące się w nim pliki.
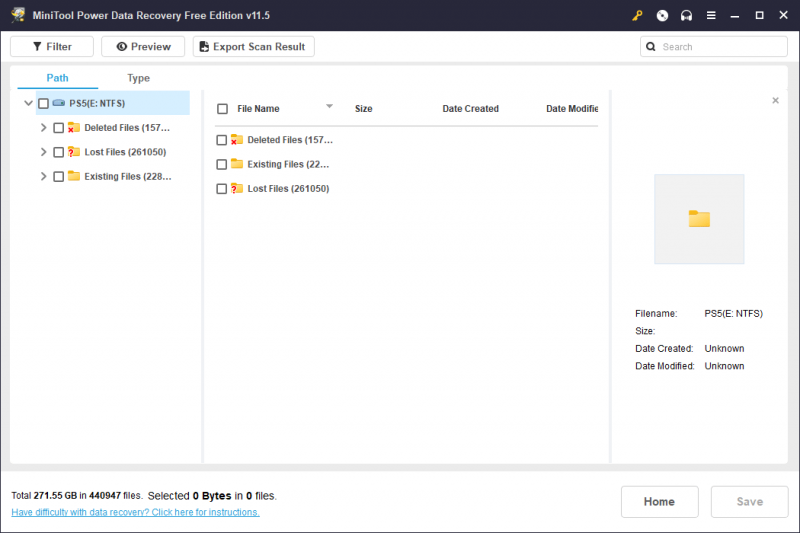
Możesz też przełączyć się na Typ tab, aby oprogramowanie wyświetlało pliki według typu. Następnie możesz znaleźć swoje pliki według typu. Poza tym możesz także kliknąć Filtr , a następnie filtruj pliki według typu pliku, daty modyfikacji, rozmiaru pliku i kategorii pliku. Jeśli znasz nazwę pliku, który chcesz odzyskać, możesz wpisać nazwę pliku w polu wyszukiwania i nacisnąć Wchodzić aby bezpośrednio zlokalizować ten plik.
Ponadto wolno ci podgląd do 70 rodzajów plików . Może to pomóc w potwierdzeniu, czy wybrany plik jest tym, który chcesz odzyskać.
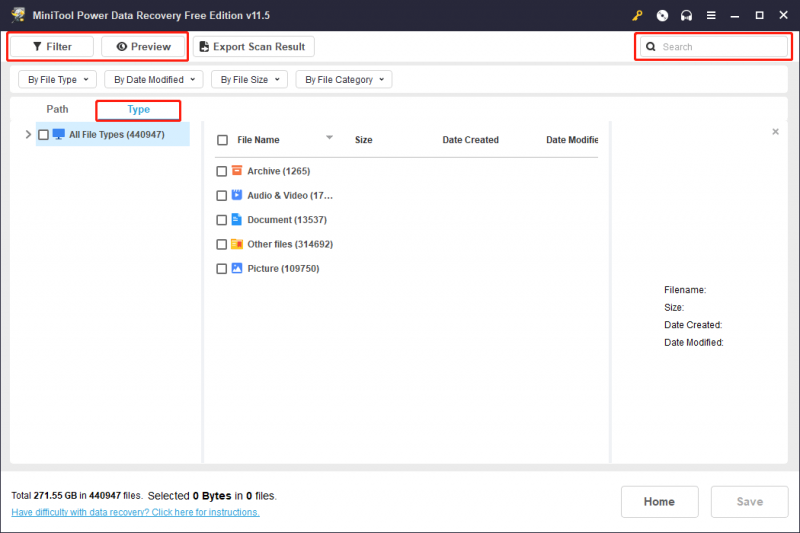
Krok 4: Zaznacz pliki, które chcesz odzyskać. Możesz wybrać pliki z różnych folderów. Następnie kliknij Ratować przycisk, aby kontynuować.
Krok 5: Wybierz katalog do zapisania plików wyskakuje interfejs. Następnie musisz wybrać odpowiedni folder, aby zapisać wybrane pliki. Nie należy zapisywać wybranych plików na oryginalnym dysku twardym PS5. W przeciwnym razie usunięte pliki mogą zostać nadpisane i stać się nie do odzyskania.
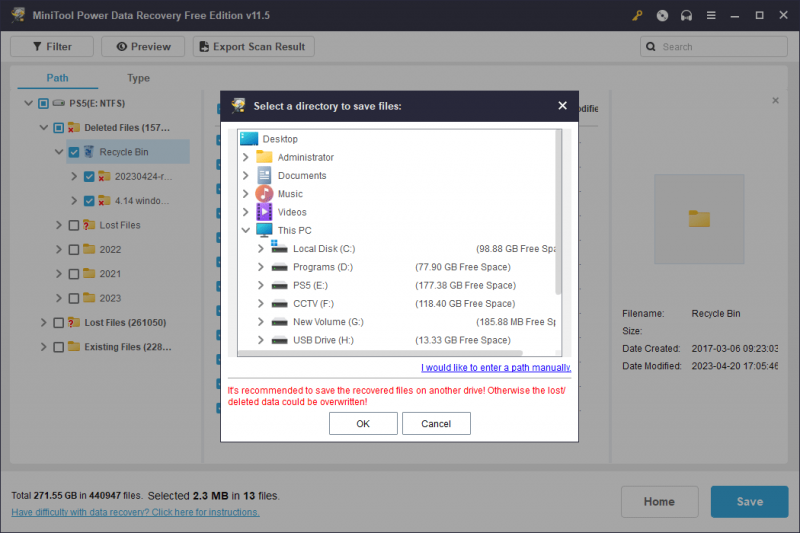
Krok 6: Kliknij OK przycisk, aby zapisać pliki w określonym folderze.
Krok 7: Po zakończeniu odzyskiwania danych zobaczysz następujący interfejs. Możesz kliknąć przycisk Zobacz odzyskane przycisk, aby bezpośrednio otworzyć lokalizację docelową odzyskanych plików i natychmiast użyć tych plików.
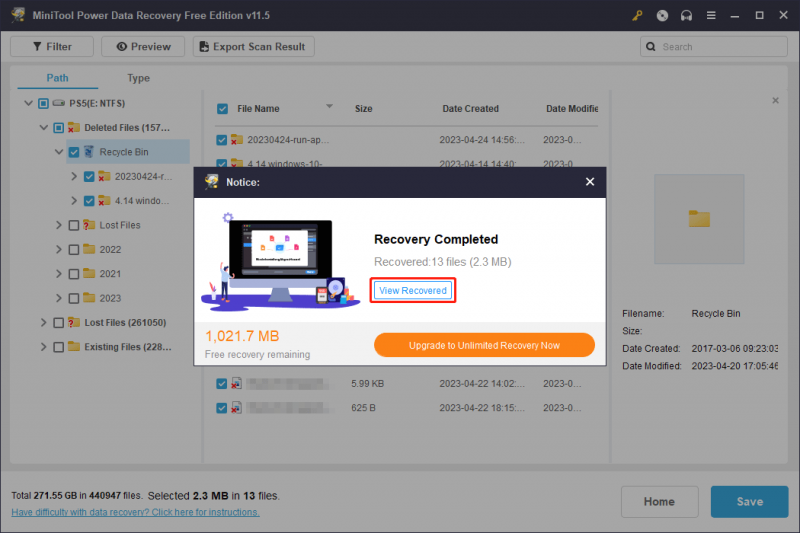
Jeśli chcesz użyć tego narzędzia do odzyskiwania plików MiniTool w celu odzyskania większej liczby plików, musisz użyć wersji Advanced. Oprogramowanie MiniTool dostarcza różne edycje zarówno dla użytkowników indywidualnych, jak i biznesowych. Możesz przejdź do Sklepu MiniTool aby wybrać odpowiednią edycję w zależności od sytuacji. Jeśli jesteś użytkownikiem osobistym, wersja Personal Ultimate może w pełni spełnić Twoje wymagania.
Po uzyskaniu klucza licencyjnego możesz od razu zarejestrować to oprogramowanie za pomocą klucza w interfejsie wyników skanowania. Możesz kliknąć ikonę klucza w górnym menu i wprowadzić klucz do rejestracji. W ten sposób nie musisz ponownie skanować dysku twardego PS5.
Obsługuje również MiniTool Power Data Recovery odzyskiwanie plików z dysków twardych komputerów , dyski flash USB, karty SD, karty pamięci, pendrive'y, dyski SSD i inne. Jeśli masz te istotne potrzeby w zakresie odzyskiwania danych, możesz również wypróbować ten program do odzyskiwania danych MiniTool, który pomoże Ci odzyskać dane.
Jak odzyskać utracone zapisane dane gry na PS5 z kopii zapasowej?
Jeśli masz kopię zapasową danych PS5, nie musisz używać oprogramowania do odzyskiwania danych gry PS5, aby odzyskać utracone i usunięte dane gry. Możesz bezpośrednio odzyskać dane PS5 z poprzedniego pliku kopii zapasowej. Oto dwie sytuacje. Możesz wybrać jedną zgodnie z metodą tworzenia kopii zapasowej.
Jak odzyskać utracone lub usunięte zapisane dane gry na PS5 z wewnętrznej kopii zapasowej?
Możesz użyć wewnętrznej kopii zapasowej PS5, aby odzyskać utracone zapisane dane gry. Aby to zrobić, musisz upewnić się, że gra została pobrana i jest gotowa do uruchomienia. Następnie możesz wykonać te czynności, aby odzyskać gry, filmy i klipy PS5:
Krok 1: Idź do Ustawienia na PS5.
Krok 2: Wybierz Zapisane dane i ustawienia gry/aplikacji kontynuować.
Krok 3: Na następnej stronie możesz wybrać Zapisane dane (PS4) Lub Zapisane dane (PS5) z lewego menu w zależności od zapisanej gry, którą chcesz odzyskać.
Krok 4: Na następnej stronie wybierz grę docelową, a następnie kliknij Pobierz do pamięci konsoli kontynuować.
Krok 5: W razie potrzeby potwierdź operację wymiany.
Po wykonaniu tych czynności pobranie gry i połączenie plików gry z już zainstalowaną lub pobraną grą zajmie kilka minut. Następnie możesz zobaczyć tę grę w menu gry.
Jak odzyskać utracone lub usunięte zapisane dane gry na PS5 z kopii zapasowej w chmurze?
Jeśli wykonałeś kopię zapasową danych PS5 w chmurze, możesz przywrócić utracone i usunięte dane PS5 z magazynu w chmurze. Możesz także wykonać to zadanie na stronie Ustawienia. Ale szczegółowe kroki nie są takie same. Musisz pobrać dane gry z pamięci masowej w chmurze zamiast z pamięci konsoli PS5.
Oto szczegółowy przewodnik:
Krok 1: Przejdź do Ustawienia strona na twoim PS5.
Krok 2: Przewiń w dół, aby znaleźć Zapisane dane i ustawienia gry/aplikacji , a następnie wybierz go, aby kontynuować.
Krok 3: Na następnej stronie możesz wybrać Zapisane dane (PS4) Lub Zapisane dane (PS5) z lewego menu w zależności od zapisanej gry, którą chcesz odzyskać.
Krok 4: Na następnej stronie wybierz Magazyn w chmurze kontynuować.
Krok 5: Na następnej stronie kliknij Pobierz do pamięci konsoli kontynuować.
Krok 6: Na następnej stronie wybierz grę, dla której chcesz odzyskać zapisaną grę.
Krok 7: Rozpocznie się proces pobierania plików gry. Musisz cierpliwie czekać, aż zakończy się cały proces pobierania. Następnie musisz również potwierdzić wymianę, jeśli zostaniesz o to poproszony.
Po wykonaniu tych kroków możesz zobaczyć zapisaną grę w menu gry. Możesz także kontynuować grę od miejsca, w którym się zatrzymałeś.
Oto dwa sposoby na odzyskanie danych PS5 z poprzedniej kopii zapasowej. Możesz po prostu wybrać jeden sposób, zgodnie z używaną metodą tworzenia kopii zapasowych.
Wskazówka: możesz wykonać kopię zapasową danych PS5 na zewnętrznym dysku twardym
Problemy z utratą danych często zdarzają się dość nieoczekiwanie. Aby chronić dane PS5, zalecamy utworzenie kopii zapasowej danych PS5 na zewnętrznym dysku twardym.
Który oprogramowanie do tworzenia kopii zapasowych jest lepiej? Możesz spróbować MiniTool ShadowMaker.
To oprogramowanie zostało również zaprojektowane i opracowane przez firmę MiniTool Software. To może ci pomóc kopia zapasowa , foldery, partycje, dyski i systemy na wewnętrzne dyski twarde, wewnętrzne dyski twarde, dyski flash USB itp. Możesz uruchomić to oprogramowanie we wszystkich wersjach systemu Windows, w tym w najnowszym systemie Windows 11.
To oprogramowanie ma wersję próbną, która pozwala bezpłatnie wypróbować wszystkie jego funkcje w ciągu 30 dni. Możesz najpierw skorzystać z tej wersji próbnej, zanim zdecydujesz się ją kupić.
Jeśli zdecydujesz się wykonać kopię zapasową danych PS5 na zewnętrznym dysku twardym, musisz przygotować dysk, który ma wystarczająco dużo miejsca, aby zapisać dane. Następnie możesz podłączyć go do komputera za pomocą odpowiedniego kabla. Podobnie musisz wcześniej podłączyć dysk twardy PS5 lub PS5 do komputera.
Krok 1: Pobierz i zainstaluj MiniTool ShadowMaker na komputerze z systemem Windows.
Krok 2: Uruchom oprogramowanie i kliknij Zachowaj ślad kontynuować.
Krok 3: Kliknij Kopia zapasowa z lewego menu.
Krok 4: Wybierz dysk twardy PS5 jako dysk źródłowy, a następnie wybierz zewnętrzny dysk twardy jako dysk docelowy.
Krok 5: Kliknij Utwórz kopię zapasową teraz aby rozpocząć proces tworzenia kopii zapasowej.
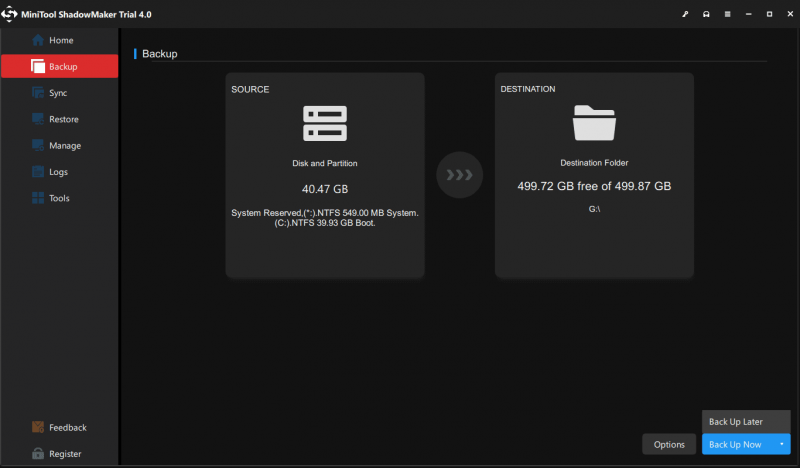
Powinieneś poczekać, aż cały proces się zakończy. Następnie możesz odłączyć te dwa dyski.
Dolna linia
Istnieją trzy sposoby, które pomogą Ci odzyskać dane z dysku twardego PS5. Jeśli plik kopii zapasowej jest dostępny, zdecydowanie zalecamy najpierw przywrócenie danych z kopii zapasowej. Jeśli plik kopii zapasowej jest dla Ciebie bezużyteczny, musisz skorzystać z usług firmy zewnętrznej oprogramowanie do odzyskiwania danych do odzyskiwania danych. Warto wypróbować MiniTool Power Data Recovery, o którym mowa w tym artykule.
Jeśli masz inne powiązane problemy, możesz skontaktować się z nami za pośrednictwem [chroniony e-mail] .



![2 Przydatne sposoby na wyłączenie automatycznego rozmieszczania w folderach w systemie Windows 10 [MiniTool News]](https://gov-civil-setubal.pt/img/minitool-news-center/06/2-useful-ways-disable-auto-arrange-folders-windows-10.png)

![Jak sprawdzić, czy Twój komputer ma Bluetooth w systemie Windows? [MiniTool News]](https://gov-civil-setubal.pt/img/minitool-news-center/36/how-check-if-your-computer-has-bluetooth-windows.jpg)
![4 sposoby, aby ustawienia wyświetlania NVIDIA nie były dostępne [MiniTool News]](https://gov-civil-setubal.pt/img/minitool-news-center/68/4-ways-nvidia-display-settings-are-not-available.png)

![[Rozwiązany!] Jak pozbyć się błędu MTG Arena podczas aktualizacji danych? [MiniTool News]](https://gov-civil-setubal.pt/img/minitool-news-center/40/how-get-rid-mtg-arena-error-updating-data.jpg)



![[ROZWIĄZANE] Jak łatwo odzyskać dane z uszkodzonego iPhone'a [MiniTool Tips]](https://gov-civil-setubal.pt/img/ios-file-recovery-tips/16/how-easily-recover-data-from-broken-iphone.jpg)
![Co to jest gniazdo M.2 i jakie urządzenia używają gniazda M.2? [Wiadomości MiniTool]](https://gov-civil-setubal.pt/img/minitool-news-center/44/what-is-an-m-2-slot.jpg)





