Co to jest buforowanie zapisu na dysku? Jak włączyć i wyłączyć?
Co To Jest Buforowanie Zapisu Na Dysku Jak Wlaczyc I Wylaczyc
Buforowanie zapisu na dysku to funkcja poprawiająca wydajność systemu, dostępna na prawie wszystkich dyskach. Jak włączyć lub wyłączyć to w systemie Windows 10/11? Ten wpis dot Witryna MiniTool zaoferuje ci szczegółowy samouczek.
Co to jest buforowanie zapisu na dysku systemu Windows?
Buforowanie zapisu na dysku umożliwia szybsze działanie aplikacji dzięki tymczasowemu przechowywaniu żądań zapisu danych w pamięci RAM zamiast na dysku. Umożliwia komputerowi opóźnienie zapisu plików na dysku twardym, poprawiając w ten sposób szybkość przesyłania plików.
Buforowanie zapisu na dysku nie zapisuje danych na dysku i można je traktować jako komunikator. Bez zwłoki zobaczmy, jak wyłączyć lub włączyć buforowanie zapisu w systemie Windows 10/11.
Jak włączyć/wyłączyć buforowanie zapisu na dysku?
Domyślnie buforowanie zapisu na dysku jest włączone w systemie Windows 10 dla dysków wewnętrznych. Jeśli chodzi o dyski zewnętrzne, ta funkcja jest włączona. Oto jak włączyć lub wyłączyć buforowanie zapisu na dysku:
Krok 1. Naciśnij Wygrać + R aby otworzyć Uruchomić dialog.
Krok 2. Wpisz devmgmt.msc i uderzyć Wchodzić Wystrzelić Menadżer urządzeń .
Krok 3. Rozwiń Dyski i kliknij prawym przyciskiem myszy dysk, który chcesz włączyć/wyłączyć buforowanie zapisu na dysku, aby wybrać Nieruchomości . Tutaj wybieramy wewnętrzny dysk pamięci.
Krok 4. Pod Zasady zakładka, wybierz z Włącz buforowanie zapisu na urządzeniu Lub Wyłącz opróżnianie bufora pamięci podręcznej zapisu systemu Windows na urządzeniu .
Aby zapobiec utracie danych, nie sprawdzaj drugiej zasady, chyba że masz osobne źródło zasilania.

W przypadku zewnętrznego dysku pamięci masowej możesz wybrać Szybkie usuwanie aby wyłączyć buforowanie zapisu lub Lepsza wydajność aby włączyć buforowanie zapisu na urządzeniu.
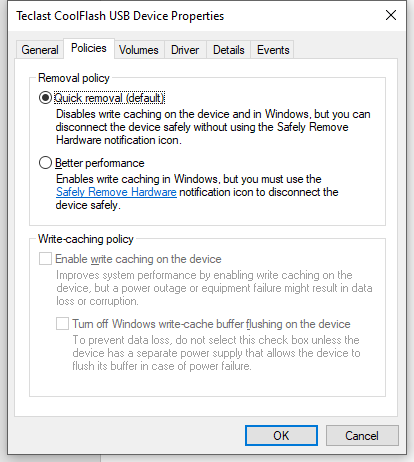
Krok 5. Kliknij OK aby zapisać zmiany.
Sugestia: Utwórz kopię zapasową swoich danych za pomocą MiniTool ShadowMaker
Chociaż buforowanie zapisu na dysku poprawia wydajność systemu, może spowodować utratę danych z powodu innej awarii sprzętu lub nagłej przerwy w dostawie prądu. Dlatego lepiej wykonaj kopię zapasową danych przed wprowadzeniem jakichkolwiek zmian. W ten sposób możesz przywrócić pliki w zaledwie kilku krokach.
Jeśli musisz utworzyć kopię zapasową ważnych plików, a profesjonalne oprogramowanie do tworzenia kopii zapasowych - MiniTool ShadowMaker może uratować Twój dzień! Możesz uzyskać bezpłatną wersję próbną na 30 dni i cieszyć się prawie wszystkimi funkcjami, w tym tworzeniem kopii zapasowych i przywracaniem plików, folderów, systemów, partycji i dysków w systemie Windows 11/10/8/7. Teraz utwórz z nami kopię zapasową plików krok po kroku:
Krok 1. Uruchom ten program i uderz Zachowaj wersję próbną .
Krok 2. W Kopia zapasowa stronie możesz wybrać źródło i miejsce docelowe pliku. Iść do ŹRÓDŁO > Foldery i pliki , a następnie możesz zaznaczyć pliki, które chcesz chronić. W MIEJSCE DOCELOWE , możesz wybrać ścieżkę docelową dla swoich kopii zapasowych.
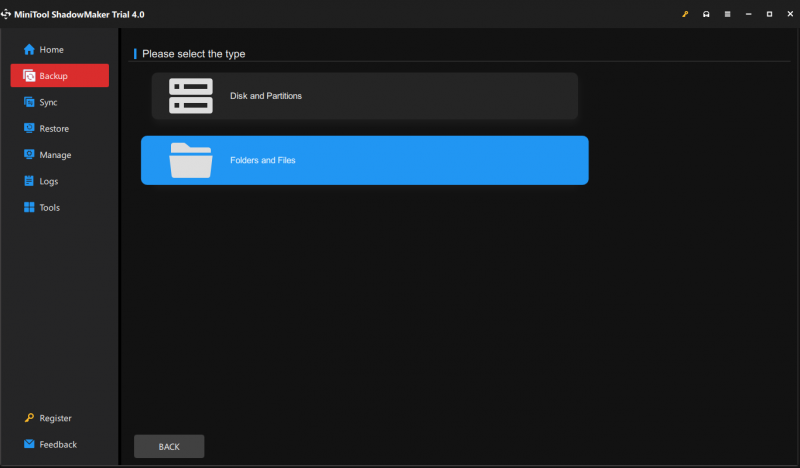
Krok 3. Kliknij Utwórz kopię zapasową teraz aby rozpocząć proces.
Ostatnie słowa
Teraz musisz zdawać sobie sprawę z ograniczeń i zalet buforowania zapisu na dysku w systemie Windows 10/11. Z jednej strony włączenie buforowania zapisu na dysku może zwiększyć wydajność systemu operacyjnego. Z drugiej strony włączenie tej funkcji może prowadzić do utraty lub uszkodzenia danych. Dlatego możesz wypróbować MiniTool ShadowMaker, aby zabezpieczyć swoje dane.
![4 błędy rozwiązane - Przywracanie systemu nie zakończyło się pomyślnie [MiniTool Tips]](https://gov-civil-setubal.pt/img/backup-tips/55/4-errors-solved-system-restore-did-not-complete-successfully.jpg)
![Jak naprawić ERR_TIMED_OUT w Chrome? Wypróbuj te metody [MiniTool News]](https://gov-civil-setubal.pt/img/minitool-news-center/70/how-fix-err_timed_out-chrome.png)
![Jak rozwiązać problem - brakuje Centrum oprogramowania Windows 10? [Wiadomości MiniTool]](https://gov-civil-setubal.pt/img/minitool-news-center/50/how-fix-issue-windows-10-software-center-is-missing.jpg)


![[Pełny przewodnik] Jak skopiować partycję NTFS na inny dysk?](https://gov-civil-setubal.pt/img/partition-disk/9F/full-guide-how-to-copy-ntfs-partition-to-another-drive-1.jpg)


![Jak udostępniać pliki między komputerami? Oto 5 rozwiązań [MiniTool Tips]](https://gov-civil-setubal.pt/img/backup-tips/33/how-share-files-between-computers.png)

![Szczegółowy przewodnik - Jak wykonać kopię zapasową profilu użytkownika Windows 10? [Wskazówki dotyczące Mininarzędzia]](https://gov-civil-setubal.pt/img/backup-tips/1A/detailed-guide-how-to-back-up-user-profile-windows-10-minitool-tips-1.png)
![[ROZWIĄZANE] Ta kopia systemu Windows nie jest oryginalna 7600/7601 - najlepsze rozwiązanie [Porady MiniTool]](https://gov-civil-setubal.pt/img/backup-tips/61/this-copy-windows-is-not-genuine-7600-7601-best-fix.png)


![Rozwiązania 4 rozwiązujące problem „Zmiany przetwarzania OneDrive” [MiniTool News]](https://gov-civil-setubal.pt/img/minitool-news-center/81/4-solutions-fix-onedrive-processing-changes-issue.jpg)




