Pełny przewodnik dotyczący naprawiania kodu błędu OneDrive 0x8004ded2
A Full Guide To Fixing Onedrive Error Code 0x8004ded2
Co powoduje wyświetlenie kodu błędu OneDrive 0x8004ded2? Kod błędu uniemożliwia niektórym użytkownikom OneDrive dostęp do konta Microsoft lub przetwarzanie niektórych prac w OneDrive. Poradzenie sobie z tym jest kłopotliwe, ale w tym poście na Witryna internetowa MiniToola , zostanie zaprezentowanych więcej rozwiązań.
Kod błędu OneDrive 0x8004ded2
OneDrive to usługa hostingu plików służąca do przechowywania, udostępniania i synchronizowania plików. Zgodnie z raportami użytkowników, którzy dopuścili się tego problemu, błąd OneDrive o kodzie 0x8004ded2 pojawia się, gdy użytkownicy próbują dodać konto służbowe lub szkolne z miejsca, które nie obsługuje usługi OneDrive.
Pełny komunikat o błędzie informuje, że:
Wystąpił problem z połączeniem z OneDrive
Nie można nawiązać połączenia z usługą.
Błąd tego połączenia nie powiódł się z wielu powodów, a przede wszystkim możesz sprawdź połączenie sieciowe . Jeśli to zadziała dobrze, poniższe metody będą pomocne w naprawieniu błędu OneDrive 0x8004ded2.
Porady: Jeśli chcesz udostępniać pliki pomiędzy urządzeniami, a OneDrive nie jest w stanie sprostać wymaganiom, możesz wypróbować alternatywę – MiniTool ShadowMaker – synchronizować lub kopia zapasowa danych . MiniTool pozwala szybko i bezpiecznie udostępniać dane dotyczące zaplanowanych ustawień. To godne zaufania oprogramowanie oferuje wiele doskonałych funkcji i warto je wypróbować.Wersja próbna MiniTool ShadowMaker Kliknij, aby pobrać 100% Czyste i bezpieczne
Poprawka 1: Usuń poświadczenia OneDrive i zaloguj się do niego ponownie
Kiedy napotkałeś kod błędu 0x8004ded2 w OneDrive lub masz inne problemy z logowaniem się do OneDrive z poświadczeniami, możesz spróbować je usunąć i ponownie zalogować się do OneDrive.
Krok 1: Wpisz Panel sterowania W Szukaj i otwórz go.
Krok 2: Wybierz Kategoria z Widok przez: menu i kliknij Konta użytkowników .
Krok 3: Kliknij Menedżer poświadczeń > Poświadczenia systemu Windows .
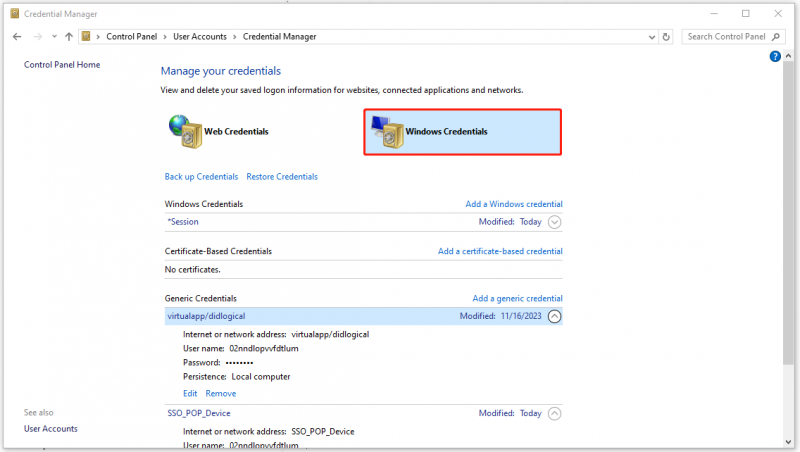
Krok 4: Znajdź swoje dane uwierzytelniające OneDrive w obszarze Ogólne poświadczenia i zdecyduj się na usunięcie ich wszystkich.
Po usunięciu wszystkich poświadczeń możesz ponownie zalogować się na swoje konto OneDrive i sprawdzić, czy kod błędu 0x8004ded2 został usunięty.
Poprawka 2: Zresetuj OneDrive
Resetowanie OneDrive to najskuteczniejszy sposób naprawienia wszelkiego rodzaju błędów OneDrive. Po zresetowaniu wszystkie ustawienia zostaną usunięte, a dane będą mogły zostać zachowane. Sposób jest następujący.
Krok 1: Otwórz plik Uruchomić oknie dialogowym, naciskając Wygraj + ja i wpisz wsreset.exe aby do niego wejść.
Po kilku sekundach pojawi się puste okno, które następnie zamknie się automatycznie. Jeśli problem z usługą OneDrive nadal występuje, przejdź do następnego ruchu.
Krok 2: Skopiuj i wklej następne polecenie w pliku Uruchomić pudełko i naciśnij Wchodzić .
%localappdata%\Microsoft\OneDrive\onedrive.exe /reset
Jeśli zobaczysz komunikat „System Windows nie może znaleźć…”, wypróbuj następujące polecenie:
C:\Program Files\Microsoft OneDrive\onedrive.exe /reset
Jeśli komunikat o błędzie pojawi się ponownie, wykonaj zamiast tego:
C:\Program Files (x86)\Microsoft OneDrive\onedrive.exe /reset
Krok 3: Wpisz OneDrive w wyszukiwarce i kliknij ją, aby ręcznie ponownie uruchomić usługę OneDrive.
Poprawka 3: Odinstaluj i ponownie zainstaluj OneDrive
Jeśli resetowanie nie rozwiąże problemu, możesz spróbować odinstalować, a następnie ponownie zainstalować OneDrive, aby naprawić błąd 0x8004ded2 w OneDrive.
Krok 1: Otwórz Ustawienia naciskając Wygraj + ja i kliknij Aplikacje .
Krok 2: W Aplikacje i funkcje przewiń w dół od prawego panelu, aby zlokalizować MicrosoftOneDrive i kliknij Odinstaluj > Odinstaluj .
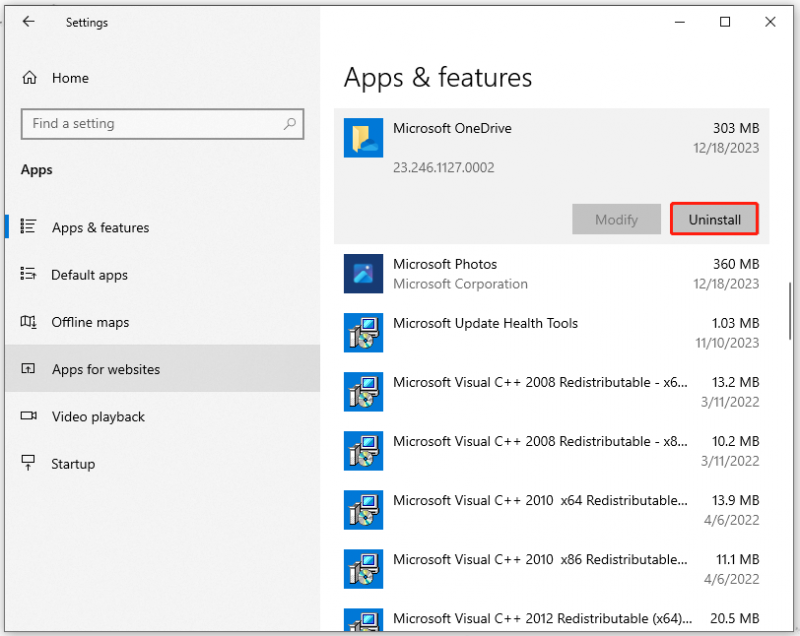
Potem proszę pobierz ponownie i zainstaluj OneDrive z oficjalnego źródła.
Podsumowanie:
Jak pozbyć się kodu błędu OneDrive 0x8004ded2? Powyższe metody mogą rozwiązać ten problem, a każda z nich została wymieniona z konkretnymi krokami. Mam nadzieję, że ten artykuł rozwiąże Twój problem.



![3 rozwiązania dla Xbox Game Pass nie działają w systemie Windows 10 [MiniTool News]](https://gov-civil-setubal.pt/img/minitool-news-center/11/3-solutions-xbox-game-pass-not-working-windows-10.png)
![Co to jest Win32:MdeClass i jak go usunąć z komputera [Wskazówki MiniTool]](https://gov-civil-setubal.pt/img/backup-tips/88/what-is-win32-mdeclass.png)


![Rozwiązany – Twoja odpowiedź na zaproszenie nie może zostać wysłana [Wiadomości MiniTool]](https://gov-civil-setubal.pt/img/minitool-news-center/39/solved-your-response-invitation-cannot-be-sent.png)

![Rozwiązany „1152: Błąd podczas wyodrębniania plików do lokalizacji tymczasowej” [MiniTool News]](https://gov-civil-setubal.pt/img/minitool-news-center/44/solved-1152-error-extracting-files-temporary-location.png)
![Jak usunąć Chrome OS Flex i ponownie zainstalować system Windows [dwie metody]](https://gov-civil-setubal.pt/img/partition-disk/78/how-to-delete-chrome-os-flex-and-reinstall-windows-two-methods-1.png)
![Co zrobić, jeśli odtwarzanie nie rozpocznie się wkrótce? Oto pełne poprawki! [Wiadomości MiniTool]](https://gov-civil-setubal.pt/img/minitool-news-center/91/what-do-if-playback-doesn-t-begin-shortly.jpg)

![Naprawiono: tego pliku wideo nie można odtworzyć. (Kod błędu: 232011) [MiniTool News]](https://gov-civil-setubal.pt/img/minitool-news-center/95/fixed-this-video-file-cannot-be-played.jpg)
![Pokaż rozmiar folderu w systemie Windows 10 | Napraw nie wyświetlający się rozmiar folderu [Wskazówki MiniTool]](https://gov-civil-setubal.pt/img/data-recovery-tips/20/show-folder-size-windows-10-fix-folder-size-not-showing.png)
![Najlepsze Windows Media Center w systemie Windows 10 - sprawdź [MiniTool News]](https://gov-civil-setubal.pt/img/minitool-news-center/30/best-windows-media-center-windows-10-check-it-out.png)

![Konto lokalne systemu Windows 10 a konto Microsoft, którego użyć? [MiniTool News]](https://gov-civil-setubal.pt/img/minitool-news-center/91/windows-10-local-account-vs-microsoft-account.png)

![Cztery najlepsze rozwiązania Alienware Command Center nie działają [MiniTool News]](https://gov-civil-setubal.pt/img/minitool-news-center/02/top-4-solutions-alienware-command-center-not-working.png)