Porady ekspertów dotyczące odzyskiwania: Odzyskaj usunięte pliki R3D na komputerze Mac z systemem Windows
Expert Recovery Tips Recover Deleted R3d Files On Windows Mac
Jakie działania należy podjąć, jeśli istotne pliki R3D zostaną usunięte lub utracone? Utrata plików R3D o wysokiej rozdzielczości może mieć wpływ na profesjonalne projekty wideo, ponieważ pliki te zawierają kluczową treść. Aby zaspokoić potrzebę odzyskiwania usuniętych lub utraconych plików R3D w systemie Windows/Mac, MiniNarzędzie oferuje kilka metod, które mogą Ci pomóc.
Filmowanie czerwonym aparatem cyfrowym wymaga znacznych inwestycji, wysiłku i czasu na produkcję. Utrata plików R3D może być bardzo niepokojącą sytuacją, dlatego jesteśmy tutaj, aby przekazać Ci dobrą wiadomość: niezależnie od tego, czy do przechowywania plików R3D używasz karty SD, dysku twardego, komputera czy sterownika USB, możliwe jest ich odzyskanie usunięte pliki R3D.
Zostań z nami, aby dowiedzieć się wszystkiego o pliku R3D, przyczynach utraty pliku R3D i sposobach odzyskania tych plików, jeśli je przypadkowo usuniesz.
Przegląd R3D
REDCODE, powszechnie określany jako .r3d, to format pliku wideo opracowany przez firmę RED Digital Cinema Company. Kamery firmy rejestrują filmy w formacie R3D, który jest często wykorzystywany w projektach wideo wysokiej jakości ze względu na wyjątkową jakość obrazu.
Pliki R3D przypominają dynamiczne wersje plików RAW generowanych przez cyfrowe aparaty fotograficzne. W rzeczywistości format R3D składa się z sekwencji plików JPEG2000, mniej znanego wariantu standardu JPG plików, które oferują znacznie większy zakres dynamiki i minimalną kompresję.
Korzyści z używania plików R3D są następujące:
- Te pliki R3D bezproblemowo integrują się z oprogramowaniem do postprodukcji, ponieważ zawierają dokładne obrazy i brakuje im wbudowanych informacji o ISO, LUT lub nasyceniu, które można łatwiej dostosować później.
- Pliki R3D można obsługiwać zarówno na komputerach z systemem Windows, jak i Mac, biorąc pod uwagę, że każdy z nich może interpretować pliki FAT32.
- Ponieważ pliki R3D są zastrzeżone, mogą tworzyć wysokiej jakości filmy z maksymalną ilością nieprzetworzonych danych obrazu, zajmując jednocześnie mniej miejsca niż inne formaty.
Kamery RED zazwyczaj nagrywają w rozdzielczościach 4K i 8K, co skutkuje bardzo dużymi rozmiarami plików, co może komplikować odzyskiwanie plików R3D.
Dlaczego pliki wideo R3D zostają utracone?
Kilka przyczyn może prowadzić do utraty plików R3D. Niektóre typowe przyczyny obejmują:
- Przypadkowe usunięcie : Użytkownicy mogą przypadkowo usunąć pliki R3D podczas sortowania pamięci multimedialnej, szczególnie podczas próby zwolnienia miejsca lub uporządkowania plików.
- Uszkodzenie pliku : Pliki R3D mogą zostać uszkodzone w wyniku nieprawidłowego wysunięcia urządzeń pamięci masowej, nieprawidłowego działania oprogramowania podczas przesyłania, problemów z kompresją plików lub infekcji wirusami lub złośliwym oprogramowaniem.
- Awarie sprzętu : Awarie dysków twardych, awarie kart pamięci lub inne problemy sprzętowe mogą spowodować utratę plików R3D przechowywanych na tych urządzeniach.
- Problemy z systemem plików : Komplikacje w systemie plików, takie jak błędy formatowania lub uszkodzone sektory, mogą spowodować, że pliki R3D staną się niedostępne lub mogą doprowadzić do ich całkowitego zniknięcia.
- Niewłaściwa konwersja : Błędy występujące podczas procesu konwersji plików R3D do różnych formatów mogą skutkować utratą lub niedostępnością danych.
Zrozumienie tych wyzwalaczy może pomóc użytkownikom chronić swoje pliki i wybrać odpowiednie metody odzyskiwania utraconych plików R3D.
Początkowe kroki, które należy podjąć w przypadku usunięcia lub utraty plików R3D
Pomimo tego, jak utraciłeś pliki R3D, natychmiastowe działanie ma kluczowe znaczenie dla odzyskania danych. Oto kilka wskazówek, których musisz przestrzegać:
- Zatrzymaj całą aktywność : Zaprzestań korzystania z Karty CFast lub CFexpress lub dysk zewnętrzny, na którym pliki zostały usunięte. Zapisanie nowych danych może spowodować nadpisanie usuniętych plików i uniemożliwić ich odzyskanie.
- Sprawdź kopie zapasowe : sprawdź, czy masz najnowsze kopie zapasowe. Jeśli Twoje nagrania zostały zapisane na dysku sieciowym za pomocą kamery RED, można je z dużym powodzeniem przywrócić.
- Sprawdź, czy urządzenie nie jest uszkodzone : poszukaj wszelkich fizycznych uszkodzeń urządzenia, na którym znajdowały się Twoje pliki. Problemy fizyczne mogą utrudniać przywracanie danych, dlatego przed przystąpieniem do odzyskiwania danych upewnij się, że sprzęt jest w nienaruszonym stanie.
Po zapoznaniu się z przyczynami utraty plików R3D i natychmiastowymi krokami, jakie należy podjąć, przyjrzyjmy się metodom odzyskiwania usuniętych lub utraconych plików R3D bez zbędnych ceregieli.
Dla użytkowników systemu Windows: 3 sposoby odzyskiwania usuniętych lub utraconych plików R3D
Operacja jest inna w przypadku odzyskiwania usuniętych plików R3D w systemach Windows i Mac. W tej sekcji przedstawimy, jak skutecznie odzyskać pliki R3D w systemie Windows. Jeśli korzystasz z systemu operacyjnego Mac, przejdź do następnej części.
Sposób 1. Odzyskaj usunięte pliki R3D z Kosza
Jeśli niedawno usunąłeś plik R3D lub folder zawierający pliki R3D, istnieje duże prawdopodobieństwo, że Twoje pliki pozostaną w Koszu. Ta funkcja służy jako kopia zapasowa, przechowując usunięte pliki, dopóki nie zdecydujesz się opróżnić Kosza. Oto jak odzyskać stamtąd pliki R3D.
Notatka: Jeśli zmodyfikowałeś ustawienia Kosza, aby wykluczyć pliki, opróżniłeś Kosz lub użyłeś klawiszy Shift + Delete do usunięcia, plików tych nie będzie można odzyskać z Kosza. Na szczęście nadal mogą istnieć metody odzyskaj pliki usunięte Shiftem .Krok 1. Kliknij dwukrotnie Kosz znajdującą się na pulpicie, aby uzyskać do niej dostęp.
Krok 2. Znajdź ostatnio usunięte pliki R3D. Alternatywnie możesz wpisać 3d na pasku wyszukiwania, aby znaleźć usunięte pliki R3D.

Krok 3. Po wyświetleniu wyników wyszukiwania kliknij prawym przyciskiem myszy pliki R3D, które chcesz odzyskać, i wybierz Przywrócić z opcji. Twój plik powróci do swojej pierwotnej lokalizacji.
Krok 4: Inną opcją jest kliknięcie i przeciągnięcie grupy plików z Kosza do innego miejsca na komputerze, na przykład do miejsca lub folderu na pulpicie.
Sposób 2. Odzyskaj usunięte pliki R3D za pomocą historii plików
Co się stanie, jeśli opróżnisz Kosz? W tej sytuacji nadal możesz odzyskać usunięte pliki R3D za pomocą włączona Historia plików , łatwą w obsłudze wbudowaną funkcję tworzenia kopii zapasowych udostępnianą przez system Windows. Tylko w 5 krokach, aby wykonać tę operację:
Krok 1. Naciśnij Wygrać + S aby otworzyć pasek wyszukiwania systemu Windows, wpisz Historia plików w polu i naciśnij Wchodzić .
Krok 2. W oknie ustawień Historii plików kliknij przycisk Przywróć pliki osobiste opcja na lewym panelu.
Krok 3. Przejdź do folderu, w którym wcześniej zapisałeś pliki R3D.
Krok 4. Użyj strzałek na dole, aby przeglądać kopie zapasowe, aż znajdziesz brakujące pliki.
Krok 5. Wybierz pliki R3D i kliknij przycisk z informacją Odzyskiwać .
Sposób 3. Odzyskaj usunięte pliki R3D za pomocą oprogramowania innych firm
Jeśli powyższe dwie poprawki nie działają, zalecamy skorzystanie z oprogramowania do odzyskiwania plików R3D. W tej sekcji przedstawiono niezawodną opcję oprogramowania, którą oceniliśmy i uznaliśmy za skuteczną w odzyskiwaniu plików R3D z różnych nośników danych – Odzyskiwanie danych zasilania MiniTool .
Preferujemy to narzędzie, ponieważ sprawnie i elastycznie radzi sobie z szeregiem sytuacji związanych z utratą danych. W szczególności MiniTool Power Data Recovery może identyfikować i odzyskiwać szeroką gamę plików RAW, w tym pliki R3D.
Mogłoby odzyskać dane z CFexpress , karty CFast i inne urządzenia, na których mogły być przechowywane pliki R3D przed usunięciem, zapewniając kompleksowe rozwiązanie dla Twoich potrzeb.
Teraz otwórz zainstalowane oprogramowanie do odzyskiwania plików MiniTool, aby rozpocząć bezpieczne odzyskiwanie danych proces.
Odzyskiwanie danych MiniTool Power za darmo Kliknij, aby pobrać 100% Czyste i bezpieczne
Jak odzyskać usunięte pliki R3D za pomocą MiniTool Power Data Recovery:
Krok 1 . Na głównym interfejsie tego darmowy program do odzyskiwania danych , znajdź partycję karty CFast lub CFexpress w folderze Dyski logiczne recovery, najedź na niego kursorem myszy i kliknij Skandować aby rozpocząć skanowanie. Co więcej, możesz także przejść do Urządzenia i wybierz dysk docelowy do skanowania.
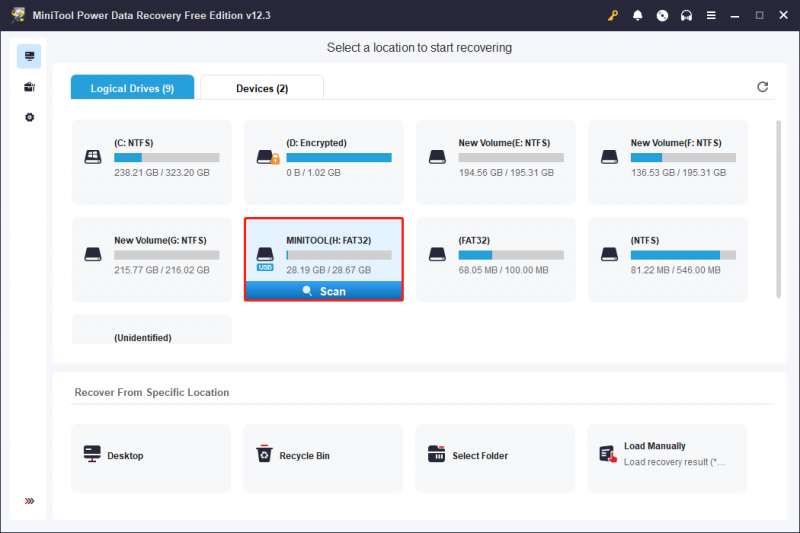
Ponieważ rozmiar pliku R3D jest bardzo duży, skanowanie w poszukiwaniu usuniętych plików R3D może zająć dużo czasu. Cierpliwe oczekiwanie na zakończenie skanowania zapewnia optymalne wyniki skanowania danych.
Krok 2 . Po skanowaniu możesz zobaczyć, że wszystkie pliki są wyświetlane według ścieżek plików w obszarze Ścieżka patka. Jest to standardowy tryb wyświetlania plików w tym oprogramowaniu. Oprócz lokalizowania plików poprzez indywidualne rozwijanie każdego folderu, możesz także przejść do Typ sekcja, która kategoryzuje wszystkie pliki według typu i formatu.
Porady: Pliki w sekcji Typ są domyślnie wyświetlane jako podglądy miniatur. Aby wyświetlić je według ścieżki pliku, kliknij dowolny plik prawym przyciskiem myszy i wybierz Zmień na widok listy .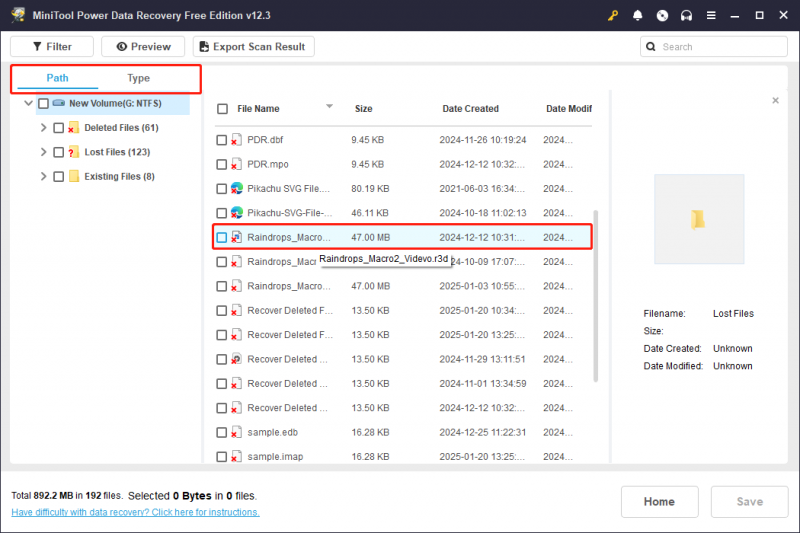
Dodatkowo istnieją dwie dodatkowe funkcje, które mogą pomóc w uproszczeniu procesu wykrywania plików:
- Filtr : Ta opcja znajduje się w lewym górnym rogu. Kliknięcie go spowoduje wyświetlenie kilku opcji umożliwiających filtrowanie plików według typu, daty modyfikacji, rozmiaru i kategorii.
- Szukaj : Pole wyszukiwania znajdujące się w prawym górnym rogu ma za zadanie pomóc Ci zlokalizować plik według nazwy. Wpisz w polu słowo kluczowe powiązane z nazwą pliku i naciśnij Wchodzić aby wyświetlić wyniki wyszukiwania.
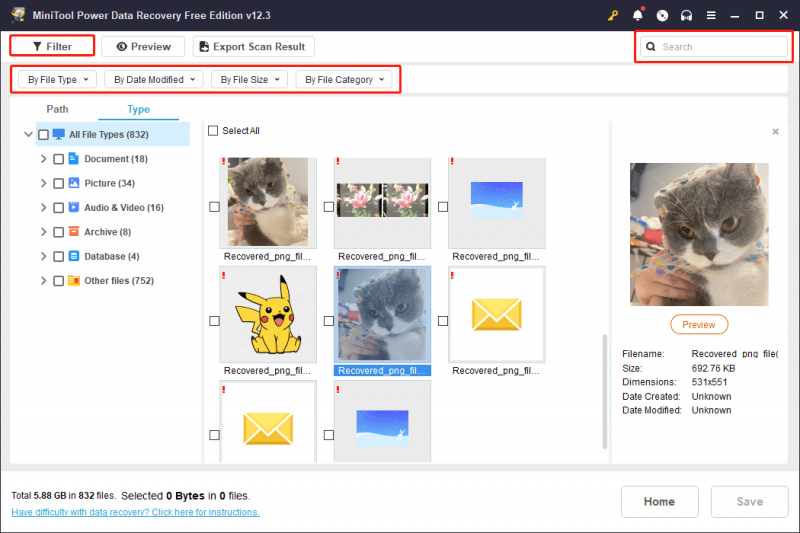
Pamiętaj, aby zapisać żądane pliki bezpośrednio z każdego okna funkcji, ponieważ zaznaczone pliki nie pozostaną zaznaczone po zamknięciu okna.
Krok 3. Na koniec upewnij się, że wszystkie żądane pliki R3D są zaznaczone, a następnie kliknij Ratować przycisk. Po wyświetleniu monitu o wybranie katalogu do przechowywania odzyskanych plików wybierz inną lokalizację, aby uniknąć danych nadpisywanie i kliknij OK .
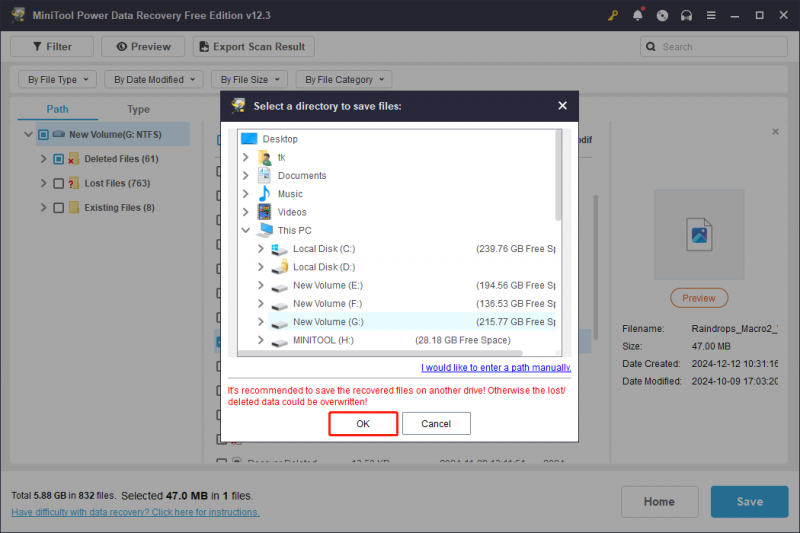
Biorąc pod uwagę, że rozmiar pliku może być większy w przypadku plików R3D, a bezpłatna wersja MiniTool Power Data Recovery umożliwia bezpłatne odzyskanie plików o rozmiarze nie większym niż 1 GB, lepiej uaktualnij do wersji zaawansowanej aby odzyskać pliki R3D.
Dla użytkowników komputerów Mac: 3 wykonalne sposoby usunięcia plików R3D
Aby odzyskać pliki R3D na komputerze Mac, istnieją 3 metody wykonania tego zadania. Czytaj dalej, aby uzyskać więcej szczegółów.
Sposób 1. Odzyskaj usunięte pliki R3D z kosza
W systemie MacOS usunięte pliki trafiają do Kosza, więc najpierw sprawdź, czy nie zostały utracone pliki R3D.
Krok 1. Otwórz Śmieci na pulpicie.
Krok 2. Zlokalizuj plik R3D, kliknij go prawym przyciskiem myszy i wybierz Położyć z powrotem lub przeciągnij go w nowe miejsce.
Notatka: Jeśli tak opróżnił Kosz , usuniętych plików R3D już tam nie będzie.Sposób 2. Odzyskaj usunięte pliki R3D za pomocą Time Machine
Time Machine może w tym pomóc wykonaj kopię zapasową komputera Mac . Jeśli utworzyłeś kopię zapasową filmów R3D za pomocą Time Machine, możesz wykonać następujące kroki, aby je odzyskać:
Krok 1. Naciśnij klawisz polecenia, a następnie spację, aby uruchomić wyszukiwanie Spotlight. Typ wehikuł czasu i uderzył Powrót .
Krok 2. Przejdź do najnowszej lokalizacji, w której ostatnio zapisano pliki lub folder R3D.
Krok 3. Skorzystaj ze strzałek i osi czasu znajdujących się po prawej stronie ekranu, aby przeglądać wszystkie dostępne kopie zapasowe, aż odnajdziesz brakujące pliki.
Krok 4. Wybierz pliki, które chcesz przywrócić i kliknij Przywrócić .
Sposób 3. Odzyskaj usunięte pliki R3D za pomocą oprogramowania do odzyskiwania plików R3D
Aby odzyskać usunięte pliki R3D na komputerze Mac bez żadnych uszkodzeń, najlepszą opcją jest użycie Gwiezdne odzyskiwanie danych dla komputerów Mac .
Stellar Data Recovery Professional dla komputerów Mac umożliwia szybkie i bezpieczne odzyskiwanie danych z różnych urządzeń Mac i dysków twardych. Możesz bezpłatnie skanować i przeglądać usunięte pliki. Działa to dobrze na systemach macOS Sonoma 14, Ventura 13, Monterey 12, Big Sur 11 i starszych wersjach. Wersja Premium zawiera także funkcje naprawy filmów i zdjęć.
Krok 1: Pobierz i zainstaluj Stellar Data Recovery dla komputerów Mac.
Odzyskiwanie danych na komputerze Mac Kliknij, aby pobrać 100% Czyste i bezpieczne
Krok 2: Uruchom aplikację i wybierz typy plików, które chcesz odzyskać. Możesz włączyć Odzyskaj wszystko lub wybierz ręcznie określone typy plików. Tutaj możesz odzyskać pliki R3D Filmy . Następnie kliknij Następny przycisk.
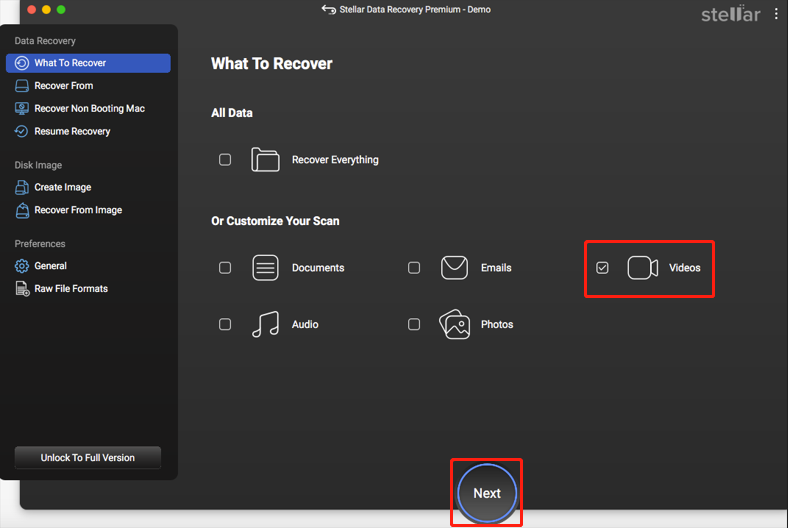
Krok 3: Wybierz dysk zawierający pliki, które chcesz odzyskać z komputera Mac i kliknij Skandować przycisk w prawym dolnym rogu. Daj procesowi skanowania trochę czasu na zakończenie.
Krok 4: Sprawdź odzyskane dane i wybierz pliki, które chcesz przywrócić.
Krok 5: Naciśnij Odzyskiwać i określ, gdzie chcesz zapisać pliki.
Krok 6: Kliknij Ratować aby sfinalizować wybór i poczekać na zakończenie procesu odzyskiwania na komputerze Mac.
Praktyczna rada: wykonaj kopię zapasową plików R3D
Przeczytaj tutaj, być może wiesz, że istnieje wiele sytuacji, które mogą spowodować utratę danych, w tym plików R3D. Jak widać, duży rozmiar tego pliku zwiększa trudność procesu odzyskiwania. Odzyskiwanie tych danych może być kosztowne. Aby uniknąć takich problemów, konieczne jest posiadanie kopii zapasowej, ponieważ jest to najprostsza i najbezpieczniejsza metoda odzyskiwania danych.
Aby utworzyć kopię zapasową pliku, sugeruję użycie MiniTool ShadowMaker , które jest doskonałym narzędziem do tworzenia kopii zapasowych dla systemu Windows. Nie tylko umożliwia kopia zapasowa pliku ale jest również skuteczny w przypadku tworzenia kopii zapasowych folderów/partycji/dysków. Kliknij poniższy przycisk, aby uzyskać dostęp do wersji próbnej i skorzystać z funkcji tworzenia kopii zapasowych bezpłatnie w ciągu 30 dni.
Wersja próbna MiniTool ShadowMaker Kliknij, aby pobrać 100% Czyste i bezpieczne
Końcowe słowa
Czy pliki R3D zostaną utracone? Czy można odzyskać usunięte pliki R3D? Dlaczego pliki zostały utracone? Jakie metody mogę zastosować, aby odzyskać plik R3D? Po przeczytaniu tego obszernego i szczegółowego przewodnika być może znajdziesz odpowiedzi. Wypróbuj metody wymienione powyżej, jedna po drugiej. Mam nadzieję, że uda Ci się doprowadzić swoją pracę lub pliki do porządku!
Załóżmy, że napotkasz jakiekolwiek problemy lub będziesz mieć wątpliwości dotyczące produktów MiniTool, nie wahaj się wysłać e-maila do zespołu pomocy technicznej za pośrednictwem [e-mail chroniony] .





![Co to jest plik Conhost.exe i dlaczego oraz jak go usunąć [MiniTool Wiki]](https://gov-civil-setubal.pt/img/minitool-wiki-library/29/what-is-conhost-exe-file.jpg)




![Dwa rozwiązania umożliwiające naprawę Cortany przy użyciu pamięci w systemie Windows 10 [MiniTool News]](https://gov-civil-setubal.pt/img/minitool-news-center/77/two-solutions-fix-cortana-using-memory-windows-10.png)
![5 Przydatne metody naprawiania błędu „ERR_BLOCKED_BY_CLIENT” [MiniTool News]](https://gov-civil-setubal.pt/img/minitool-news-center/55/5-useful-methods-fix-err_blocked_by_client-error.jpg)
![Czy przeglądarka Avast Secure Browser jest dobra? Znajdź odpowiedzi tutaj! [Wiadomości o Mininarzędziu]](https://gov-civil-setubal.pt/img/minitool-news-center/65/is-avast-secure-browser-good.png)

![Użytkownicy zgłaszali uszkodzenie systemu BIOS na komputerze: komunikaty o błędach i rozwiązania [MiniTool Tips]](https://gov-civil-setubal.pt/img/data-recovery-tips/18/users-reported-pc-corrupted-bios.jpg)
![Najlepsze rozwiązania 5 do błędu uruchamiania Elden Ring Easy Anti Cheat [Wskazówki MiniTool]](https://gov-civil-setubal.pt/img/news/EB/top-5-solutions-to-elden-ring-easy-anti-cheat-launch-error-minitool-tips-1.png)
![Realtek Equalizer Windows 10 dla dźwięku Realtek HD [Wiadomości MiniTool]](https://gov-civil-setubal.pt/img/minitool-news-center/81/realtek-equalizer-windows-10.png)
![6 typowych przypadków odzyskiwania danych Samsung Galaxy S6 [MiniTool Tips]](https://gov-civil-setubal.pt/img/android-file-recovery-tips/09/6-common-cases-samsung-galaxy-s6-data-recovery.jpg)
![Jak naprawić opóźnienie wprowadzania klawiatury w systemie Windows 10? Łatwo to napraw! [MiniTool News]](https://gov-civil-setubal.pt/img/minitool-news-center/09/how-fix-windows-10-keyboard-input-lag.jpg)
