Jak naprawić błąd „Windows Hello nie jest dostępny na tym urządzeniu” [MiniTool News]
How Fix Windows Hello Isn T Available This Device Error
Podsumowanie :
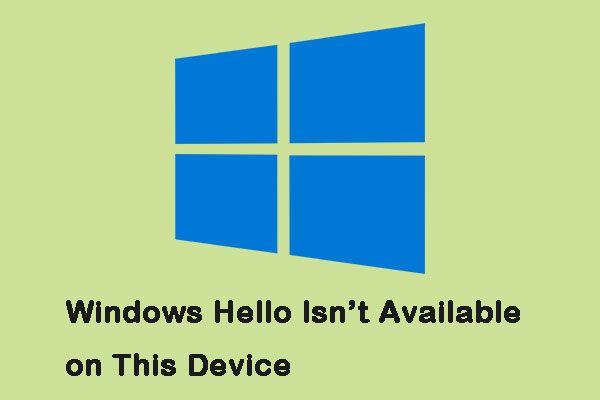
Windows Hello to nowa funkcja, która zadebiutowała wraz z wydaniem systemu Windows 10 w 2015 r. Jednak niektórzy ludzie powiedzieli, że napotkali błąd „Windows Hello nie jest dostępny na tym urządzeniu”. Jeśli jesteś jednym z nich, możesz udać się do MiniTool aby uzyskać metody naprawienia błędu.
Windows Hello umożliwia ochronę urządzeń z systemem Windows 10 za pomocą rozpoznawania twarzy, skanowania odcisków palców itp. Jest to świetny sposób na ochronę urządzenia, ponieważ nikt oprócz Ciebie nie ma dostępu do Twojego komputera, a oni nie mogą włamać się, używając brutalnej siły, jak mogliby ze zwykłymi hasłami.
Jak naprawić błąd „Windows Hello nie jest dostępny na tym urządzeniu”
Metoda 1: Zaktualizuj swój komputer do najnowszej wersji
Należy sprawdzić, czy na urządzeniu jest uruchomiona najnowsza wersja systemu Windows 10, aby naprawić problem z funkcją Windows Hello niedostępną na tym urządzeniu. Oto kroki:
Krok 1: wciśnij Windows klawisz + ja klucz razem, aby otworzyć Ustawienia .
Krok 2: Kliknij Aktualizacja i bezpieczeństwo sekcja w Ustawienia podanie.
Krok 3: Kliknij Sprawdź aktualizacje przycisk w Aktualizacja systemu Windows aby sprawdzić, czy jest dostępna nowa wersja systemu Windows.
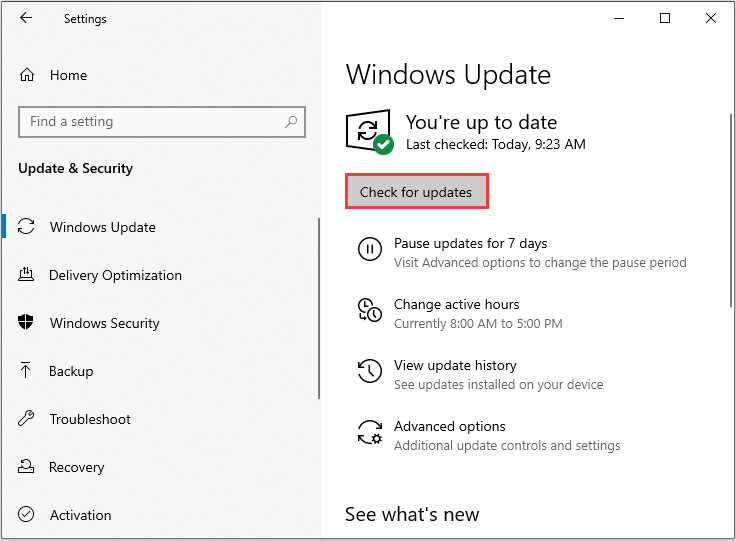
Krok 4: Następnie system Windows automatycznie pobierze najnowszą wersję.
Następnie możesz sprawdzić, czy błąd „Windows Hello nie jest dostępny na tym urządzeniu” został naprawiony. Jeśli nie, możesz przejść do następnej metody.
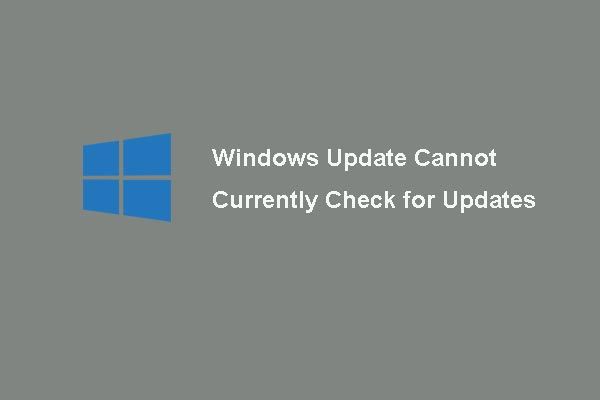 6 Poprawki do usługi Windows Update nie mogą obecnie sprawdzać dostępności aktualizacji
6 Poprawki do usługi Windows Update nie mogą obecnie sprawdzać dostępności aktualizacji Masz problem z aktualizacjami systemu Windows, które obecnie nie mogą sprawdzać dostępności aktualizacji? Ten post przedstawia rozwiązania 4, które rozwiązują problem z aktualizacją systemu Windows.
Czytaj więcejMetoda 2: Uruchom narzędzie do rozwiązywania problemów
Następnie możesz użyć wbudowanego narzędzia systemu Windows - narzędzia do rozwiązywania problemów, aby naprawić sprzęt. Możesz wykonać następujące czynności:
Krok 1: Rodzaj Rozwiązywanie problemów w Szukaj i wybierz opcję Rozwiązywanie problemów.
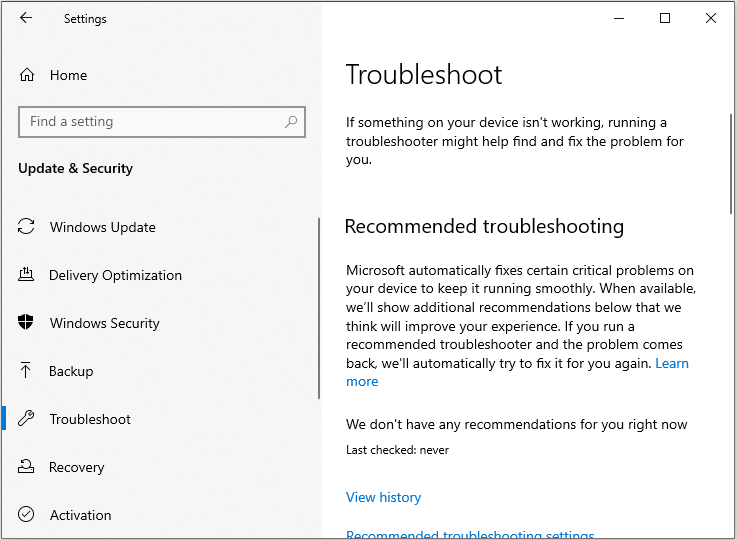
Krok 2: Wybierz Sprzęt i urządzenia opcja z listy.
Krok 3: Kliknij Kolejny do uruchomienia Sprzęt i urządzenia narzędzie do rozwiązywania problemów.
Następnie możesz sprawdzić, czy błąd „Windows Hello nie jest dostępny na tym urządzeniu” zniknął.
Metoda 3: Zaktualizuj urządzenia biometryczne w Menedżerze urządzeń
Jeśli błąd nadal występuje, możesz spróbować zaktualizować urządzenia biometryczne w Menedżerze urządzeń.
Krok 1: Szukaj Menadżer urządzeń w Szukaj pasek i otwórz go.
Krok 2: Znajdź plik Urządzenia biometryczne opcję i rozwiń ją
Krok 3: Kliknij prawym przyciskiem myszy urządzenie, którego używasz, aby uzyskać dostęp do Windows Hello i wybierz plik Uaktualnij sterownik opcja.
Krok 4: Uruchom ponownie komputer i sprawdź, czy nadal występuje błąd „Windows Hello niedostępny na tym urządzeniu”.
Uwaga: Jeśli ta metoda nie działa, możesz kliknąć prawym przyciskiem myszy urządzenie biometryczne i wybrać Odinstaluj urządzenie możliwość całkowitego usunięcia sterownika. Następnie pobierz najnowsze sterowniki z witryny producenta.Metoda 4: Przywróć sterownik
Możesz także spróbować przywrócić sterownik. Oto samouczek:
Krok 1: Szukaj Menadżer urządzeń w Szukaj pasek i otwórz go.
Krok 2: Jeśli problem jest związany z Twoją kamerą internetową, przejdź do swoich urządzeń biometrycznych.
Krok 3: Kliknij prawym przyciskiem myszy urządzenie, które powoduje ten problem, i wybierz Nieruchomości.
Krok 4: Kliknij Przywróć sterownik opcja pod Kierowca i postępuj zgodnie z instrukcjami wyświetlanymi na ekranie, aby przełączyć się na poprzednio zainstalowany sterownik.
Uruchom ponownie komputer i sprawdź, czy funkcja Windows Hello znów działa.
Metoda 5: Sprawdź, czy na komputerze są włączone dane biometryczne
Ostatnią metodą jest sprawdzenie, czy na komputerze jest włączona biometria. Możesz wykonać poniższe czynności.
Krok 1: wciśnij Windows klucz i R klucz, aby otworzyć Biegać Okno dialogowe. Rodzaj gpedit.msc i kliknij dobrze otworzyć Edytor zasad grupy .
Krok 2: Podwójne kliknięcie Szablony administracyjne i przejdź do Składniki systemu Windows >> Biometria .
Krok 3: Wybierz folder Biometrics i przejdź do jego sekcji po prawej stronie.
Krok 4: Kliknij dwukrotnie plik Zezwalaj na wykorzystanie danych biometrycznych opcję, zaznacz pole obok Włączone opcję i kliknij Zastosować aby zmienić to ustawienie.
Na koniec uruchom ponownie komputer, aby zapisać te zmiany, i sprawdź, czy błąd „Windows Hello nie jest dostępny na tym urządzeniu” został naprawiony.
Słowa końcowe
W tym poście znajdziesz opis metod naprawienia błędu „Windows Hello nie jest dostępny na tym urządzeniu”. Jeśli napotkasz taki błąd, nie martw się, możesz wypróbować metody wymienione powyżej.

![6 Poprawek wymaganego urządzenia nie jest podłączone lub nie można uzyskać do niego dostępu [MiniTool Tips]](https://gov-civil-setubal.pt/img/backup-tips/36/6-fixes-required-device-isn-t-connected.png)
![Najlepsze 2 sposoby uruchamiania z wiersza polecenia w systemie Windows 10 [MiniTool Tips]](https://gov-civil-setubal.pt/img/data-recovery-tips/11/best-2-ways-boot-command-prompt-windows-10.jpg)


![Oto jak naprawić błąd braku podłączonych głośników lub słuchawek [MiniTool News]](https://gov-civil-setubal.pt/img/minitool-news-center/79/here-s-how-fix-no-speakers.png)
![Co to jest CloudApp? Jak pobrać/zainstalować/odinstalować CloudApp? [Wskazówki dotyczące Mininarzędzia]](https://gov-civil-setubal.pt/img/news/4A/what-is-cloudapp-how-to-download-cloudapp/install/uninstall-it-minitool-tips-1.png)


![[Naprawiono] Chcesz uwierzytelnić usługi Microsoft w Minecrafcie?](https://gov-civil-setubal.pt/img/news/92/you-need-authenticate-microsoft-services-minecraft.png)

![Zapora może blokować Spotify: jak to naprawić [Wiadomości MiniTool]](https://gov-civil-setubal.pt/img/minitool-news-center/45/firewall-may-be-blocking-spotify.png)
![Ładowanie zewnętrznego dysku twardego trwa wiecznie? Uzyskaj przydatne rozwiązania! [Wskazówki dotyczące MiniTool]](https://gov-civil-setubal.pt/img/data-recovery-tips/93/external-hard-drive-takes-forever-load.jpg)
![Co należy wiedzieć o dysku twardym ST500LT012-1DG142 [MiniTool Wiki]](https://gov-civil-setubal.pt/img/minitool-wiki-library/57/what-you-should-know-about-st500lt012-1dg142-hard-drive.jpg)



![Jak korzystać z narzędzia do odzyskiwania plików systemu Windows firmy Microsoft i alternatywy [Wskazówki MiniTool]](https://gov-civil-setubal.pt/img/data-recovery-tips/69/how-use-microsoft-s-windows-file-recovery-tool.png)

