Alt + Tab zawiesza komputer z systemem Windows? Najlepsze poprawki tutaj!
Alt Tab Freezes Windows Computer Best Fixes Here
Alt + Tab zawiesza komputer z systemem Windows podczas grania w gry? Dlaczego komputer zawiesza się po naciśnięciu kombinacji klawiszy Alt + Tab? Tutaj ten artykuł na MiniNarzędzie zapewnia skuteczne rozwiązania, które pomogą Ci pozbyć się błędu zawieszania się karty Alt w systemie Windows 11.Dlaczego mój komputer zawiesza się, gdy naciskam Alt + Tab
Wielu graczy Valorant, CS:GO i innych graczy odkryło ostatnio, że system Windows 11/10 zawiesza się, gdy używają skrótu klawiaturowego Alt + Tab do przełączania okien. Kiedy Alt + Tab zawiesza komputer z systemem Windows, ponowne uruchomienie komputera i ponowne wejście do gry muszą zająć dużo czasu.
Możliwe przyczyny tego problemu z zawieszaniem się Alt Tab mogą obejmować niezgodne aplikacje, uszkodzone pliki systemowe, nieprawidłowe harmonogramowanie GPU z przyspieszaniem sprzętowym, nowy system Alt + Tab w Windows 11 i nie tylko.
Tutaj oferowanych jest kilka wykonalnych rozwiązań problemu zawieszania się karty Alt w systemie Windows 11.
Jak naprawić Alt + Tab zawiesza komputer z systemem Windows
Rozwiązanie 1. Zamknij wszystkie usługi strumieniowego przesyłania gier
Wielu użytkowników twierdzi, że przyczyną „Alt + Tab zawiesza komputer z systemem Windows” jest Discord. Możesz więc spróbować zamknąć Discord lub inne usługi przesyłania strumieniowego gier przed rozpoczęciem gry. Jeśli ten sposób nie jest dla Ciebie odpowiedni, rozważ wypróbowanie poniższych rozwiązań.
Rozwiązanie 2. Uruchom Narzędzie diagnostyczne pamięci systemu Windows
Diagnostyka pamięci systemu Windows to wbudowane narzędzie systemu Windows, które może pomóc w rozwiązywaniu problemów z pamięcią. Gdy Alt + Tab zawiesza komputer z systemem Windows 10/11, możesz spróbować otwórz Diagnostykę pamięci systemu Windows aby sprawdzić problemy z pamięcią.
Porady: Podczas procesu naprawy problemu z pamięcią konieczne będzie ponowne uruchomienie komputera. Upewnij się więc, że wszystkie otwarte pliki zostały zapisane.Typ Diagnostyka pamięci systemu Windows w polu wyszukiwania systemu Windows i kliknij je. Następnie kliknij Uruchom ponownie teraz i sprawdź, czy nie występują problemy (zalecane) Lub Sprawdź, czy nie występują problemy przy następnym uruchomieniu komputera w oparciu o własne potrzeby.
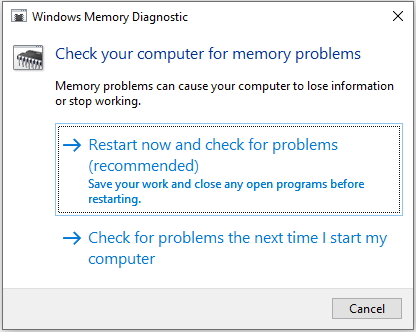
Rozwiązanie 3. Wyłącz harmonogram przyspieszany sprzętowo GPU
Planowanie przyspieszane sprzętowo za pomocą procesora graficznego ma na celu zmniejszenie obciążenia procesora, umożliwiając wydajniejszą pracę komputera. Może jednak być odpowiedzialny za problem „Alt + Tab zawiesza komputer z systemem Windows”. Możesz więc wykonać poniższe kroki, aby wyłączyć tę funkcję.
Krok 1. Naciśnij Okna + ja skrót klawiaturowy, aby otworzyć Ustawienia.
Krok 2. Wybierz System > Wyświetlacz > Ustawienia graficzne . Następnie przełącz przycisk pod Harmonogramowanie GPU z akceleracją sprzętową Do Wyłączony .
Krok 3. Uruchom ponownie komputer, aby zmiana zaczęła obowiązywać. Następnie uzyskaj dostęp do gry i ponownie naciśnij Alt + Tab, aby sprawdzić, czy system Windows działa płynnie.
Rozwiązanie 4. Przywróć klasyczny system Alt + Tab
Windows 11 wprowadza nowy system Alt + Tab. Może to być przyczyną błędu zawieszania się karty Alt w systemie Windows 11. Aby to naprawić, możesz spróbować powrócić do starego systemu Alt + Tab, modyfikując rejestr systemu Windows.
Porady: Zanim przystąpisz do poniższych kroków, zastanów się tworzenie kopii zapasowych rejestrów lub użyj MiniTool ShadowMaker, aby utworzyć pełny kopia zapasowa systemu . Ponieważ wszelkie nieprawidłowe operacje na rejestrach mogą prowadzić do awarii komputera.Wersja próbna MiniTool ShadowMaker Kliknij, aby pobrać 100% Czyste i bezpieczne
Krok 1. Naciśnij Windows + R kombinacja klawiszy, aby otworzyć Uruchom.
Krok 2. Wpisz regedit i naciśnij Wchodzić .
Krok 3. W oknie Edytora rejestru przejdź do tej lokalizacji:
Komputer\HKEY_CURRENT_USER\SOFTWARE\Microsoft\Windows\CurrentVersion\Explorer
Krok 4. Kliknij prawym przyciskiem myszy poszukiwacz klawisz i wybierz Nowy > Wartość DWORD (32-bitowa). . Nadaj nowo utworzonej wartości nazwę Ustawienia AltTab .
Krok 5. Kliknij dwukrotnie Ustawienia AltTab i ustaw jego dane wartości na 1 . Następnie kliknij OK .
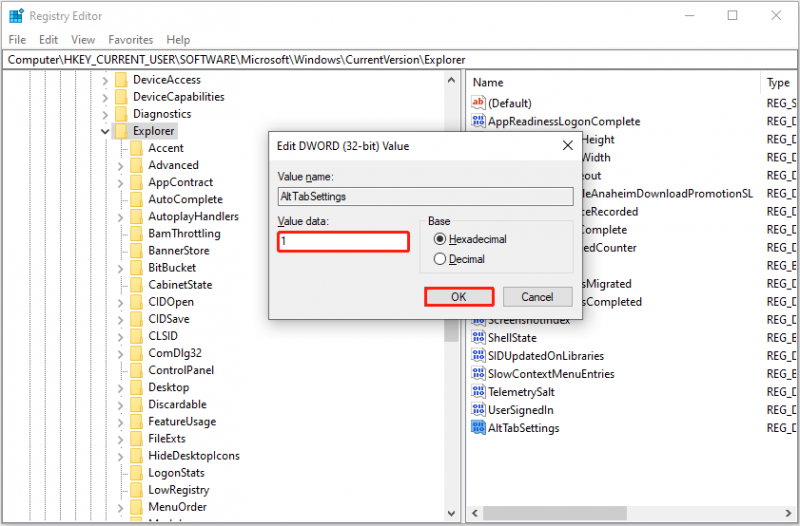
Krok 6. Uruchom ponownie komputer i sprawdź, czy problem nadal występuje.
Rozwiązanie 5. Napraw uszkodzone pliki systemowe
Jeśli Alt + Tab zawiesza komputer z systemem Windows, niektóre pliki systemowe mogą być uszkodzone lub ich brak. Aby wykryć i naprawić pliki systemowe, wystarczy uruchomić Kontroler plików systemowych .
Krok 1. Uruchom Wiersz Poleceń jako administrator .
Krok 2. W oknie wiersza poleceń wpisz sfc /skanuj i naciśnij Wchodzić .
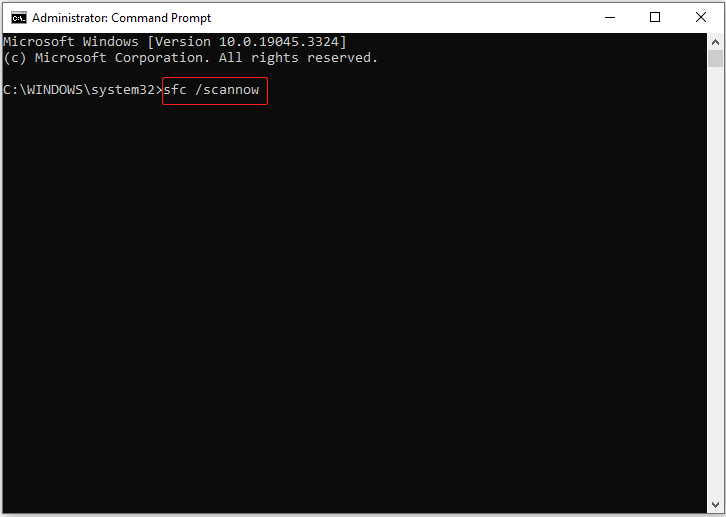
Krok 3. Po zakończeniu procesu uruchom ponownie komputer i sprawdź, czy system Windows nadal się zawiesza po naciśnięciu Alt + Tab.
Porady: Uszkodzenie plików systemowych może spowodować utratę danych. Do Odzyskaj usunięte pliki , najbardziej zalecany jest program MiniTool Power Data Recovery usługa bezpiecznego odzyskiwania danych . Pomaga skutecznie i łatwo odzyskać dokumenty, zdjęcia, filmy, dźwięk itp. z dysków twardych komputera, napędów USB, kart SD, płyt CD/DVD i innych urządzeń do przechowywania plików.Odzyskiwanie danych MiniTool Power za darmo Kliknij, aby pobrać 100% Czyste i bezpieczne
Werdykt
Alt + Tab zawiesza komputer z systemem Windows? Wypróbuj rozwiązania wymienione powyżej.
Jeśli masz jakiekolwiek wątpliwości dotyczące metod wymienionych powyżej lub jeśli znasz lepszy sposób naprawienia błędu zawieszania się karty Alt w systemie Windows 11, daj nam znać, wysyłając wiadomość e-mail na adres [e-mail chroniony] .
![Jaki dysk twardy mam Windows 10? Dowiedz się na 5 sposobów [MiniTool News]](https://gov-civil-setubal.pt/img/minitool-news-center/42/what-hard-drive-do-i-have-windows-10.jpg)







![[Rozwiązany] Jak naprawić przegrzanie konsoli Xbox One? Co możesz zrobić [MiniTool News]](https://gov-civil-setubal.pt/img/minitool-news-center/89/how-fix-xbox-one-overheating.jpg)

![3 sposoby naprawy Nie można połączyć się z Nvidia Błąd Windows 10/8/7 [MiniTool News]](https://gov-civil-setubal.pt/img/minitool-news-center/76/3-ways-fix-unable-connect-nvidia-error-windows-10-8-7.jpg)





![Czy klient League się nie otwiera? Oto rozwiązania, które możesz wypróbować. [Wiadomości MiniTool]](https://gov-civil-setubal.pt/img/minitool-news-center/11/is-league-client-not-opening.jpg)

![Co to jest Seagate DiscWizard? Jak z niego korzystać i jego alternatywa? [Wskazówki dotyczące Mininarzędzia]](https://gov-civil-setubal.pt/img/backup-tips/12/what-is-seagate-discwizard.png)
![Microsoft Word 2019 do pobrania za darmo dla Windows 10 64-bit/32-bit [Wskazówki MiniTool]](https://gov-civil-setubal.pt/img/news/3A/microsoft-word-2019-free-download-for-windows-10-64-bit/32-bit-minitool-tips-1.png)