6 Poprawek wymaganego urządzenia nie jest podłączone lub nie można uzyskać do niego dostępu [MiniTool Tips]
6 Fixes Required Device Isn T Connected
Podsumowanie :
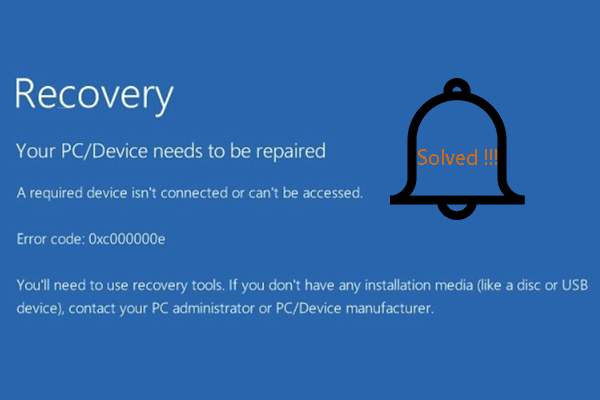
Jaki jest błąd, że wymagane urządzenie nie jest podłączone lub nie można uzyskać do niego dostępu? Jak naprawić błąd, który powoduje, że komputer wymaga naprawy, a wymagane urządzenie nie jest dostępne? Ten post od MiniTool pokaże Ci 6 niezawodnych rozwiązań. Ponadto zostanie wyświetlona przydatna sugestia dotycząca ochrony komputera.
Szybka nawigacja :
Jaki jest błąd polegający na tym, że wymagane urządzenie nie jest podłączone lub nie można uzyskać do niego dostępu?
Podczas próby uruchomienia komputera możesz napotkać błąd BSOD Twój komputer / urządzenie wymaga naprawy . Wymagane urządzenie nie jest podłączone lub nie można uzyskać do niego dostępu . Zwykle komunikat o błędzie często zawiera kody błędów, takie jak:
- 0xc000000e
- 0xc0000185
- 0xc000000f
- 0xc0000001
- 0xc0000225
Ogólnie, komunikat o błędzie wymaganego urządzenia nie jest podłączony lub nie można uzyskać do niego dostępu, jest pokazany na poniższym obrazku.
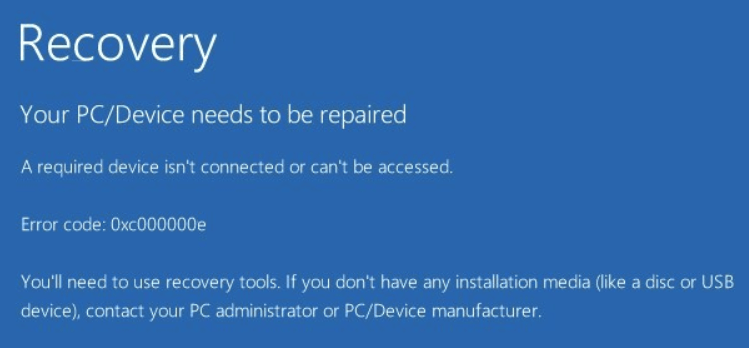
Co może spowodować błąd, że wymagane urządzenie nie jest podłączone lub nie można uzyskać do niego dostępu?
Błąd informujący, że wymagane urządzenie nie jest podłączone, może być spowodowany kilkoma przyczynami, takimi jak nieprawidłowa konfiguracja rozruchu, uszkodzony dysk systemu operacyjnego lub niedostępny plik Winload.exe, nieprawidłowa aktywna partycja itp.
Jednak czy wiesz, jak naprawić błąd, że wymagane urządzenie nie jest podłączone lub nie można uzyskać do niego dostępu? Jeśli nie, nie martw się. W tym poście pokażemy, jak naprawić ten błąd niebieskiego ekranu śmierci (BSOD) podczas rozruchu systemu Windows.
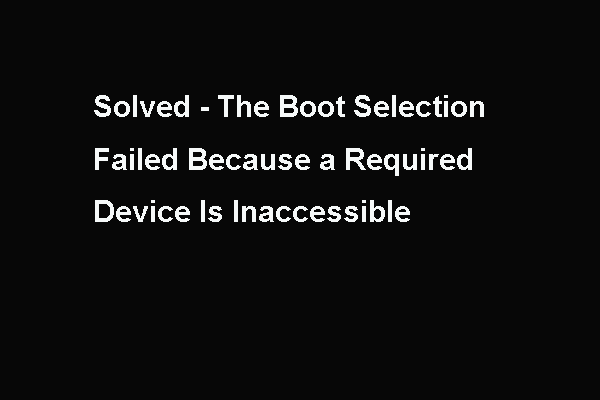 Naprawiono - wybór rozruchu nie powiódł się. Wymagane urządzenie jest niedostępne
Naprawiono - wybór rozruchu nie powiódł się. Wymagane urządzenie jest niedostępne Ten post pokazuje, jak naprawić błąd wyboru rozruchu, który nie powiódł się, ponieważ wymagane urządzenie jest niedostępne, co często występuje podczas uruchamiania komputera.
Czytaj więcejJak naprawić wymagane urządzenie nie jest podłączone lub nie można uzyskać do niego dostępu?
- Uruchom naprawę podczas uruchamiania.
- Sprawdź ustawienia BIOS.
- Uruchom sprawdzanie dysku i sprawdzanie plików systemowych.
- Przebuduj BCD.
- Ustaw poprawną partycję jako aktywną.
- Wykonaj przywracanie systemu.
Jak naprawić błąd polegający na tym, że wymagane urządzenie nie jest podłączone lub nie można uzyskać do niego dostępu
W tej sekcji pokażemy, jak rozwiązać problem z odzyskiwaniem komputera / urządzenia, które wymagają naprawy błędu. Po kolei omówimy rozwiązania.
Sposób 1. Uruchom naprawę podczas uruchamiania
Aby naprawić błąd polegający na tym, że wymagane urządzenie nie jest podłączone lub nie można uzyskać do niego dostępu, możesz uruchomić narzędzie do naprawy systemu podczas uruchamiania, która jest w stanie naprawić niektóre błędy systemowe.
Teraz oto samouczek.
Ponieważ komputer nie może uruchomić systemu operacyjnego, wymagany jest nośnik instalacyjny systemu Windows. Jeśli go nie masz, przygotuj go najpierw. Przeczytaj post: Kompletny przewodnik po narzędziu do tworzenia nośników w systemie Windows 10: jak używać aby dowiedzieć się, jak utworzyć nośnik instalacyjny systemu Windows 10.
1. Wyłącz komputer i włóż nośnik instalacyjny Windows. Może to być dysk flash USB lub napęd CD / DVD.
2. Następnie uruchom z niego komputer.
3. Następnie wybierz język, aby kontynuować.
4. Kliknij Napraw swój komputer .
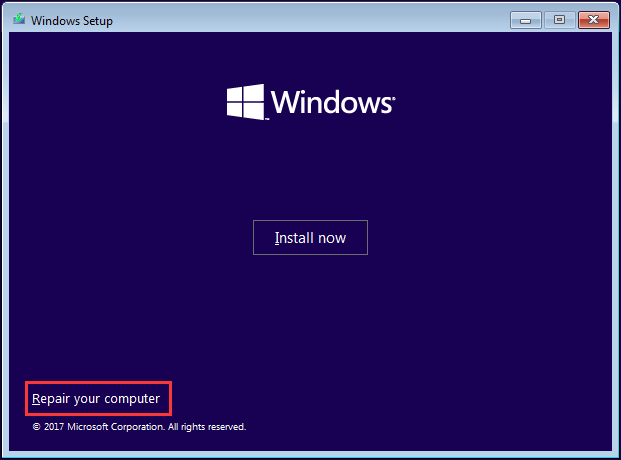
5. Następnie kliknij Rozwiązywanie problemów > Naprawa podczas uruchamiania kontynuować.
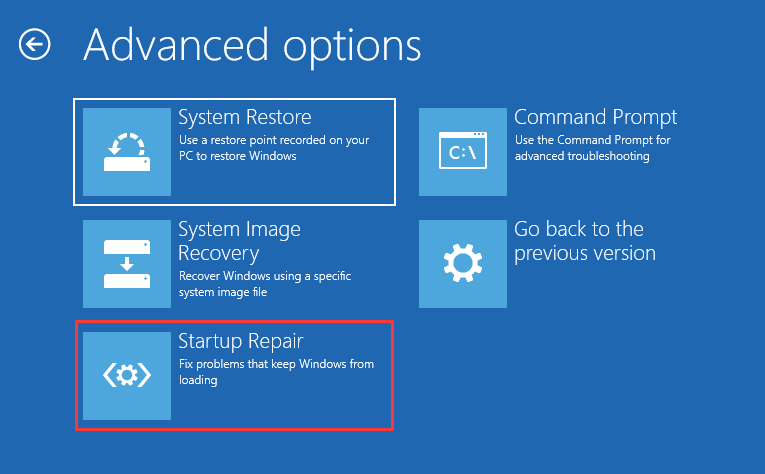
Następnie rozpocznie skanowanie komputera i naprawi niektóre problemy z ładowaniem systemu Windows. Po zakończeniu procesu naprawy systemu podczas uruchamiania uruchom ponownie komputer i sprawdź, czy błąd informujący, że wymagane urządzenie nie jest podłączone lub nie można uzyskać do niego dostępu, został naprawiony. Jeśli to rozwiązanie nie jest skuteczne, wypróbuj inne.
 Jak naprawić błąd „Automatyczna naprawa systemu Windows nie działa” [ROZWIĄZANE]
Jak naprawić błąd „Automatyczna naprawa systemu Windows nie działa” [ROZWIĄZANE] Automatyczna naprawa systemu Windows nie działa! Przeczytaj ten post, aby dowiedzieć się, jak rozwiązać problem z nieprawidłowym załadowaniem systemu Windows, a automatyczna naprawa nie może naprawić komputera.
Czytaj więcejSposób 2. Sprawdź ustawienia BIOS
Możliwe, że nieprawidłowe ustawienia BIOS mogą prowadzić do problemu wymagającego naprawy komputera, gdy wymagane urządzenie nie jest podłączone. W takiej sytuacji możesz spróbować sprawdzić ustawienia BIOS-u.
Teraz oto samouczek.
- Wyłącz komputer i uruchom go ponownie w ustawieniach BIOS. (Zwykle naciśnij klawisz F1, F2, Del lub Esc, gdy włączasz maszynę).
- Następnie sprawdź następujące ustawienia:
- Upewnij się, że dysk twardy jest w pierwszej kolejności rozruchu.
- Wyłącz bezpieczny rozruch.
- W ustawieniach SATA poszukaj modelu SATA. Jeśli jest ustawiony na AHCI lub RAID, zmień go na IDE. Jeśli tryb SATA jest ustawiony na IDE, zmień go na AHCI.
Po wykonaniu wszystkich czynności zapisz zmiany, wyjdź z ustawień BIOS i uruchom ponownie komputer i sprawdź, czy błąd informujący, że wymagane urządzenie nie jest podłączone lub nie można uzyskać do niego dostępu, został rozwiązany.
Sposób 3. Uruchom sprawdzanie dysku i sprawdzanie plików systemowych
Jeśli na komputerze znajdują się uszkodzone pliki systemowe, możesz napotkać błąd, że wymagane urządzenie nie jest podłączone lub nie można uzyskać do niego dostępu. Aby naprawić ten błąd, spróbuj uruchomić sprawdzanie dysku i sprawdzanie plików systemowych.
Teraz oto samouczek.
- Uruchom komputer z nośnika instalacyjnego systemu Windows.
- Następnie kliknij Napraw swój komputer .
- Kliknij Rozwiązywanie problemów > Wiersz polecenia .
- W oknie wiersza poleceń wpisz polecenie sfc / scannow i uderz Wchodzić kontynuować.
- Po zakończeniu procesu wpisz polecenie chkdsk c: / f / r i uderz Wchodzić kontynuować.
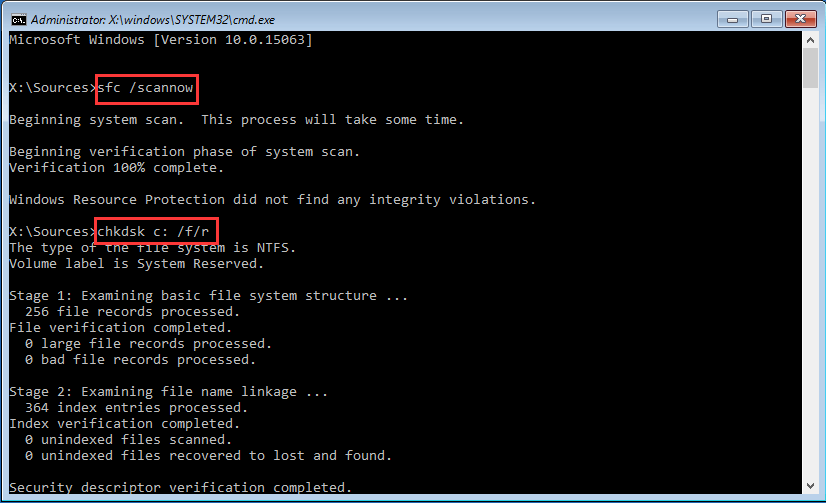
Po wykonaniu wszystkich czynności uruchom ponownie komputer i sprawdź, czy błąd informujący, że wymagane urządzenie nie jest podłączone lub nie można uzyskać do niego dostępu, został naprawiony.
Sposób 4. Odbuduj BCD
Jak wspomniano w powyższej części, błędne dane konfiguracyjne rozruchu mogą powodować błąd, że wymagane urządzenie nie jest podłączone lub nie można uzyskać do niego dostępu. Jeśli powyższe metody nie są w stanie naprawić odzyskiwania po błędzie, Twój komputer / urządzenie wymaga naprawy, możesz spróbować odbudować BCD, aby sprawdzić, czy działa.
Teraz oto samouczek.
1. Uruchom komputer z nośnika instalacyjnego systemu Windows.
2. Kliknij Napraw swój komputer .
3. Następnie kliknij Rozwiązywanie problemów > Wiersz polecenia kontynuować.
4. Wpisz następujące polecenia i naciśnij Wchodzić po każdym poleceniu.
bootrec / scanos
bootrec / fixmbr
bootrec / fixboot
bootrec / rebuildbcd
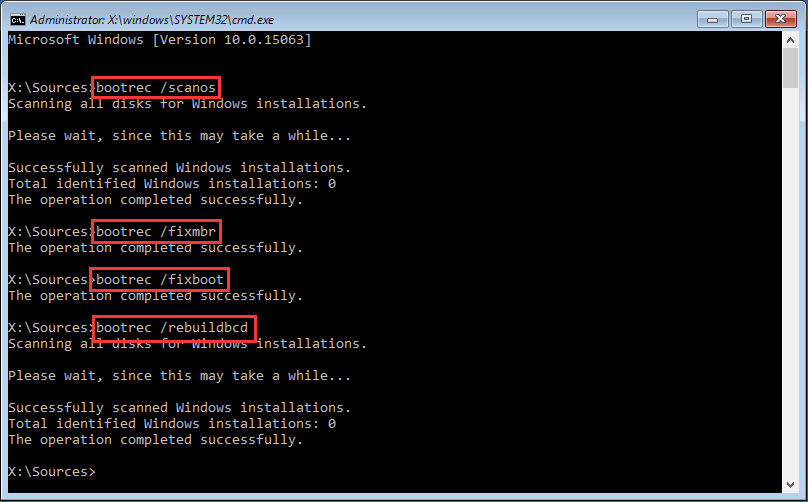
5. Jeśli powyższe polecenia zawiodą, wpisz następujące polecenia i naciśnij Wchodzić po każdym poleceniu.
bcdedit / export C: BCD_Backup
do:
rozruch z płyty CD
atrybut bcd -s -h -r
ren c: boot bcd bcd.old
bootrec / RebuildBcd
Po wykonaniu wszystkich czynności uruchom ponownie komputer i sprawdź, czy błąd informujący o konieczności naprawy wymaganego urządzenia nie został naprawiony.
Sposób 5. Ustaw poprawną partycję jako aktywną
Jeśli niepoprawna partycja zostanie przypadkowo ustawiona jako aktywna, możesz nie uruchomić się i napotkać błąd, że wymagane urządzenie nie jest podłączone lub nie można uzyskać do niego dostępu. Dlatego, aby rozwiązać ten problem z rozruchem, możesz spróbować ustawić odpowiednią partycję jako aktywną.
Teraz oto samouczek.
- Wyłącz komputer i włóż nośnik instalacyjny systemu Windows.
- Następnie uruchom z niego komputer.
- Następnie kliknij Napraw swój komputer kontynuować.
- Następnie wybierz Rozwiązywanie problemów > Wiersz polecenia .
- Następnie wpisz kolejno następujące polecenia i naciśnij Wchodzić po każdym poleceniu.
diskpart
dysk listy
wybierz dysk n (n oznacza numer dysku twojego systemu)
lista partycji
wybierz partycję x (x oznacza liczbę partycji systemowych. Partycję systemową można rozpoznać po rozmiarze partycji).
Aktywny
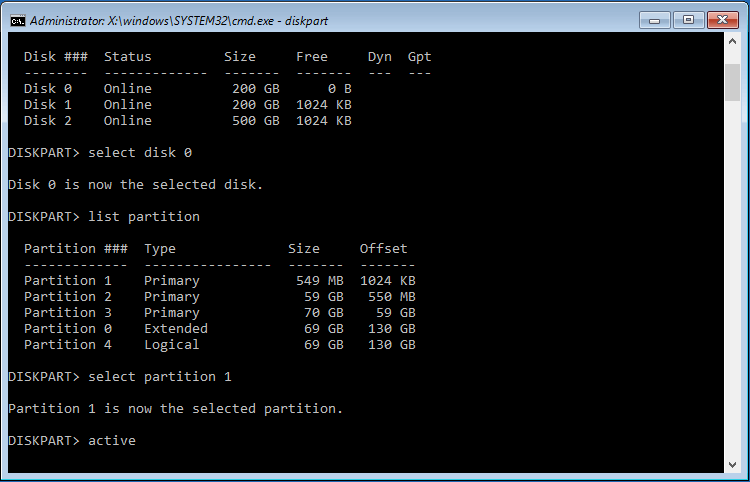
Po zakończeniu powyższych procesów uruchom ponownie komputer i sprawdź, czy błąd informujący, że wymagane urządzenie nie jest podłączone lub nie można uzyskać do niego dostępu, został naprawiony.
Powiązany artykuł: Łatwy sposób na ustawienie partycji jako aktywnej lub nieaktywnej za pomocą programu MiniTool
Sposób 6. Wykonaj przywracanie systemu
Istnieje dostępna metoda naprawienia błędu polegającego na tym, że wymagane urządzenie nie jest podłączone lub nie można uzyskać do niego dostępu. Jeśli utworzyłeś punkt przywracania systemu wcześniej możesz wybrać opcję przywrócenia systemu. Aby to zrobić, możesz przywrócić komputer do wcześniejszego normalnego stanu i nie wpływać na pliki osobiste.
Teraz oto samouczek.
- Uruchom komputer z nośnika instalacyjnego systemu Windows.
- Następnie kliknij Napraw swój komputer .
- Wybierać Rozwiązywanie problemów > Przywracanie systemu .
- W wyskakującym okienku kliknij Kolejny .
- Następnie wybierz punkt przywracania z listy na podstawie godziny i daty utworzenia.
- Potwierdź punkt przywracania i kliknij koniec kontynuować.
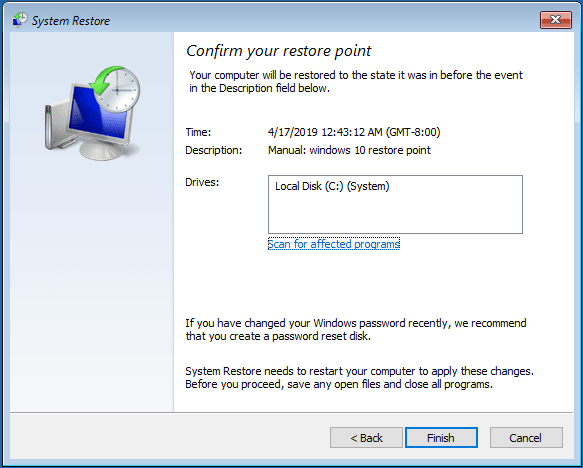
Następnie uruchom ponownie komputer i sprawdź, czy błąd informujący, że wymagane urządzenie nie jest podłączone lub nie można uzyskać do niego dostępu, został naprawiony.
Jeśli powyższe rozwiązania nie rozwiązują problemu, że wymagane urządzenie nie jest podłączone lub nie można uzyskać do niego dostępu, może być konieczne ponownie zainstalować system operacyjny . Jednak zanim przejdziesz dalej, proszę odzyskać dane z komputera, którego nie można uruchomić pierwszy.




![Skróty klawiaturowe systemu Windows nie działają? Wypróbuj te 7 poprawek [MiniTool News]](https://gov-civil-setubal.pt/img/minitool-news-center/08/windows-keyboard-shortcuts-not-working.jpg)

![Co to jest Bezpieczna przeglądarka AVG? Jak go pobrać/zainstalować/odinstalować? [Wskazówki dotyczące Mininarzędzia]](https://gov-civil-setubal.pt/img/news/3F/what-is-avg-secure-browser-how-to-download/install/uninstall-it-minitool-tips-1.png)




![4 Rozwiązania dotyczące przywracania systemu nie mogą uzyskać dostępu do pliku [MiniTool Tips]](https://gov-civil-setubal.pt/img/backup-tips/80/4-solutions-system-restore-could-not-access-file.jpg)


![Co to jest usługa agenta SoftThinks i jak naprawić jej wysoki procesor [MiniTool Wiki]](https://gov-civil-setubal.pt/img/minitool-wiki-library/56/what-is-softthinks-agent-service.png)
![[FIXED] Wyszukiwanie systemu Windows nie działa | 6 niezawodnych rozwiązań [MiniTool Tips]](https://gov-civil-setubal.pt/img/backup-tips/03/windows-search-not-working-6-reliable-solutions.jpg)



