Jak naprawić wysokie użycie procesora zastępczego COM w systemie Windows 10/11?
How Fix Com Surrogate High Cpu Usage Windows 10 11
COM Surrogate to podstawowy proces systemu Windows 10/11, więc wszelkie problemy z nim związane muszą powodować pewne problemy dla użytkowników systemu Windows. Typowym problemem jest wysokie użycie procesora zastępczego COM, ale można je łatwo rozwiązać w tym artykule na stronie internetowej MiniTool.Na tej stronie :- COM Surrogate Wysokie użycie procesora Windows 11/10
- Jak naprawić wysokie użycie procesora lub dysku COM zastępczego w systemie Windows 10/11?
COM Surrogate Wysokie użycie procesora Windows 11/10
COM Surrogate to proces w Menedżerze zadań systemu Windows, który pomaga w uruchamianiu programów potrzebnych do działania innym programom. Chociaż wydaje się, że ten proces jest bardzo przydatny, sam COM Surrogate może czasami ulec awarii. Wysokie użycie procesora lub dysku COM Surrogate jest jednym z typowych problemów. W tym artykule skupimy się głównie na poszukiwaniu poprawek związanych z wysokim zużyciem procesora przez COM Surrogate.
Jak naprawić wysokie użycie procesora lub dysku COM zastępczego w systemie Windows 10/11?
Poprawka 1: Wykonaj skanowanie SFC
SFC to bardzo przydatne, wbudowane narzędzie systemu Windows, które służy do skanowania uszkodzonych plików systemowych i zastępowania ich zintegrowaną kopią pliku. Aby to zrobić:
Krok 1. Wpisz cmd w polu wyszukiwania, aby zlokalizować Wiersz polecenia i kliknij go prawym przyciskiem myszy, aby wybrać Uruchom jako administrator .
Krok 2. W czarnym oknie wpisz sfc /skanuj i uderzył Wchodzić . Teraz system sprawdzi integralność każdego pliku systemu operacyjnego na Twoim komputerze, więc wystarczy cierpliwie poczekać.

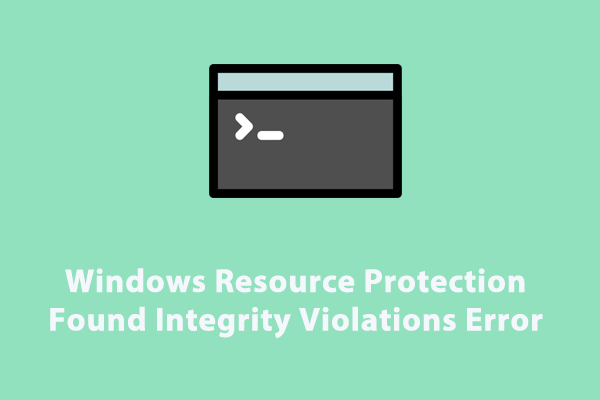 Rozwiązano — Ochrona zasobów systemu Windows wykryła błąd naruszenia integralności
Rozwiązano — Ochrona zasobów systemu Windows wykryła błąd naruszenia integralnościCzy po uruchomieniu narzędzia SFC pojawia się błąd dotyczący naruszenia integralności systemu Windows Resource Protection? Jeśli tak, ten przewodnik może Ci w tym pomóc!
Czytaj więcejPoprawka 2: Uruchom DISM
Aby rozwiązać problem związany z wysokim procesorem zastępczym COM, realnym rozwiązaniem jest także uruchomienie usługi Deployment Image Servicing and Management.
Krok 1. Otwórz Wiersz polecenia i uruchom go jako administrator.
Krok 2. Skopiuj i wklej następujące polecenie i dotknij Wchodzić .
DISM.exe /Online /Cleanup-image /Restorehealth
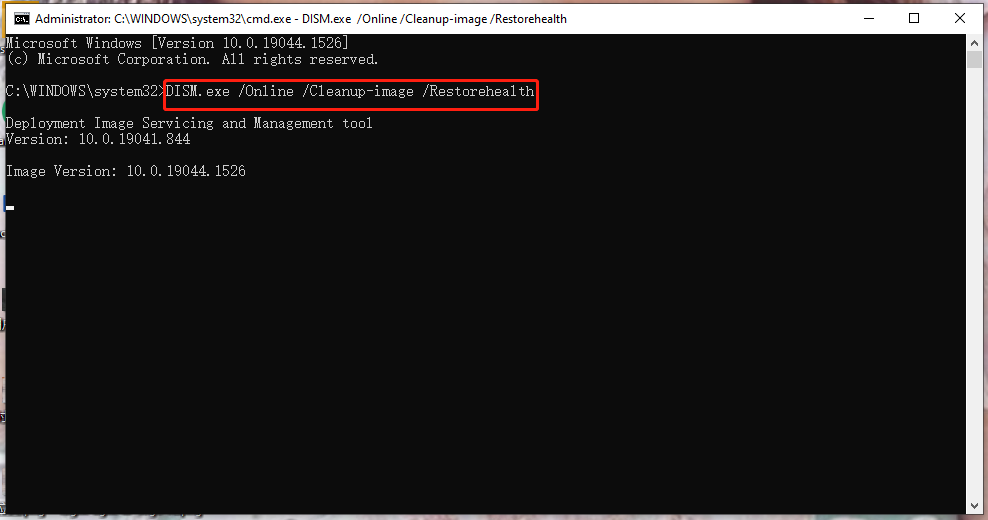
Krok 3. Po zakończeniu całego procesu uruchom ponownie komputer.
Wskazówka: Jeśli Twój DISM ulegnie awarii, zapoznaj się z przewodnikiem – [Rozwiązane 2022] DISM nie powiódł się na komputerze z systemem Windows 10/8/7.Poprawka 3: Wykonaj czysty rozruch
Jeśli zauważysz duże zużycie procesora przez COM Surrogate podczas uruchamiania komputera, rozważ to wykonanie czystego rozruchu . Może to pomóc w rozwiązaniu niektórych zaawansowanych problemów z systemem Windows.
Krok 1. Naciśnij Wygraj + R otworzyć Uruchomić dialog.
Krok 2. Wpisz msconfig i uderzył Wchodzić otworzyć Konfiguracja systemu .
Krok 3. W Ogólny zakładkę, wybierz Uruchamianie selektywne i odznacz Załaduj elementy startowe .
Krok 4. W Usługi zakładka, zaznacz Ukryj wszystkie usługi Microsoft i kliknij Wyłącz wszystkie , Stosować & OK .
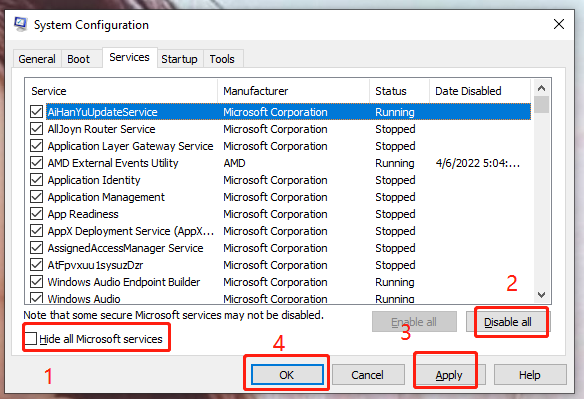
Krok 5. Kliknij prawym przyciskiem myszy pasek zadań wybrać opcję otwarcia Menadżer zadań .
Krok 6. W Uruchomienie kliknij prawym przyciskiem myszy każdy włączony element startowy i wybierz Wyłączyć & OK .
Krok 7. Uruchom ponownie komputer, aby sprawdzić, czy wysoki procesor COM Surrogate zniknie.
Poprawka 4: Skanuj za pomocą oprogramowania antywirusowego
Jeśli Twój komputer zostanie zaatakowany przez wirusa, może również wystąpić wysokie użycie procesora COM Surrogate w systemie Windows 10. Aby uniknąć takich niefortunnych zdarzeń, należy wykonać skanowanie za pomocą oprogramowania antywirusowego. Tutaj bierzemy tylko Windows Defender jako przykład.
Krok 1. Naciśnij Wygraj + ja aby otworzyć Ustawienia systemu Windows.
Krok 2. Przewiń w dół, aby wybrać Aktualizacja i bezpieczeństwo .
Krok 3. W Aktualizacja systemu Windows , Kliknij Ochrona przed wirusami i zagrożeniami > Zarządzaj ustawieniami .
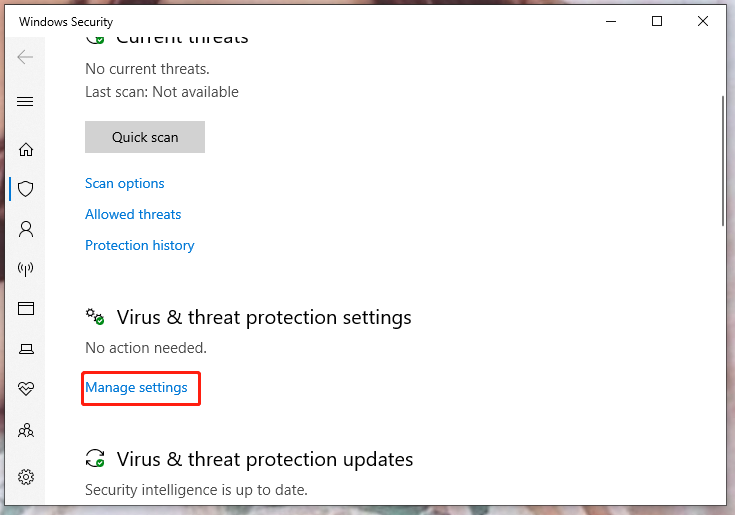
Krok 4. Włącz Ochrona w czasie rzeczywistym .
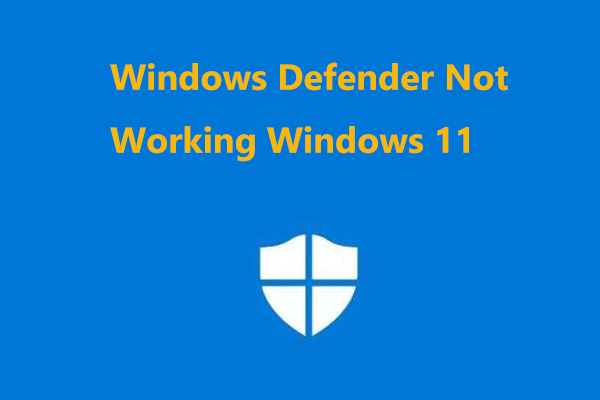 Windows 11 Windows Defender nie działa? Oto jak to naprawić!
Windows 11 Windows Defender nie działa? Oto jak to naprawić!Jeśli program Windows Defender lub Zabezpieczenia systemu Windows nie działają w systemie Windows 11, co należy zrobić, aby rozwiązać ten problem? Przeczytaj ten post, aby znaleźć przydatne metody.
Czytaj więcej
![Co to jest tabela partycji GPT lub GUID (kompletny przewodnik) [MiniTool Wiki]](https://gov-civil-setubal.pt/img/minitool-wiki-library/28/what-is-gpt-guid-partition-table.jpg)
![Jak zapomnieć o urządzeniu Bluetooth na iPhonie / Androidzie / laptopie? [Wskazówki dotyczące Mininarzędzia]](https://gov-civil-setubal.pt/img/news/00/how-to-unforget-a-bluetooth-device-on-iphone/android/laptop-minitool-tips-1.png)








![Pełny przewodnik wyjaśniający, że funkcja łączności bezprzewodowej jest wyłączona [MiniTool News]](https://gov-civil-setubal.pt/img/minitool-news-center/53/full-guide-fix-that-wireless-capability-is-turned-off.png)
![Użytkownicy zgłaszali uszkodzenie systemu BIOS na komputerze: komunikaty o błędach i rozwiązania [MiniTool Tips]](https://gov-civil-setubal.pt/img/data-recovery-tips/18/users-reported-pc-corrupted-bios.jpg)





![[ROZWIĄZANE] Rozwiązania naprawiające zewnętrzny dysk twardy ciągle się rozłączają [Porady MiniTool]](https://gov-civil-setubal.pt/img/data-recovery-tips/35/solutions-fix-external-hard-drive-keeps-disconnecting.jpg)
