Jak naprawić błąd usługi dysku wirtualnego Usuwanie nie jest dozwolone
Jak Naprawic Blad Uslugi Dysku Wirtualnego Usuwanie Nie Jest Dozwolone
Czy kiedykolwiek napotkałeś komunikat o błędzie „ Usunięcie błędu usługi dysku wirtualnego jest niedozwolone ” podczas próby usunięcia woluminu (partycji) z dysku twardego? Ten wpis dot MiniNarzędzie pokazuje, jak poradzić sobie z tym problemem i pomyślnie usunąć wolumin systemowy.
Czasami możesz chcieć usunąć istniejący wolumin, aby zwolnić miejsce lub z innych powodów. Jednak według Internetu wielu użytkowników ma problem z błędem „usuwanie nie jest dozwolone” podczas próby usunięcia swoich woluminów.
Pełna nazwa tego błędu usługi dysku wirtualnego to „Błąd usługi dysku wirtualnego: usuwanie nie jest dozwolone na bieżącym woluminie rozruchowym, systemowym, pliku stronicowania, zrzucie awaryjnym lub hibernacji”.

Różne przyczyny mogą prowadzić do tego komunikatu o błędzie. Szczegółowe informacje na temat przyczyn tego komunikatu można znaleźć w tym poście: Jak usunąć dysk C, wolumin systemowy EFI, wolumin odzyskiwania/OEM . Zobaczmy teraz, jak pozbyć się tego problemu i skutecznie usunąć wolumin.
Jak naprawić błąd usługi dysku wirtualnego Usuwanie nie jest dozwolone
Poprawka 1. Uruchom z innego systemu operacyjnego
Jak mówi komunikat o błędzie, nie można usunąć partycji zawierającej uruchomiony system operacyjny. W tej sytuacji, jeśli masz więcej niż jeden system operacyjny, możesz zmienić kolejność rozruchu i uruchom z innego, którego nie trzeba usuwać, a następnie usuń niechciany wolumin.
Krok 1. Naciśnij Okna + I kombinacje klawiszy, aby przejść do ustawień systemu Windows i wybrać Aktualizacja i bezpieczeństwo .
Krok 2. Przejdź do Powrót do zdrowia sekcję w lewym panelu i kliknij Zrestartuj teraz pod Zaawansowane uruchomienie Sekcja.
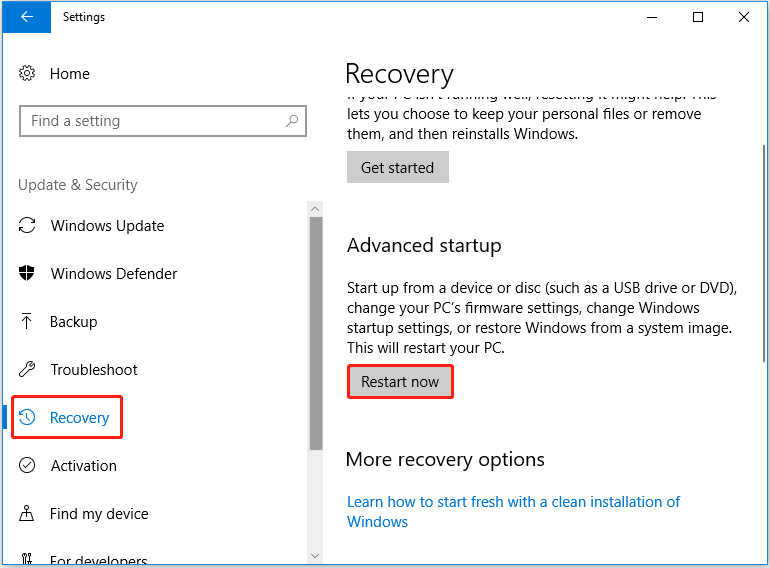
Krok 3. Kliknij Rozwiązywanie problemów > Zaawansowane opcje > Ustawienia oprogramowania układowego UEFI > Uruchom ponownie .
Krok 4. Przejdź do Uruchomić kartę i użyj klawiszy strzałek na klawiaturze, aby zmienić kolejność rozruchu zgodnie z potrzebami.
Krok 5. Zapisz zmiany i uruchom ponownie komputer z wybranej partycji rozruchowej.
Teraz możesz spróbować ponownie usunąć wolumin docelowy i sprawdzić, czy nadal występuje błąd „Błąd usługi dysku wirtualnego, usunięcie nie jest dozwolone”.
Poprawka 2. Usuń wolumin za pomocą kreatora głośności MiniTool
Jeśli z jakiegokolwiek powodu nie możesz usunąć woluminu, możesz spróbować użyć pliku a profesjonalne narzędzie do zarządzania partycjami aby go usunąć. Kreator partycji MiniTool to taki menedżer partycji, który służy do tworzenia, zmiany rozmiaru, przenoszenia, scalania, dzielenia, formatowania, usuwania, czyszczenia, ukrywania partycji i tak dalej.
Aby usunąć partycję, która zgłasza błąd usuwania, nie jest dozwolony w systemie Windows 10, musisz użyć wersji rozruchowej, takiej jak Kreator partycji MiniTool Pro ponieważ oferuje ci Kreator nośników startowych funkcja, która może pomóc w usunięciu partycji systemowej bez uruchamiania systemu Windows.
Teraz możesz pobrać i zainstalować MiniTool Partition Wizard Pro, aby spróbować.
Krok 1. Uruchom Kreatora partycji MiniTool i kliknij Nośnik startowy ikonę w prawym górnym rogu, aby utworzyć nośnik startowy, wykonując następujące czynności: Utwórz bootowalny dysk CD/DVD/USB za pomocą Bootable Media Builder .
Krok 2. Uruchom z utworzonego nośnika startowego .
Krok 3. W głównym interfejsie Kreatora partycji MiniTool wybierz partycję docelową, którą chcesz usunąć, i kliknij Usuń partycję z lewego panelu. Kliknij Tak w wyskakującym oknie (Ta czynność spowoduje, że system nie będzie mógł się uruchomić, zachowaj ostrożność).
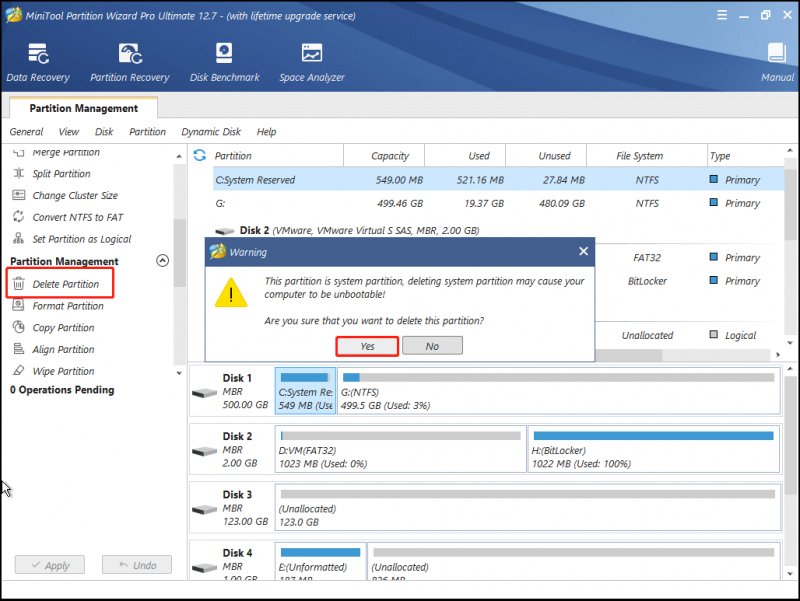
Krok 4. Kliknij Stosować wykonać wszystkie operacje.
Teraz wolumin systemowy powinien zostać usunięty, wykonując powyższe czynności.
Co jednak, jeśli usuniesz niewłaściwą partycję? Na przykład powinieneś wybrać partycję zawierającą system, taką jak partycja C, ale przypadkowo wybrałeś inną partycję i ją usunąłeś. Jak odzyskać utracone dane na usuniętej partycji?
W takim przypadku możesz spróbować niezawodnego narzędzie do przywracania danych odzyskać utracone dane na usuniętym woluminie. Odzyskiwanie danych MiniTool Power, a darmowe oprogramowanie do odzyskiwania danych , jest najbardziej polecany. Jest przeznaczony do odzyskiwania skasowanych lub utraconych danych z wewnętrznych dysków twardych, zewnętrznych dysków twardych, dysków flash USB, płyt CD/DVD i tak dalej.
Aby odzyskać utracone dane z usuniętej partycji, możesz pobrać bezpłatną edycję MiniTool Power Data Recovery i spróbować.
Szczegółowe instrukcje dotyczące odzyskiwania plików z nieprzydzielonego miejsca można znaleźć w tym poście: Jak odzyskać nieprzydzieloną partycję z danymi na niej .
Wskazówka: MiniTool Power Data Recovery Free Edition umożliwia bezpłatne odzyskiwanie 1 GB danych. Aby odzyskać nieograniczoną liczbę plików, możesz wybrać MiniTool Power Data Recovery Personal Edition. Co więcej, to zarejestrowane wydanie może ci pomóc odzyskać pliki, gdy komputer się nie uruchamia .
Poprawka 3. Wyłącz plik stronicowania
Według Internetu wyłączenie pliku stronicowania jest również skutecznym sposobem rozwiązania problemu „Usuwanie błędu usługi dysku wirtualnego nie jest dozwolone w systemie Windows 10”. Tutaj możesz wykonać poniższe czynności, aby spróbować.
Krok 1. Naciśnij Okna + R kombinacje klawiszy i typ sysdm.cpl w polu wejściowym. Następnie naciśnij Wchodzić .
Krok 2. W nowym oknie przejdź do Zaawansowany kartę i kliknij Ustawienia pod Wydajność Sekcja.
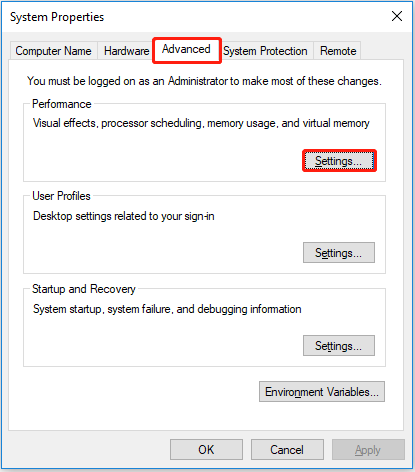
Krok 3. W wyskakującym oknie przejdź do Zaawansowany zakładkę i kliknij Zmiana przycisk.
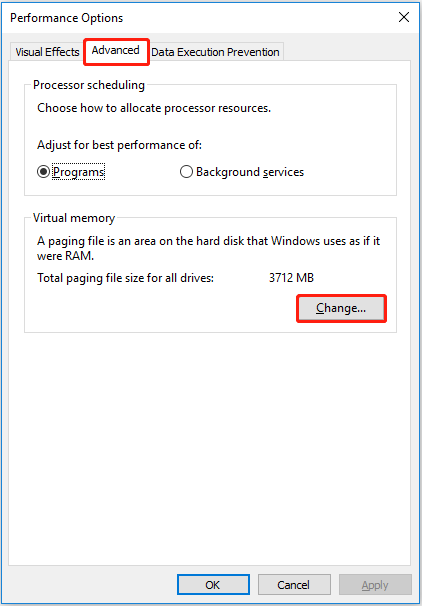
Krok 4. Odznacz Automatycznie zarządzaj rozmiarem pliku stronicowania dla wszystkich dysków i zaznacz Brak pliku stronicowania . Następnie kliknij Ustawić . Na koniec kliknij OK .
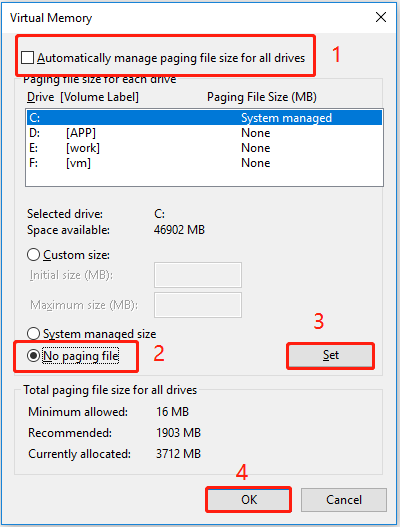
Krok 5. Wróć do okna Opcje wydajności i naciśnij Stosować I OK .
Zawijanie rzeczy
Teraz powinieneś wiedzieć, jak naprawić błąd usługi dysku wirtualnego. Usuń jest niedozwolone. Po prostu wypróbuj MiniTool Partition Wizard do zarządzania woluminami i użyj MiniTool Power Data Recovery, aby odzyskać utracone dane.
Jeśli masz jakiekolwiek pytania dotyczące korzystania z oprogramowania MiniTool, skontaktuj się z nami za pośrednictwem [chroniony e-mail] .


![4 Przydatne metody odzyskiwania plików w przypadku awarii dysku twardego na komputerze Mac [MiniTool Tips]](https://gov-civil-setubal.pt/img/data-recovery-tips/35/4-useful-methods-getting-files-off-failing-hard-drive-mac.png)


![Jak naprawić błąd odtwarzania Hulu na dowolnych urządzeniach? [Rozwiązane!] [MiniTool News]](https://gov-civil-setubal.pt/img/minitool-news-center/42/how-fix-hulu-playback-failure-any-devices.png)

![Jak korzystać z klawiatury ekranowej w systemie Windows 11/10/8/7? [Wskazówki dotyczące Mininarzędzia]](https://gov-civil-setubal.pt/img/news/B7/how-to-use-the-on-screen-keyboard-on-windows-11/10/8/7-minitool-tips-1.png)


![Jakie są wymagania PUBG na PC (minimalne i zalecane)? Sprawdź to! [Wskazówki dotyczące MiniTool]](https://gov-civil-setubal.pt/img/backup-tips/78/what-re-pubg-pc-requirements.png)

![Przewodnik krok po kroku - jak rozłączyć kontroler Xbox One [MiniTool News]](https://gov-civil-setubal.pt/img/minitool-news-center/41/step-step-guide-how-take-apart-xbox-one-controller.png)

![Dysk historii plików odłączony Windows 10? Uzyskaj pełne rozwiązania! [Wskazówki dotyczące MiniTool]](https://gov-civil-setubal.pt/img/backup-tips/21/file-history-drive-disconnected-windows-10.jpg)
![Co to jest kopia zapasowa i przywracanie typu Bare-Metal i jak to zrobić? [Wskazówki dotyczące MiniTool]](https://gov-civil-setubal.pt/img/backup-tips/66/what-is-bare-metal-backup-restore.jpg)
![Co to jest OneDrive? Czy potrzebuję Microsoft OneDrive? [Wskazówki dotyczące Mininarzędzia]](https://gov-civil-setubal.pt/img/backup-tips/00/what-is-onedrive-do-i-need-microsoft-onedrive.png)
![[Pełny przewodnik] Jak wyczyścić pamięć podręczną Steam w systemie Windows/Mac?](https://gov-civil-setubal.pt/img/news/21/how-clear-steam-cache-windows-mac.png)

![Jak naprawić problem „Brak pliku D3dx9_43.dll” w systemie Windows 10 [MiniTool News]](https://gov-civil-setubal.pt/img/minitool-news-center/24/how-fix-d3dx9_43.jpg)