Jak naprawić błąd partycji dysku z poleceniami karty SD [MiniTool Tips]
How Can You Fix Sd Card Command Volume Partition Disk Failed
Podsumowanie :
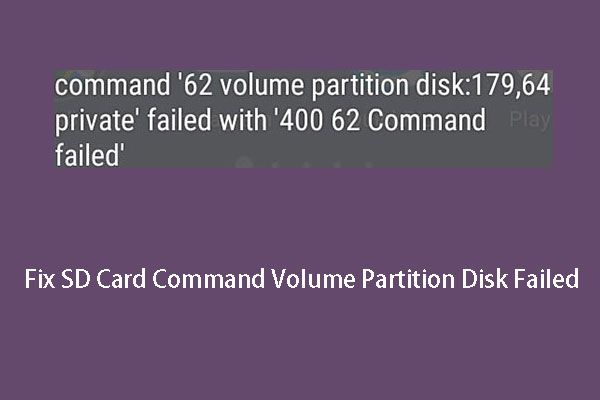
Awaria dysku partycji woluminu polecenia karty SD to problem, który może wystąpić po włożeniu karty do urządzenia z systemem Android lub po aktualizacji urządzenia z systemem Android. Teraz w tym poście pokażemy Ci rozwiązania dla polecenia 7, 8, 9, 10, 11, 12, 26, 40… problemy z partycją woluminu.
Szybka nawigacja :
Android zrujnował moją kartę SD: Błąd partycji dysku
Karty SD są zwykle używane do zwiększyć wewnętrzną przestrzeń dyskową Androida . Zawsze pomagają w zapisaniu cennych informacji, takich jak zdjęcia, filmy, pliki tekstowe i nie tylko.
Podczas korzystania z karty SD w systemie Android urządzenie może poprosić o sformatowanie karty i obsługę jej w razie potrzeby. Niefortunny problem może wystąpić na Twojej karcie SD: Błąd dysku partycji woluminu polecenia .
Jak wygląda ten problem? Zobaczmy prawdziwy przypadek w następujący sposób:
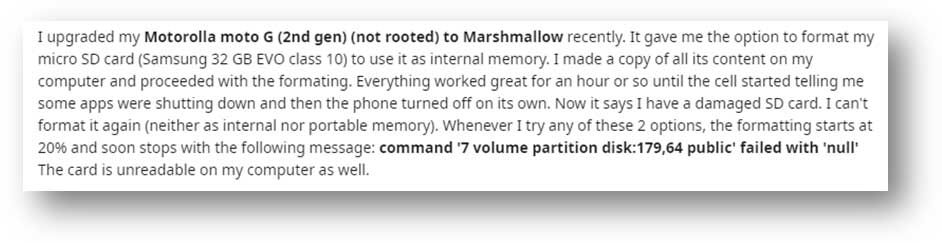
Powyższy użytkownik zaktualizował swój telefon z Androidem, a urządzenie pozwoliło mu sformatować włożoną kartę SD. Jednak proces formatowania zakończył się niepowodzeniem, a użytkownik otrzymał uszkodzoną kartę SD, której nie można sformatować na Androidzie. Jedyną przydatną informacją, jaką otrzymał użytkownik, był komunikat o błędzie: polecenie „7 partycji dysku: 179,64 public” nie powiodło się i otrzymało „null” .
Ponadto ten problem może również wystąpić po włożeniu karty SD do telefonu z systemem Android, a karta jest wyświetlana jako „nieobsługiwana”. Podobnie urządzenie prosi o sformatowanie karty, ale pojawia się tylko komunikat o błędzie dysku partycji woluminu.
Typowy komunikat o błędzie to „Awaria dysku partycji woluminu karty SD z wartością null”, a komunikat o błędzie może się różnić.
Komunikaty o błędach również mogą być polecenie „10 woluminów partycji dysku: 179,64 prywatne” nie powiodło się z „niepowodzeniem polecenia 400 10” , polecenie „13 wolumin partycji dysku: 179,0 publiczne” nie powiodło się z „niepowodzeniem polecenia 400 13” , wspólny „21 wolumin partycji dysk: 179,64 publiczny” nie powiódł się z poleceniem zerowym „26 partycji dysku: 179,128 prywatna” nie powiódł się z „niepowodzeniem polecenia 400 26” lub inne podobne kody błędów.
Dlaczego tak się dzieje? Najważniejsze powody to:
- Karta jest uszkodzona lub uszkodzona.
- W Twoim telefonie z systemem Android występują problemy sprzętowe.
- Aktualizacja Androida uszkodzona karta SD .
- ...
Skutecznym sposobem pozbycia się „dysku partycji woluminu karty SD nie powiodło się z wartością null” jest sformatowanie karty SD na komputerze, ale nie na urządzeniu z systemem Android.
Zanim to zrobisz, musisz wiedzieć jedną ważną rzecz: sformatowanie karty SD spowoduje usunięcie wszystkich plików na karcie, więc przed formatowaniem musisz wykonać kopię zapasową plików.
 Oto 2 bezpłatne narzędzie obrazu USB w systemie Windows 10/8/7 - MiniTool
Oto 2 bezpłatne narzędzie obrazu USB w systemie Windows 10/8/7 - MiniTool Czy wiesz, jak wykonać kopię zapasową USB lub jak z łatwością wykonać kopię zapasową dysku USB? Wypróbuj te 2 bezpłatne narzędzia do obsługi obrazów USB.
Czytaj więcejJeśli zapomnisz wykonać taką kopię zapasową, nie jest za późno. Nadal możesz użyć oprogramowania do odzyskiwania danych innej firmy, aby odzyskać ważne dane. MiniTool Power Data Recovery to dobry wybór odzyskać dane z karty SD .
Jak odzyskać dane z uszkodzonej karty SD za pomocą MiniTool
MiniTool Power Data Recovery jest wyjątkowy narzędzie do odzyskiwania plików które mogą służyć do ratowania danych z różnych rodzajów urządzeń pamięci masowej w różnych sytuacjach utraty danych. Obsługiwane są karty SD. Co więcej, może znaleźć zarówno istniejące, jak i usunięte dane na urządzeniach pamięci.
To oprogramowanie ma cztery moduły odzyskiwania i Wymienny dysk twardy Moduł jest specjalnie zaprojektowany do przywracania danych z zewnętrznych dysków USB, takich jak karty SD, karty pamięci, pamięci USB i tak dalej.
W wersji próbnej tego oprogramowania możesz sprawdzić, czy ten program może znaleźć pliki, które chcesz przywrócić. Możesz kliknąć poniższy przycisk pobierania, aby pobrać to bezpłatne oprogramowanie.
W poniższym przewodniku przeprowadzimy Cię przez szczegółowe kroki, aby użyć tego oprogramowania do pobierania plików z uszkodzonej karty SD w systemie Windows 10.
1. Wyjmij kartę SD z telefonu Android i włóż ją do czytnika kart.
2. Podłącz czytnik kart do komputera.
3. Otwórz oprogramowanie, aby wejść do jego głównego interfejsu.
4. Przejdź do Wymienny dysk twardy moduł.
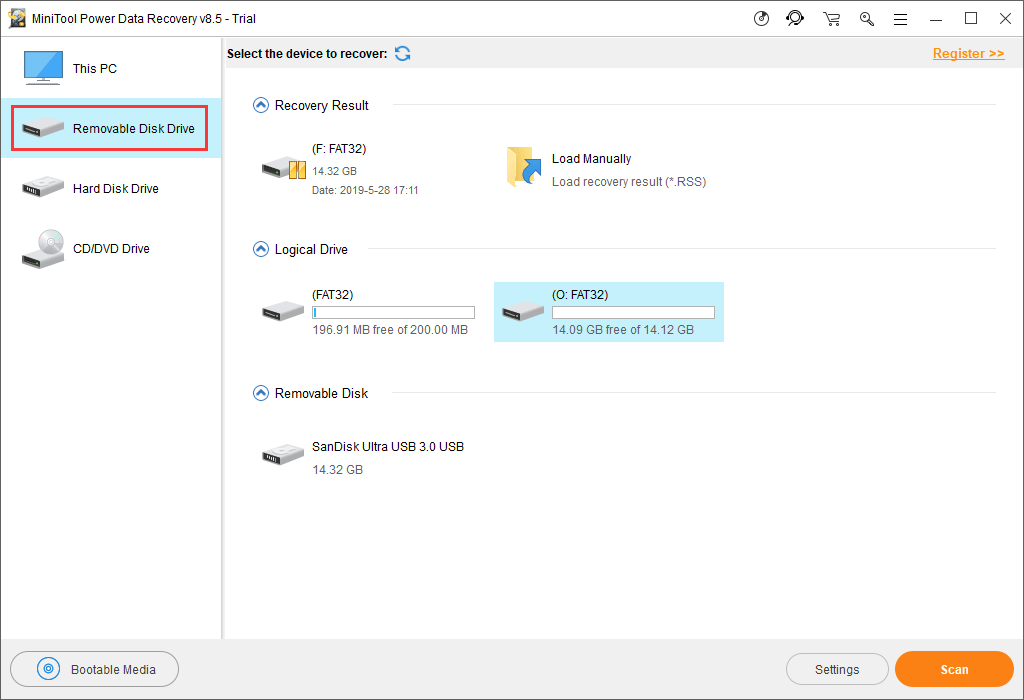
5. To oprogramowanie automatycznie wyświetli kartę SD, którą może wykryć w oprogramowaniu. Jeśli nie ma tu karty docelowej, możesz nacisnąć Odświeżać przycisk, aby oprogramowanie go rozpoznało. Następnie wybierz kartę i naciśnij Skanowanie przycisk, aby rozpocząć proces skanowania.
Wskazówka: Jeśli karta SD nadal się nie wyświetla, przejdź do Eksploratora plików i Zarządzania dyskami, aby sprawdzić, czy możesz ją znaleźć. Jeśli nie, coś może być nie tak z portem USB. Następnie możesz zapoznać się z tym postem, aby uzyskać rozwiązania: Czy przeszkadza Ci problem z portem USB? Rozwiązania są tutaj .6. Oprogramowanie rozpocznie skanowanie wybranej karty SD. Po zakończeniu program wyświetli listę po lewej stronie interfejsu oprogramowania.
Jest to lista ścieżek zawierająca wyniki skanowania. Możesz kliknąć każdą ścieżkę, aby wyświetlić szczegółowe elementy w niej zawarte.
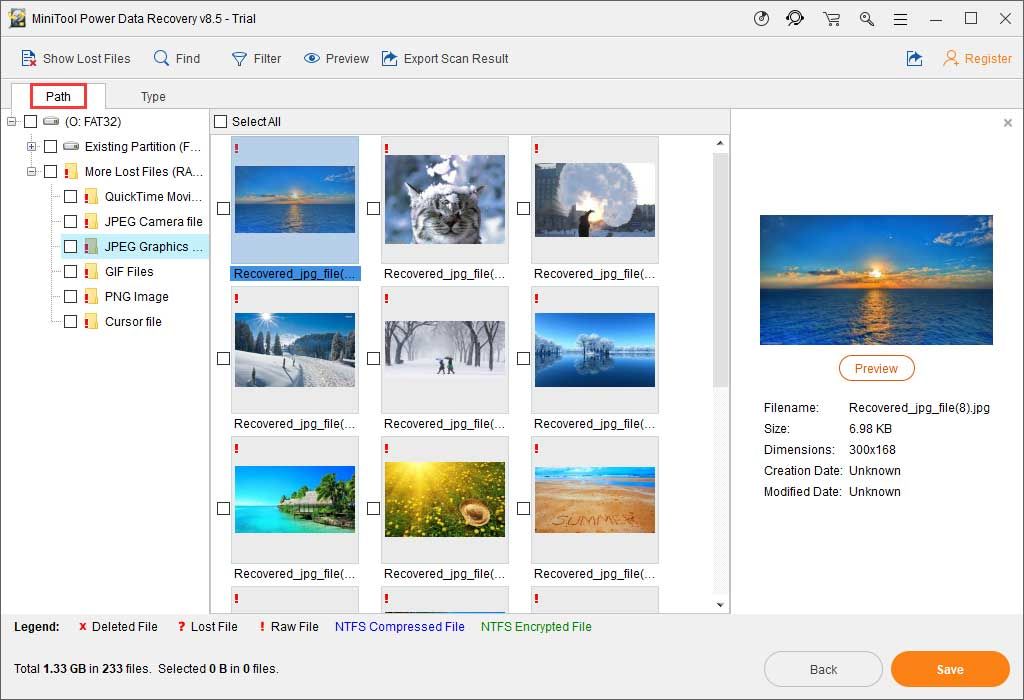
7. MiniTool Power Data Recovery Trial Edition nie pozwala na odzyskanie wybranych plików. Możesz jednak zaktualizować pełną wersję, aby zakończyć proces odzyskiwania danych.
W oficjalnym centrum sklepu MiniTool dostępne są różne wersje dla różnych użytkowników. Jeśli jesteś użytkownikiem osobistym, rozszerzenie Personal Deluxe Edition może w pełni zaspokoić Twoje potrzeby.
Po otrzymaniu klucza licencyjnego możesz nacisnąć Zarejestrować w interfejsie wyników skanowania, aby bezpośrednio zarejestrować oprogramowanie. Następnie możesz wybrać potrzebne dane i nacisnąć Zapisać aby wybrać właściwą ścieżkę do zapisania tych elementów.
W końcu możesz uzyskać dostęp do określonej lokalizacji przechowywania, aby natychmiast wyświetlić i wykorzystać te odzyskane pliki.





![Windows 10 nie może się zalogować? Wypróbuj te dostępne metody! [Wiadomości MiniTool]](https://gov-civil-setubal.pt/img/minitool-news-center/64/windows-10-can-t-login.jpg)

![Czy wyczyszczenie modułu TPM podczas resetowania systemu Windows 10/11 jest bezpieczne? [Odpowiedział]](https://gov-civil-setubal.pt/img/partition-disk/18/is-it-safe-clear-tpm-when-resetting-windows-10-11.png)
![Martwi Cię powolne zamykanie systemu Windows 10? Spróbuj przyspieszyć czas wyłączenia! [Wiadomości MiniTool]](https://gov-civil-setubal.pt/img/minitool-news-center/14/bothered-windows-10-slow-shutdown.jpg)



![[Poradniki] Jak sparować Beats z Windows 11/Mac/iPhone/Android?](https://gov-civil-setubal.pt/img/news/28/how-pair-beats-with-windows-11-mac-iphone-android.png)

![Pełne poprawki błędu BSoD Atikmdag.sys w systemie Windows 10/8/7 [MiniTool Tips]](https://gov-civil-setubal.pt/img/backup-tips/26/full-fixes-atikmdag.png)
![Jeśli pojawi się ekran odzyskiwania po błędzie systemu Windows w systemie Windows 7, napraw to! [Wskazówki dotyczące MiniTool]](https://gov-civil-setubal.pt/img/backup-tips/11/if-you-get-windows-error-recovery-screen-windows-7.jpg)

![[ROZWIĄZANE] Pliki znikają z komputera? Wypróbuj te przydatne rozwiązania! [Wskazówki dotyczące MiniTool]](https://gov-civil-setubal.pt/img/data-recovery-tips/77/files-disappear-from-pc.jpg)
![Usługa Windows Defender jest zablokowana przez zasady grupy? Wypróbuj te 6 metod [MiniTool Tips]](https://gov-civil-setubal.pt/img/backup-tips/92/windows-defender-blocked-group-policy.jpg)