Jak włączyć Kosz dla dysków USB w systemie Windows 10 11
Jak Wlaczyc Kosz Dla Dyskow Usb W Systemie Windows 10 11
Czy kiedykolwiek przez pomyłkę usunąłeś pliki z dysku USB? Czy możesz znaleźć te pliki w Koszu? Teraz w tym poście z MiniNarzędzie , pokażemy Ci jak włączyć Kosz dla dysków USB . Poza tym dowiesz się, jak odzyskać pliki USB, których nie ma w Koszu.
Jak wiemy, usunięte pliki z wymiennych dysków twardych, takich jak dyski USB, nie zostaną domyślnie przeniesione do Kosza. Zwiększa to ryzyko przypadkowego usunięcia plików. Czy jest jakiś sposób na włączenie wymiennego dysku twardego Kosz systemu Windows 10? Na szczęście odpowiedź jest pozytywna.
Teraz przeprowadzimy Cię przez proces tworzenia Kosza dla wymiennych dysków twardych, takich jak dysk flash USB.
Jak włączyć Kosz dla dysków USB
Aby dodać Kosz na dyskach USB, musisz wprowadzić zmiany w pliku Rejestr okien za pomocą Edytora rejestru systemu Windows.
Notatka: Nieprawidłowe modyfikacje rejestru mogą powodować liczne błędy komputera. Dlatego miałeś lepiej wykonaj kopię zapasową rejestru aby można było przywrócić rejestr z kopii zapasowych, gdy coś pójdzie nie tak.
Teraz wykonaj poniższe czynności, aby włączyć Kosz dla wymiennych dysków twardych.
Krok 1. Naciśnij Okna + R kombinacje klawiszy, aby otworzyć okno Uruchom.
Krok 2. W polu wejściowym wpisz regedit i naciśnij Wchodzić klawisz na klawiaturze. W wyskakującym oknie UAC kliknij Tak przycisk, aby otworzyć Edytor rejestru. Ten artykuł może Cię zainteresować: Jak naprawić brakujący lub wyszarzony przycisk UAC Tak .
Krok 3. Przejdź do następującej lokalizacji:
Komputer\HKEY_CURRENT_USER\Software\Microsoft\Windows\CurrentVersion\Policies\Explorer
Jeśli w zasadach nie ma opcji „Eksplorator”, możesz kliknąć prawym przyciskiem myszy plik Zasady folder w lewym panelu, aby go wybrać Nowy > Klucz . Następnie musisz nazwać nowy klucz do poszukiwacz .
Krok 4. Kliknij prawym przyciskiem myszy poszukiwacz wybrać Nowy > Wartość DWORD (32-bitowa). . Następnie nazwij nową wartość DWORD na Recykling BinDrives .

Krok 5. W prawym panelu kliknij dwukrotnie Recykling BinDrives i zmień jego dane wartości na ffffffff (8 liter f) w nowym oknie. Na koniec kliknij OK .
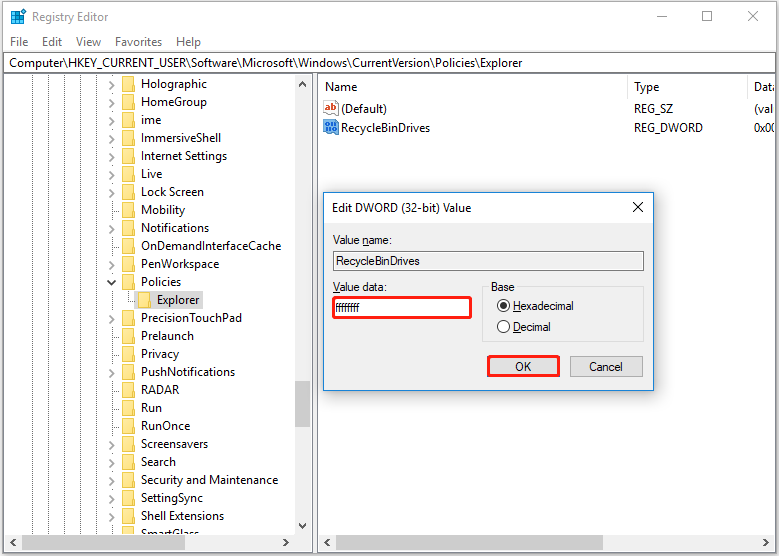
Krok 6. Zamknij Edytor rejestru, a następnie spróbuj usunąć niechciane pliki z dysku USB, aby sprawdzić, czy Kosz działa w przypadku wymiennych dysków twardych.
Jak wyłączyć Kosz dla dysków USB
Jeśli chcesz usunąć pliki USB, aby ominąć Kosz, możesz spróbować wyłączyć Kosz dla dysków USB, wykonując poniższe czynności.
Krok 1. Na pulpicie kliknij prawym przyciskiem myszy ikonę Kosza, aby ją wybrać Nieruchomości .
Krok 2. W nowym oknie wybierz docelowy dysk USB i zaznacz opcję Nie przenoś plików do Kosza. Usuń pliki natychmiast po usunięciu. Następnie kliknij OK przycisk, aby zapisać zmianę.
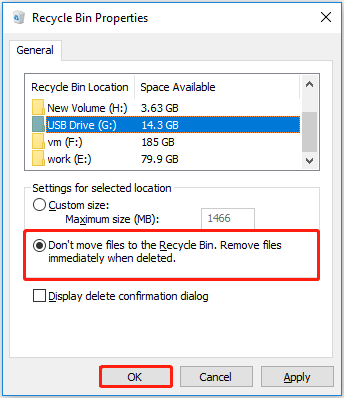
Dzięki powyższym operacjom możesz bezpośrednio usunąć pliki USB bez przenoszenia ich do Kosza systemu Windows.
Jak odzyskać pliki USB, gdy Kosz jest niedostępny
Gdy nauczysz się, jak włączyć Kosz dla dysków USB, gdy niektóre pliki zostaną przypadkowo usunięte, możesz odzyskać usunięte pliki z Kosza.
Jednak czasami tzw Kosz jest wyszarzony lub opróżniane automatycznie. Jak w takich sytuacjach odzyskać usunięte pliki z dysku USB? Aby osiągnąć ten cel, możesz użyć narzędzia MiniTool Power Data Recovery, programu najlepsze darmowe oprogramowanie do odzyskiwania danych .
MiniTool Power Data Recovery jest skuteczny w wielu typach odzyskiwania plików, takich jak Brak odzyskiwania folderu Obrazy , odzyskiwanie folderu Użytkownicy oraz e-maile, filmy, dokumenty itp. Odzyskiwanie plików.
Obsługuje odzyskiwanie plików z dysków USB, kart SD, dysków twardych komputerów, zewnętrznych dysków twardych, płyt CD/DVD i tak dalej.
Kliknij poniższy przycisk, aby pobrać program MiniTool Power Data Recovery i go wypróbować.
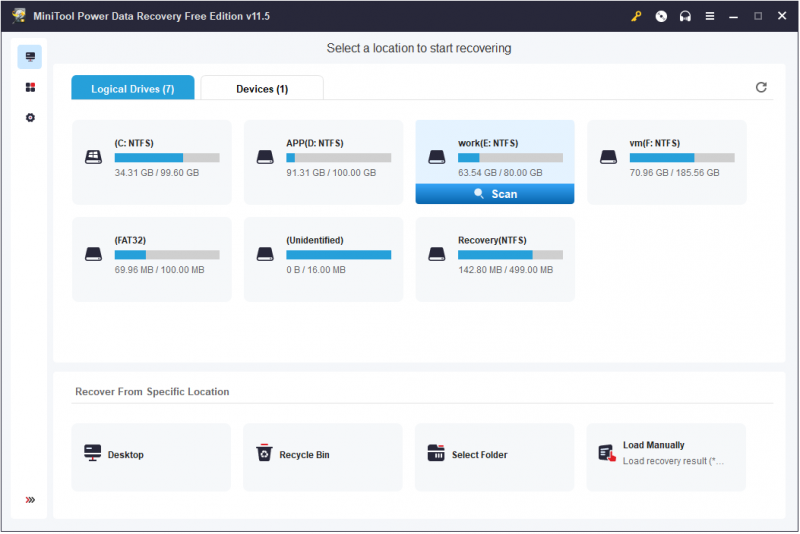
Dolna linia
Czy nadal martwisz się, jak włączyć Kosz dla dysków USB? Spróbuj wykonać czynności wymienione powyżej.
Jeśli masz jakieś pytania dotyczące dodawania Kosza na dyskach USB, możesz omówić je z nami, zostawiając swoje komentarze w strefie komentarzy poniżej.
Jeśli masz jakieś sugestie lub chcesz dowiedzieć się więcej o MiniTool Power Data Recovery, skontaktuj się z nami za pośrednictwem [chroniony e-mail] .
![Jak uruchomić PS4 w trybie awaryjnym i rozwiązywać problemy? [Wiadomości o Mininarzędziu]](https://gov-civil-setubal.pt/img/minitool-news-center/10/how-start-your-ps4-safe-mode.jpg)
![Jak korzystać z Clonezilla w systemie Windows 10? Czy jest alternatywą dla Clonezilla? [Wskazówki dotyczące MiniTool]](https://gov-civil-setubal.pt/img/backup-tips/12/how-use-clonezilla-windows-10.png)




![Kod błędu 21 w Menedżerze urządzeń - jak to naprawić [MiniTool News]](https://gov-civil-setubal.pt/img/minitool-news-center/83/error-code-21-device-manager-how-fix-it.png)


![Poprawki - odmówiono Ci dostępu do tego folderu [MiniTool News]](https://gov-civil-setubal.pt/img/minitool-news-center/10/fixes-you-have-been-denied-permission-access-this-folder.png)



![Corsair Utility Engine nie otwiera się w systemie Windows? Wypróbuj te metody [MiniTool News]](https://gov-civil-setubal.pt/img/minitool-news-center/03/corsair-utility-engine-won-t-open-windows.png)
![Naprawiono za mało zasobów pamięci Błąd w systemie Windows 10 [MiniTool News]](https://gov-civil-setubal.pt/img/minitool-news-center/10/fix-not-enough-memory-resources-are-available-error-windows-10.png)
![Jak naprawić ERR_PROXY_CONNECTION_FAILED? Wypróbuj te metody [MiniTool News]](https://gov-civil-setubal.pt/img/minitool-news-center/02/how-fix-err_proxy_connection_failed.jpg)



