Jak dodać lub usunąć komputer do domeny Windows 10? Skoncentruj się na 2 przypadkach [MiniTool News]
How Add Remove Computer Domain Windows 10
Podsumowanie :
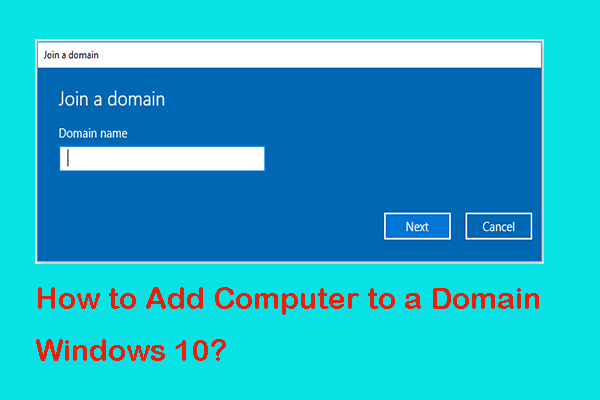
W tym poście przeprowadzimy Cię przez to, czym jest domena? Jak dodać komputer do domeny Windows 10? Jak usunąć komputer z domeny Windows 10? Dodatkowo możesz też spróbować Oprogramowanie MiniTool aby lepiej zarządzać komputerem.
Co to jest domena?
Domena to rodzaj sieci umożliwiającej logowanie użytkownika z dowolnego komputera w sieci. Domena odnosi się również do dowolnej grupy użytkowników, stacji roboczych, urządzeń, drukarek, komputerów i serwerów baz danych, które współużytkują różne typy danych za pośrednictwem zasobów sieciowych. Oczywiście istnieje kilka typów subdomen.
Ponadto sieć wymaga działania co najmniej jednego komputera Windows Server a inne działają w systemie Windows Pro lub Enterprise. Domena może być bardzo przydatna w niektórych sytuacjach.
- Małe biuro, w którym nie ma stałego komputera dla każdego pracownika.
- Nawet jeśli mają stałe komputery, możesz nadać im różne uprawnienia.
- W firmie jest wielu pracowników, ale komputera jest mniej niż ludzi.
- Uniwersytety lub szkoły.
Oprócz tego sieć domenowa może być również używana w innych sytuacjach. Możesz się więc zastanawiać, jak wykonać dołączenie do domeny systemu Windows 10 lub jak dodać komputer do domeny Windows 10.
Przede wszystkim, aby dodać komputer do domeny Windows 10, wymagane są następujące rzeczy.
- Nazwa domeny;
- Nazwa użytkownika;
- Hasło;
- IP serwera.
A teraz pokażemy, jak dołączyć do domeny Windows 10.
Jak wykonać dołączenie do domeny systemu Windows 10?
W tej sekcji pokażemy, jak dodać komputer do domeny Windows 10 za pomocą przewodnika krok po kroku.
Wskazówka: Aby dołączyć do domeny w systemie Windows 10, Twój system i sieć muszą znajdować się w tej samej sieci.Krok 1: Naciśnij Windows klucz i ja klucz razem, aby otworzyć Ustawienia okno.
Krok 2: Następnie wybierz Konta kontynuować.
Krok 3: W wyskakującym okienku wybierz Dostęp do pracy lub szkoły kontynuować. Następnie kliknij Połączyć po prawej stronie.
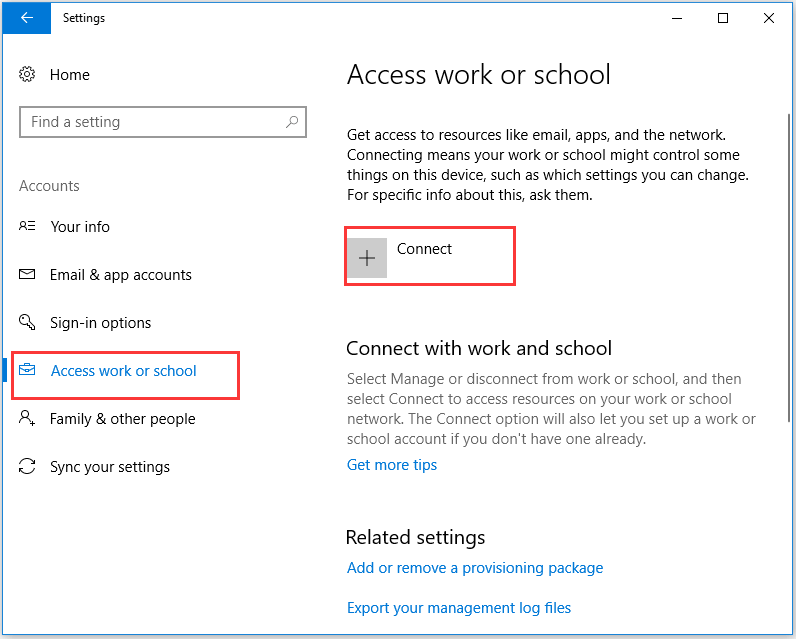
Krok 4: W oknie dialogowym kliknij Dołącz to urządzenie do lokalnej domeny Active Directory .
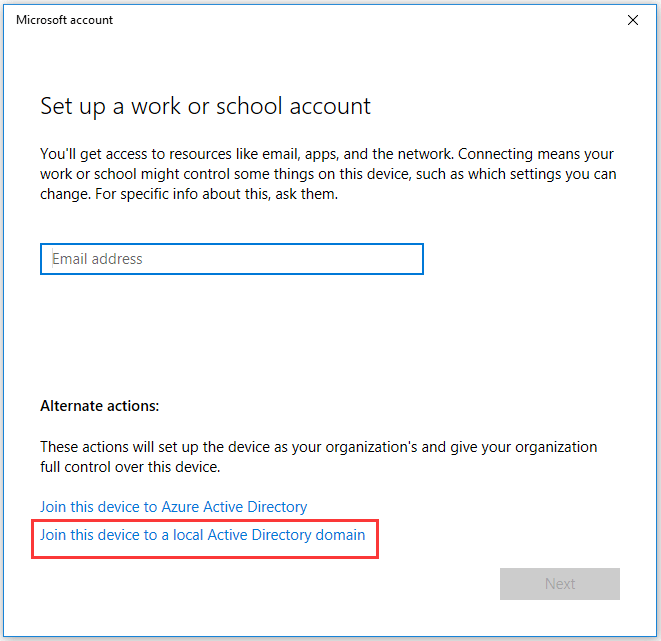
Krok 5: Następnie musisz wprowadzić nazwę domeny i kliknąć Kolejny kontynuować.
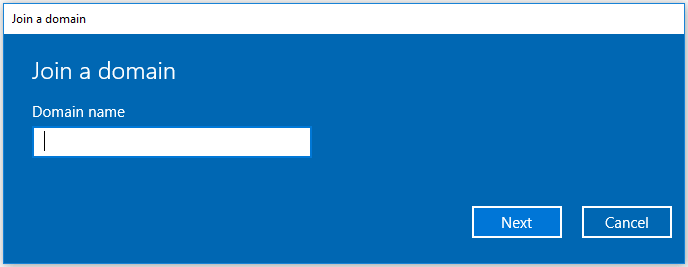
Krok 6: Następnie musisz wprowadzić plik Nazwa Użytkownika i Hasło dla Twojego konta domeny. Wybierz swój Typ konta kontynuować.
Po wykonaniu wszystkich kroków pomyślnie wykonałeś dodawanie systemu Windows 10 do domeny. A jeśli chcesz dodać komputer do domeny Windows 10, spróbuj w ten sposób.
W międzyczasie możesz się zastanawiać, czy możliwe jest usunięcie komputera z domeny Windows 10. Nie ma wątpliwości, że możesz usunąć domenę Windows 10.
Dlatego w następnej sekcji przeprowadzimy Cię przez proces odłączania domeny Windows 10.
Jak usunąć komputer z domeny Windows 10?
Aby usunąć domenę Windows 10, zapoznaj się z następującymi szczegółowymi instrukcjami.
Krok 1: Naciśnij Windows Klucz i ja klucz razem, aby otworzyć Ustawienia .
Krok 2: Wybierz Konto , następnie wybierz Konto do pracy i szkoły w wyskakującym okienku.
Krok 3: Wybierz konto, które chcesz usunąć z domeny i kliknij Rozłączyć się kontynuować.
Krok 4: Następnie otrzymasz następujący komunikat ostrzegawczy i kliknij tak kontynuować.
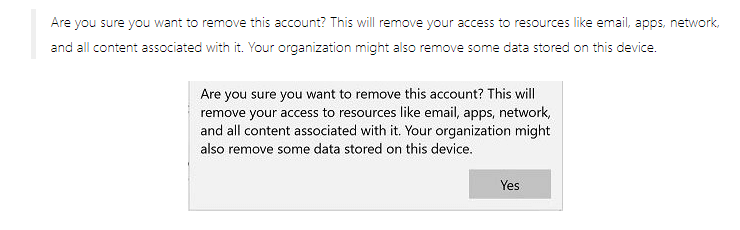
Krok 5: Otrzymasz komunikat Odłącz od organizacji, a następnie wybierz Rozłączyć się kontynuować.
Następnie uruchom ponownie komputer, aby odniosło skutek.
 6 najlepszych sposobów bezpłatnego przesyłania dużych plików (przewodnik krok po kroku)
6 najlepszych sposobów bezpłatnego przesyłania dużych plików (przewodnik krok po kroku) Nie wiesz, jak przesyłać duże pliki do innych osób lub na inne urządzenia? Ten post zawiera listę 6 sposobów wysyłania dużych plików za darmo.
Czytaj więcejSłowa końcowe
Podsumowując, w tym poście pokazano, czym jest domena, jak wykonać przyłączenie do domeny w systemie Windows 10 i jak usunąć komputer z domeny Windows 10. Jeśli chcesz dodać lub usunąć komputer do domeny, wypróbuj te sposoby.


![10 sposobów otwierania Menedżera urządzeń Windows 10 [MiniTool News]](https://gov-civil-setubal.pt/img/minitool-news-center/76/10-ways-open-device-manager-windows-10.jpg)


![Jak naprawić adapter Wi-Fi USB nie łączy się w systemie Windows? [Wskazówki dotyczące Mininarzędzia]](https://gov-civil-setubal.pt/img/news/47/how-to-fix-usb-wi-fi-adapter-won-t-connect-on-windows-minitool-tips-1.png)
![10 najbardziej nielubianych filmów na YouTube [2021]](https://gov-civil-setubal.pt/img/youtube/99/top-10-most-disliked-video-youtube.png)




![Jak rozwiązać problem z nie odtwarzaniem filmów w Firefoksie [MiniTool News]](https://gov-civil-setubal.pt/img/minitool-news-center/71/how-do-you-solve-firefox-not-playing-videos-issue.jpg)
![Jak naprawić błąd odinstalowania Dropbox w systemie Windows [MiniTool News]](https://gov-civil-setubal.pt/img/minitool-news-center/08/how-fix-dropbox-failed-uninstall-error-windows.png)
![13 wskazówek dotyczących bardzo powolnego i niereagującego systemu Windows 10 [aktualizacja z 2021 r.] [MiniTool Tips]](https://gov-civil-setubal.pt/img/backup-tips/25/13-tips-windows-10-very-slow.png)



![Na komputerze z systemem Windows 10/8/7 brakuje pliku D3dcompiler_43.dll? Fit It! [MiniTool News]](https://gov-civil-setubal.pt/img/minitool-news-center/45/d3dcompiler_43-dll-is-missing-windows-10-8-7-pc.jpg)

