Przewodnik po sprawdzaniu i włączaniu Hyper-Threading w Windows 10 11
Guide To Check And Enable Hyper Threading In Windows 10 11
Czy wiesz, jaka jest funkcja hiperwątkowości i jak wyłączyć lub włączyć hiperwątkowość w systemie Windows 10/11? Ten post z MiniNarzędzie wyjaśni technologię hyper-threading i poda wskazówki, jak ją sprawdzić i wyłączyć lub włączyć na komputerze.Co to jest Hyper-Threading
Technologia Intel Hyper-Threading to innowacja sprzętowa, która umożliwia wykonywanie więcej niż dwóch zadań na każdym rdzeniu. Zadania te można wykonywać jednocześnie, nie wpływając na siebie nawzajem. Technologia ta zwiększa wydajność pracy i poprawia wydajność procesora.
Istnieje inna technika przetwarzania, wielowątkowość. Wielowątkowość umożliwia podzielenie pojedynczego procesu na wiele podprocesów i obsługę tych podprocesów w tym samym czasie. Ta technika procesu jest skuteczna w przypadku zrównoleglenia procesów obsługi.
Istnieje wyraźna różnica pomiędzy tymi dwiema technikami. Hyper-threading dzieli jeden procesor fizyczny na dwa lub więcej procesorów logicznych w celu obsługi wielu zadań. Wielowątkowość dzieli jeden proces na wiele podprocesów w celu poprawy wydajności.
Jeśli używasz komputera do normalnej pracy bez przeciążeń, funkcja Hyper-Threading nie jest dla Ciebie opcją niezbędną. Jednak większość odtwarzaczy gier wideo może włączyć funkcję Hyper-Threading w systemie Windows, aby poprawić wydajność swoich urządzeń.
Przeczytaj ten post, aby dowiedzieć się, czym są wątki w procesorze: Czym są wątki w procesorach komputerowych? Szczegółowe wyjaśnienie .
Jak sprawdzić, czy funkcja Hyper-Threading jest włączona
Chociaż mówi się, że hiperwątkowość jest domyślnie włączona, niektóre rdzenie procesorów nie pozwalają na tę technologię. Jeśli nie masz pewności, czy na Twoim komputerze włączona jest funkcja Hyper-Threading, możesz wykonać kolejne kroki, aby sprawdzić, czy jest ona włączona, bez wchodzenia do ustawień BIOS-u.
Krok 1. Naciśnij Wygraj + R aby otworzyć okno Uruchom.
Krok 2. Wpisz cmd w oknie dialogowym i naciśnij Shift + Ctrl + Enter aby uruchomić Wiersz Poleceń jako administrator.
Krok 3. Wpisz wmic w okno i uderzył Wchodzić .
Krok 4. Wpisz Procesor Pobierz NumberOfCores,NumberOfLogicalProcessors /Format:List i uderzył Wchodzić aby wykonać tę linię poleceń.
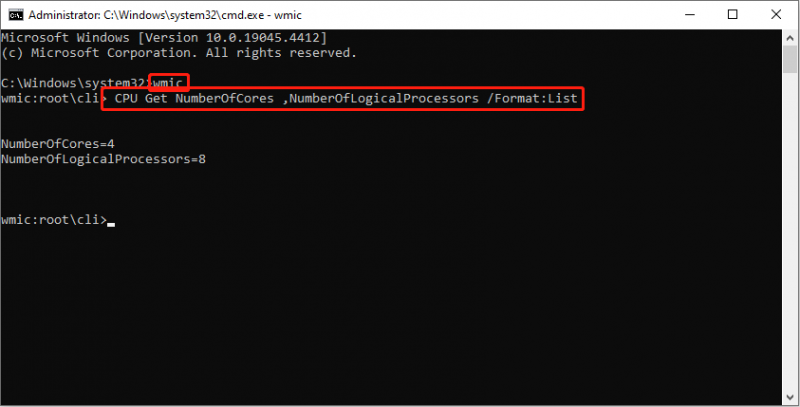
Jeśli liczba rdzeni fizycznych różni się od liczby procesorów logicznych, oznacza to, że w systemie włączona jest funkcja Hyper-Threading.
Jak włączyć funkcję Hyper-Threading
Jeśli chcesz wyłączyć lub włączyć hyper-threading w Windows 10/11, musisz zmienić ustawienie w środowisku BIOS. Pracuj z poniższym przewodnikiem.
Krok 1. Naciśnij Wygraj + ja aby otworzyć Ustawienia systemu Windows.
Krok 2. Udaj się do Aktualizacja i zabezpieczenia > Odzyskiwanie , następnie kliknij Uruchom ponownie teraz pod Zaawansowane uruchomienie w prawym okienku.
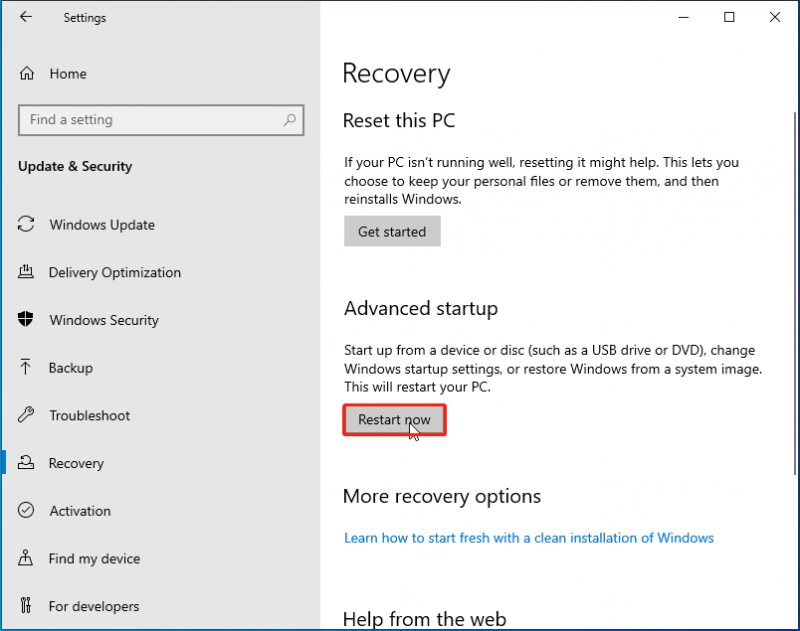
Krok 3. Poczekaj, aż komputer uruchomi się ponownie, a następnie musisz dokonać wyboru Rozwiązywanie problemów > Opcje zaawansowane > Ustawienia oprogramowania sprzętowego UEFI aby uruchomić komputer z ustawieniami BIOS-u.
Krok 4. W kolejnym oknie wybierz Edytor opcję i przejdź do Opcje technologii Intel® Hyperthreading . Możesz wybrać potrzebną opcję. Aby wyłączyć hiperwątkowość, powinieneś wybrać Wyłączony Tutaj.
Krok 5. Zapisz zmiany i wyjdź z ustawień BIOS.
Porady: Jeśli Twój komputer ulegnie awarii lub jego wydajność jest niska, możesz spróbować naprawić problemy z komputerem lub zoptymalizować jego wydajność za pomocą Wzmacniacz systemu MiniTool . To wszechstronne oprogramowanie dostrajające może przyspieszyć działanie procesora, pamięci RAM i dysku twardego w czasie rzeczywistym podczas uruchamiania wymagających aplikacji, takich jak gry wideo. W razie potrzeby możesz wypróbować to narzędzie.Wersja próbna wzmacniacza systemu MiniTool Kliknij, aby pobrać 100% Czyste i bezpieczne
Ostatnie słowa
Hyper-threading to przydatna technika procesu, która pozwala podzielić procesor na dwa lub więcej wirtualnych rdzeni procesora, aby wykonywać więcej wątków na każdym rdzeniu. W tym poście dowiesz się, jak sprawdzić, czy hiperwątkowość jest włączona i jak włączyć hiperwątkowość w systemie Windows 10/11.
Mam nadzieję, że możesz uzyskać przydatne informacje z tego postu.

![Rozwiązania problemu z błędem dodawania znajomego Steam, którego możesz wypróbować [MiniTool News]](https://gov-civil-setubal.pt/img/minitool-news-center/59/solutions-error-adding-friend-steam-that-you-can-try.png)






![[Ostrzeżenie] Koniec okresu eksploatacji programu Dell Data Protection i jego alternatywy [Wskazówki dotyczące MiniTool]](https://gov-civil-setubal.pt/img/backup-tips/39/dell-data-protection-end-life-its-alternatives.jpg)


![[Rozwiązania] Jak łatwo tworzyć kopie zapasowe maszyn wirtualnych Hyper-V?](https://gov-civil-setubal.pt/img/news/1C/solutions-how-to-easily-back-up-hyper-v-virtual-machines-1.png)


![Jak to naprawić: Błąd aktualizacji systemu Windows 0x8024000B [Wiadomości MiniTool]](https://gov-civil-setubal.pt/img/minitool-news-center/86/how-fix-it-windows-update-error-0x8024000b.jpg)


![10 najlepszych programów do sterowania wentylatorami w systemie Windows 10 [MiniTool News]](https://gov-civil-setubal.pt/img/minitool-news-center/35/top-10-fan-control-software-windows-10.png)

