Naprawił! Błąd danych konfiguracji rozruchu 0xc0000454 w systemie Windows 10 11
Naprawil Blad Danych Konfiguracji Rozruchu 0xc0000454 W Systemie Windows 10 11
Czy podczas uruchamiania systemu Windows 10/11 otrzymujesz kod błędu danych konfiguracji rozruchu 0xc0000454? Jeśli tak, uspokój się! Nie jesteś sam! W tym przewodniku od Witryna MiniTool , zadaliśmy sobie trud, aby znaleźć dla Ciebie najskuteczniejsze rozwiązania.
Brak danych konfiguracji rozruchu 0xc0000454
Czy utknąłeś na niebieskim ekranie z kodem błędu danych konfiguracji rozruchu 0xc0000454 podczas uruchamiania komputera? Pełny komunikat o błędzie to:
Twój komputer wymaga naprawy.
Brakuje danych konfiguracji rozruchu dla twojego komputera lub zawiera błędy.
Plik:\boot\bcd
Kod błędu: 0xc0000454
Będziesz musiał użyć narzędzi do odzyskiwania na nośniku instalacyjnym.
Ten błąd wskazuje, że Menedżer rozruchu systemu Windows nie może obecnie działać poprawnie. W większości przypadków proste ponowne uruchomienie systemu może pozbyć się kodu błędu 0xc0000454. Jeśli ponowne uruchomienie nie zadziała, możesz przewinąć w dół, aby znaleźć bardziej wykonalne rozwiązania.
# Utwórz kopię zapasową pliku przed rozdaniem!
Błędy takie jak Kod błędu danych konfiguracji rozruchu 0xc0000454 są bardzo częste w systemie Windows 10/11. Jeśli nie są odpowiednio obsługiwane, łatwo jest stracić dane. Aby zabezpieczyć swoje dane, lepiej jest użyć MiniTool ShadowMaker do utworzenia kopii zapasowej ważnych plików.
Ten Oprogramowanie do tworzenia kopii zapasowych systemu Windows jest dostępny w systemie Windows 10/11/8/7 i tworzy dodatkową warstwę ochrony danych, oferując wiele rozwiązań do tworzenia kopii zapasowych. Kliknij przycisk poniżej, aby wypróbować to darmowe oprogramowanie już teraz!
Jak naprawić kod błędu danych konfiguracji rozruchu 0xc0000454 w systemie Windows 11/10?
Poprawka 1: Uruchom automatyczną/naprawę startową
Narzędzie Windows Automatic Repair lub Startup Repair może pomóc w rozwiązaniu niektórych problemów z rozruchem, takich jak kod błędu danych konfiguracji rozruchu 0xc0000454. Aby to zrobić:
Krok 1. Utwórz Nośnik instalacyjny systemu Windows 10 za pomocą dysku USB.
Krok 2. Podłącz dysk flash USB do urządzenia i uruchom ponownie komputer.
Krok 3. Naciśnij dowolny klawisz, aby uruchomić komputer z nośnika instalacyjnego.
Krok 4. Wprowadź swój język i inne preferencje i naciśnij Następny .

Krok 5. Uderz Napraw swój komputer i wybierz typ systemu operacyjnego, który chcesz naprawić.
Krok 5. Przejdź do Rozwiązywanie problemów > Zaawansowane opcje > Automatyczna naprawa Lub Naprawa uruchamiania . Jeśli kod błędu danych konfiguracji rozruchu 0xc0000454 nadal występuje po zakończeniu procesu automatycznej naprawy, możesz wypróbować następne rozwiązanie.
Poprawka 2: Odbuduj dane konfiguracji rozruchu
Ponieważ błąd systemu Windows 0xc0000454 jest związany z danymi konfiguracji rozruchu, innym rozwiązaniem jest odbudowanie BCD. Postępuj zgodnie z tymi wskazówkami:
Krok 1. Kliknij na moc przycisk, aby wyłączyć komputer, a następnie uruchomić go ponownie.
Krok 2. Kiedy zobaczysz plik Okna logo, naciśnij moc ponownie, aby ponownie uruchomić komputer.
Krok 3. Powtórz te kroki dwa lub trzy razy, aż Automatyczny / Naprawa uruchamiania pojawi się ekran.
Krok 4. Uderz Zaawansowane opcje > Rozwiązywanie problemów > Zaawansowane opcje > Wiersz polecenia .
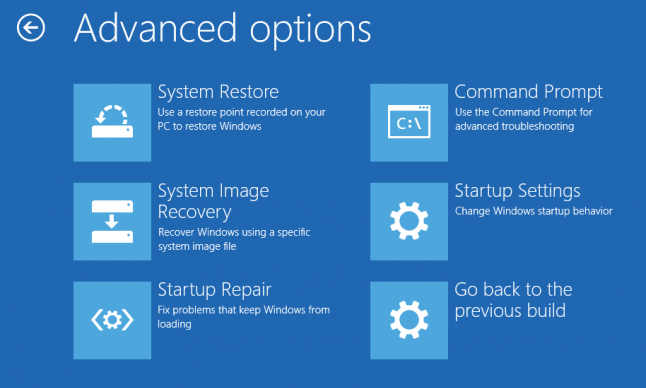
Krok 5. W oknie poleceń uruchom następujące polecenie jeden po drugim i nie zapomnij trafić Wchodzić po każdym poleceniu.
bootrec /fixMBR
bootrec /fixBoot
bootrec /rebuildBCD
Powiązany artykuł: how-to-rebuild-bcd
Poprawka 3: Zresetuj BIOS do ustawień domyślnych
Aby rozwiązać problem z kodem błędu danych konfiguracji rozruchu 0xc0000454, możesz rozważyć zresetowanie BIOS do ustawień domyślnych. Po resetowanie BIOS-u , możesz zmienić każde ustawienie osobno, aby znaleźć to, które powoduje problemy. Oto jak to zrobić:
Krok 1. Uruchom ponownie komputer.
Krok 2. Zanim zobaczysz logo Windows, naciśnij przycisk F2 Lub F10 klawisz (w zależności od producenta komputera) do wejść do BIOS-u .
Krok 3. Użyj klawisze strzałek na klawiaturze, aby zlokalizować Załaduj ustawienia domyślne i uderzyć Wchodzić aby go wybrać.
Krok 4. W oknie potwierdzenia wybierz Tak i uderzyć Wchodzić aby potwierdzić działanie.
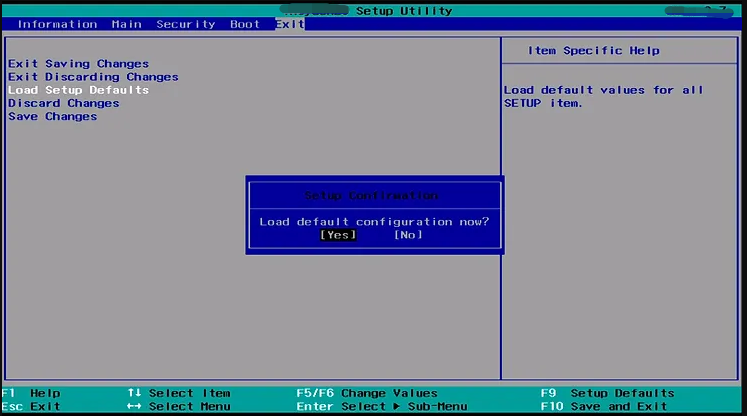
Krok 5. Naciśnij F10 aby zapisać zmiany i wyjść z BIOS-u.

![Przydatne rozwiązania umożliwiające naprawienie braku baterii w systemie Windows 10 [MiniTool Tips]](https://gov-civil-setubal.pt/img/backup-tips/90/useful-solutions-fix-no-battery-is-detected-windows-10.png)
![Jak naprawić nieznany twardy błąd w systemie Windows 10 i odzyskać dane [MiniTool Tips]](https://gov-civil-setubal.pt/img/data-recovery-tips/81/how-fix-unknown-hard-error-windows-10-recover-data.png)






![Jak skutecznie odzyskać uszkodzone pliki, aby zminimalizować straty [Porady MiniTool]](https://gov-civil-setubal.pt/img/data-recovery-tips/01/how-recover-corrupted-files-efficiently-minimize-losses.jpg)
![Jakie części zamienne firmy Dell kupić w celu uaktualnienia? Jak zainstalować? [Wskazówki dotyczące Mininarzędzia]](https://gov-civil-setubal.pt/img/backup-tips/46/which-dell-replacements-parts-buy.png)


![Przechowywanie multimediów w systemie Android: czyszczenie danych i przywracanie plików multimedialnych [MiniTool Tips]](https://gov-civil-setubal.pt/img/data-recovery-tips/86/media-storage-android.jpg)


![Poprawka: Uplay nie rozpoznaje gier zainstalowanych w systemie Windows 10 [MiniTool News]](https://gov-civil-setubal.pt/img/minitool-news-center/04/fix-uplay-doesn-t-recognize-installed-games-windows-10.png)

![Jak naprawić błąd „Losowe ponowne uruchamianie komputera”? (Skup się na odzyskiwaniu plików) [MiniTool Tips]](https://gov-civil-setubal.pt/img/data-recovery-tips/51/how-fixcomputer-randomly-restarts.jpg)
