Jak naprawić powolną kopię zapasową systemu Windows 10? Spójrz tutaj teraz!
Jak Naprawic Powolna Kopie Zapasowa Systemu Windows 10 Spojrz Tutaj Teraz
Windows 10 oferuje dwie opcje tworzenia kopii zapasowych — Kopia zapasowa i przywracanie (Windows 7) oraz Historia plików. Mogą pomóc w utworzeniu kopii zapasowej danych, aby uniknąć utraty danych. Jednak czasami tworzenie kopii zapasowej systemu Windows 10 trwa tak długo. Co jest z tym nie tak? Ten poradnik dot Witryna MiniTool odpowie ci na pytanie.
Omówienie kopii zapasowej systemu Windows 10
Aby uchronić komputer przed utratą danych w przypadku wystąpienia nieoczekiwanej awarii, wykonanie kopii zapasowej danych jest znakomitym rozwiązaniem. Zwykle większość z was jest skłonna wybrać wbudowane narzędzia do tworzenia kopii zapasowych systemu Windows.
Istnieją dwie wbudowane funkcje tworzenia kopii zapasowych do wyboru w systemie Windows 10 — Tworzenie kopii zapasowych i przywracanie (Windows 7) i Historia plików. Jak sama nazwa wskazuje, Kopia zapasowa i przywracanie została po raz pierwszy wprowadzona w systemie Windows 7. Pozwala w prosty sposób przywrócić system i dane z wcześniej wykonanych kopii zapasowych. Historia plików jest bardzo podobna do funkcji Kopia zapasowa i przywracanie (Windows 7) i pomaga tworzyć kopie zapasowe dokumentów, zdjęć, filmów, muzyki, folderów na pulpicie i nie tylko.
Dlaczego kopia zapasowa systemu Windows 10 działa tak wolno?
Chociaż te dwie funkcje mogą zaspokoić większość Twoich potrzeb w zakresie tworzenia kopii zapasowych, czasami może się okazać, że tworzenie kopii zapasowych za ich pomocą zajmie dużo czasu. Dlaczego tworzenie kopii zapasowej trwa tak długo? Oto kilka potencjalnych przyczyn trwającego wiecznie tworzenia kopii zapasowej systemu Windows 10:
- Awaria mediów : Żywotność nośników kopii zapasowych jest ograniczona, więc w razie potrzeby należy wymienić dyski. Dyski są tak odporne, że będą próbować działać nawet w przypadku awarii. Chociaż mogą działać, gdy istnieją akceptowalne uszkodzone sektory, spowalnia to proces tworzenia kopii zapasowej.
- Problem z siecią : Jeśli tworzysz kopię zapasową przez sieć, upewnij się, że połączenie internetowe jest stabilne. Słabe lub niedziałające połączenie może spowolnić tworzenie kopii zapasowej systemu Windows 10.
- Rozmiar danych : Im więcej danych wybierzesz do utworzenia kopii zapasowej, tym dłużej potrwa proces. Dlatego należy potwierdzić, że wybrano tylko odpowiednie dane.
- Pofragmentowane dyski : Jeśli dyski są mocno pofragmentowane, odczyty i zapisy spowalniają, a tworzenie kopii zapasowych systemu Windows będzie wolniejsze.
- Wirusy i złośliwe oprogramowanie : Inwazja wirusów i złośliwego oprogramowania obniży wydajność komputera. Wiele operacji wykonywanych w systemie, w tym tworzenie kopii zapasowych, ulegnie spowolnieniu.
Jak naprawić powolną kopię zapasową systemu Windows 10?
Poprawka 1: Popraw połączenie internetowe
Upewnij się, że masz silny sygnał Wi-Fi lub wystarczającą przepustowość do obsługi procesu tworzenia kopii zapasowej. Jednocześnie unikaj uruchamiania zbyt wielu zadań pochłaniających zasoby podczas tworzenia kopii zapasowej. Oto kilka drobnych wskazówek, jak poprawić połączenie internetowe:
- Uruchom ponownie modem i router.
- Przełącz na połączenie kablowe Ethernet.
- Zmień limit przepustowości.
- Zaktualizuj karty sieciowe.
Poprawka 2: Wyklucz niepotrzebne pliki
Istnieje prawdopodobieństwo, że podczas wybierania źródła kopii zapasowej wybierzesz niepotrzebne pliki, które zajmą cenny czas podczas procesu tworzenia kopii zapasowej. Jeśli wysyłasz duże pliki lub dużą liczbę plików, szybkość przesyłania danych również będzie niska. Dlatego wybierając dane, które chcesz uwzględnić w kopii zapasowej, powinieneś wybrać dane, których faktycznie potrzebujesz.
Poprawka 3: Wymień taśmę lub dysk
Awaria nośnika spowalnia również tworzenie kopii zapasowych systemu Windows 10. Jeśli dysk zacznie wykazywać oznaki zbliżającej się awarii, należy go wymienić na czas. Ponadto brudne głowice doprowadzą do niepowodzenia odczytu i zapisu, dlatego należy czyścić gniazda w napędach taśmowych zgodnie z instrukcjami producenta.
Poprawka 4: Defragmentuj dysk twardy
Jeśli spowolnienie tworzenia kopii zapasowej systemu Windows 10 jest spowodowane dużą fragmentacją dysku, możesz wykonać defragmentacja dysku . Ta operacja zreorganizuje dane na partycjach dysku, tak aby pliki były przechowywane w jak największej ciągłej przestrzeni. W ten sposób dysk może działać wydajniej podczas wykonywania procesu tworzenia kopii zapasowej.
Krok 1. Naciśnij Wygrać + S wywołać tzw pasek wyszukiwania .
Krok 2. Wpisz defragmentować i optymalizować dyski i uderzyć Wchodzić .
Krok 3. Wybierz dysk docelowy, który chcesz zoptymalizować, i dotknij go Optymalizować zacząć analizować fragmenty i porządkować je.

Poprawka 5: Wykonaj skanowanie offline
Jeśli Twój system jest atakowany przez niektóre zagrożenia, takie jak wirusy lub złośliwe oprogramowanie, możesz skorzystać ze skanowania w trybie offline programu Windows Defender, aby je przeskanować i usunąć. Aby to zrobić:
Krok 1. Naciśnij Wygrać + I otworzyć Ustawienia systemu Windows .
Krok 2. W menu ustawień przewiń w dół, aby znaleźć Aktualizacja i bezpieczeństwo i uderz w to.
Krok 3. Pod Zabezpieczenia systemu Windows sekcję, kliknij Ochrona przed wirusami i zagrożeniami > Opcje skanowania .
Krok 4. Oto 4 dostępne rodzaje skanów: Szybki skan , Pełne skanowanie , Skanowanie niestandardowe , I Skanowanie Microsoft Defender Offline . Kleszcz Skanowanie Microsoft Defender Offline i naciśnij Skanuj teraz aby wykonać głębokie skanowanie offline. Po wykryciu niektórych zagrożeń program Windows Defender zablokuje je i usunie.
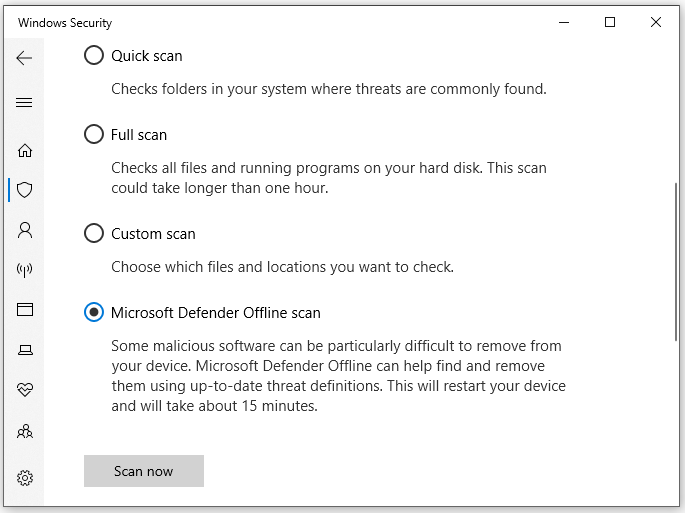
Sugestia: Wykonaj kopię zapasową danych za pomocą narzędzia innej firmy
Jeśli tworzenie kopii zapasowych w systemie Windows 10 jest powolne przy użyciu wbudowanych narzędzi, możesz wypróbować firmę zewnętrzną oprogramowanie do tworzenia kopii zapasowych – MiniTool ShadowMaker do obsługi długiego procesu tworzenia kopii zapasowej systemu Windows 10. To bezpłatne narzędzie zapewnia niezawodną i profesjonalną obsługę tworzenia kopii zapasowych plików, folderów, systemów operacyjnych, wybranych partycji, a nawet całego dysku w systemie Windows 11/10/8/7. Tutaj pozwól, że pokażę ci, jak używać go do łatwego i szybkiego tworzenia kopii zapasowych plików:
Krok 1. Uruchom narzędzie i przejdź do Kopia zapasowa strona.
Krok 2. Naciśnij ŹRÓDŁO > Foldery i pliki , aby wybrać pliki, których kopię zapasową chcesz utworzyć. W MIEJSCE DOCELOWE , możesz wybrać ścieżkę przechowywania obrazu kopii zapasowej Użytkownik , Komputer , Biblioteki , I Wspólny .
Krok 3. Kliknij Utwórz kopię zapasową teraz rozpocząć zadanie od razu.
Potrzebujemy Twojego głosu
Czy wiesz, dlaczego tworzenie kopii zapasowych systemu Windows 10 jest powolne i jak przyspieszyć tworzenie kopii zapasowych w systemie Windows 10? Podziel się z nami swoją radością w komentarzu poniżej! Aby uzyskać więcej pytań dotyczących naszych produktów, skontaktuj się z naszym zespołem pomocy technicznej za pośrednictwem [chroniony e-mail] .

![Co to jest konto gościa systemu Windows 10 i jak je utworzyć? [MiniTool News]](https://gov-civil-setubal.pt/img/minitool-news-center/28/what-is-windows-10-guest-account.png)
![4 sposoby na odzyskanie usuniętych zdjęć w systemie Windows 7/8/10 - trzeba zobaczyć [MiniTool Tips]](https://gov-civil-setubal.pt/img/data-recovery-tips/10/4-ways-recover-deleted-photos-windows-7-8-10-must-see.jpg)

![Dysk historii plików odłączony Windows 10? Uzyskaj pełne rozwiązania! [Wskazówki dotyczące MiniTool]](https://gov-civil-setubal.pt/img/backup-tips/21/file-history-drive-disconnected-windows-10.jpg)
![Wprowadzenie do Rundll32 i sposoby naprawienia błędu Rundll32 [MiniTool Wiki]](https://gov-civil-setubal.pt/img/minitool-wiki-library/58/introduction-rundll32.png)

![Jak naprawić błąd HTTP 429: przyczyny i rozwiązania [MiniTool News]](https://gov-civil-setubal.pt/img/minitool-news-center/53/how-fix-http-error-429.jpg)


![[Przewodnik dla początkujących] Jak wciąć drugą linię w programie Word?](https://gov-civil-setubal.pt/img/news/33/how-indent-second-line-word.png)







![Komputer nie zasypia? 7 rozwiązań, które pomogą Ci to naprawić [MiniTool Tips]](https://gov-civil-setubal.pt/img/backup-tips/87/computer-wont-stay-asleep.jpg)
![Tryb offline Borderlands 3: czy jest dostępny i jak uzyskać do niego dostęp? [MiniTool News]](https://gov-civil-setubal.pt/img/minitool-news-center/69/borderlands-3-offline-mode.jpg)