4 Nie znaleziono rozwiązań dla programu System Writer w kopii zapasowej [MiniTool Tips]
4 Solutions System Writer Is Not Found Backup
Podsumowanie :
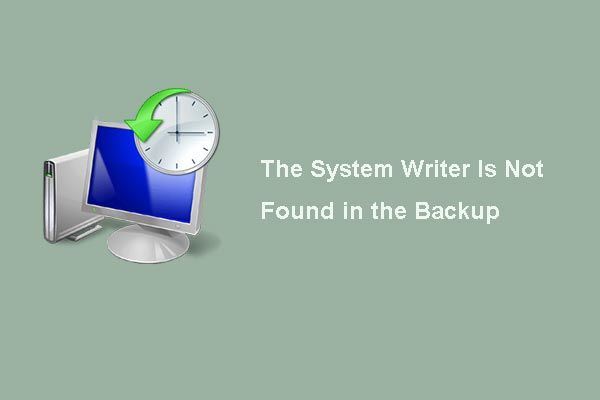
Czy kiedykolwiek spotkałeś się z problemem, że program zapisujący systemu nie został znaleziony w kopii zapasowej, gdy próbujesz wykonać kopię zapasową stanu systemu za pomocą kopii zapasowej systemu Windows Server? Czy wiesz, jak rozwiązać problem z niepowodzeniem tworzenia kopii zapasowej systemu Windows Server? Przeczytaj ten post i znajdź rozwiązania, aby spróbować go rozwiązać.
Szybka nawigacja :
W kopii zapasowej nie znaleziono programu zapisującego system
Problem w kopii zapasowej nie znaleziono programu zapisującego systemu może wystąpić, gdy chcesz wykonać kopię zapasową stanu systemu za pomocą narzędzia Kopia zapasowa systemu Windows Server w systemie Windows Server 2008. Komunikat o błędzie to „ Tworzenie kopii zapasowej nie powiodło się. W kopii zapasowej nie znaleziono programu zapisującego systemu . ”
Co więcej, możesz spojrzeć na poniższe zdjęcie, aby uzyskać więcej informacji na temat tego problemu z błędem tworzenia kopii zapasowej systemu Windows.
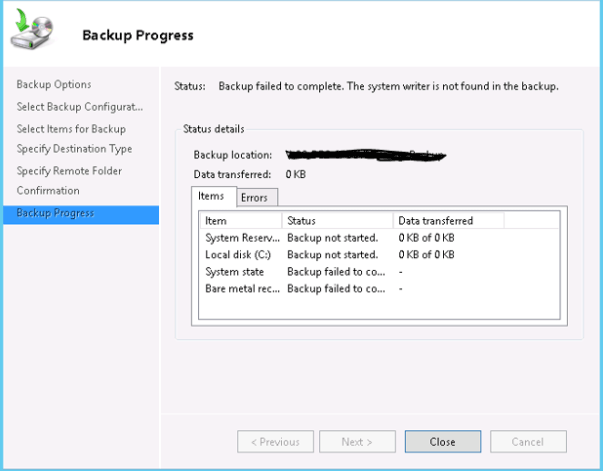
W rzeczywistości problem, którego program zapisujący system nie został znaleziony w kopii zapasowej, może być spowodowany różnymi przyczynami. Na przykład ten problem może wystąpić, gdy system Windows Server ogranicza dowolny katalog zawierający więcej niż 1000 podkatalogów.
Lub program zapisujący system nie działa, ponieważ uprawnienia do plików w katalogach% windir% winsxs filemaps lub% windir% winsxs temp PendingRenames są nieprawidłowe.
Jednak bez względu na przyczynę, czy wiesz, jak naprawić problem z brakiem programu zapisującego system w systemie Windows 2008? Jeśli nie, nie martw się, trafiłeś we właściwe miejsce, a ten post przedstawi 4 sposoby rozwiązania problemu, którego nie ma w kopii zapasowej programu zapisującego system. Więc po prostu kontynuuj czytanie.
4 W kopii zapasowej nie znaleziono rozwiązań programu zapisującego system
Moduł zapisujący system usługi kopiowania woluminów w tle służy do informowania narzędzia do tworzenia kopii zapasowych, jak wykonać kopię zapasową aplikacji i jej danych. Jeśli jednak w kopii zapasowej nie ma programu zapisującego system, jak można wykonać kopię zapasową stanu systemu Windows 2008?
Tutaj przedstawimy cztery metody rozwiązania problemu z brakującym elementem zapisującym system VSS, które można wypróbować pojedynczo.
Rozwiązanie 1. Użyj MiniTool ShadowMaker
W rzeczywistości istnieje inne rozwiązanie do tworzenia kopii zapasowych systemu Windows Server, gdy nie można wykonać kopii zapasowej stanu systemu za pomocą funkcji Kopia zapasowa systemu Windows Server w systemie Windows Server 2008. Możesz skorzystać z profesjonalnego oprogramowania do tworzenia kopii zapasowych, które pomoże Ci wykonać zadanie.
A tutaj najlepsze oprogramowanie do tworzenia kopii zapasowych - Zalecany jest MiniTool ShadowMaker.
MiniTool ShadowMaker to profesjonalne narzędzie do tworzenia kopii zapasowych, które może wykonać kopię zapasową systemu operacyjnego, plików i folderów, partycji i dysku, aby dobrze zabezpieczyć komputer i dane.
Oprócz funkcji tworzenia kopii zapasowych ma również funkcję przywracania, która umożliwia wykonanie niektórych rozwiązań przywracania komputera w przypadku wystąpienia niektórych wypadków. Na przykład może pomóc przywrócić komputer do wcześniejszego stanu.
Tak więc MiniTool ShadowMaker jest dobrym asystentem, który pomoże Ci rozwiązać problem, którego program zapisujący system nie występuje w kopii zapasowej Server 2008 R2. W ten sposób możesz spróbować.
Ponadto MiniTool®Software Limited zapewnia różne wersje programu MiniTool ShadowMaker, takie jak bezpłatne, Pro, Trial i Business. Z wersji próbnej MiniTool ShadowMaker i MiniTool ShadowMaker Server można korzystać na serwerach Windows.
Możesz więc pobrać wersję próbną, z której można korzystać bezpłatnie w ciągu 30 dni, klikając następujący przycisk lub zakup wersji Server .
Teraz pokażemy, jak wykonać kopię zapasową stanu systemu za pomocą MiniTool ShadowMaker krok po kroku ze zdjęciami.
Krok 1: Zainstaluj oprogramowanie i uruchom je. Kliknij Keep Trial kontynuować. Następnie kliknij Połączyć w Ten komputer aby wejść do głównego interfejsu.
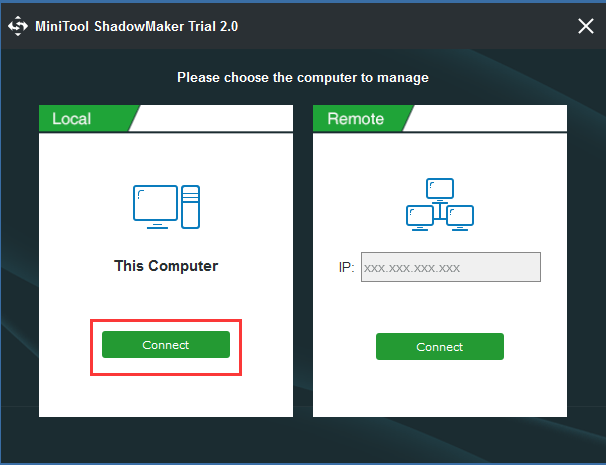
Krok 2: Następnie przejdziesz do Dom strona. Jeśli na tym serwerze nie zostanie utworzony obraz kopii zapasowej, MiniTool ShadowMaker automatycznie przypomni Ci o rozpoczęciu ochrony danych. W związku z tym wystarczy kliknąć UTWORZENIE KOPII ZAPASOWEJ kontynuować.
Darmowe oprogramowanie do tworzenia kopii zapasowych jest domyślnie przeznaczone do tworzenia kopii zapasowych systemu operacyjnego. Również automatycznie wybiera miejsce docelowe.
Możesz także kliknąć Utworzyć kopię zapasową na pasku narzędzi, aby przejść do strony kopii zapasowej. Następnie kliknij Źródło i Miejsce docelowe aby wybrać, co chcesz zarchiwizować i gdzie chcesz zapisać obraz kopii zapasowej.
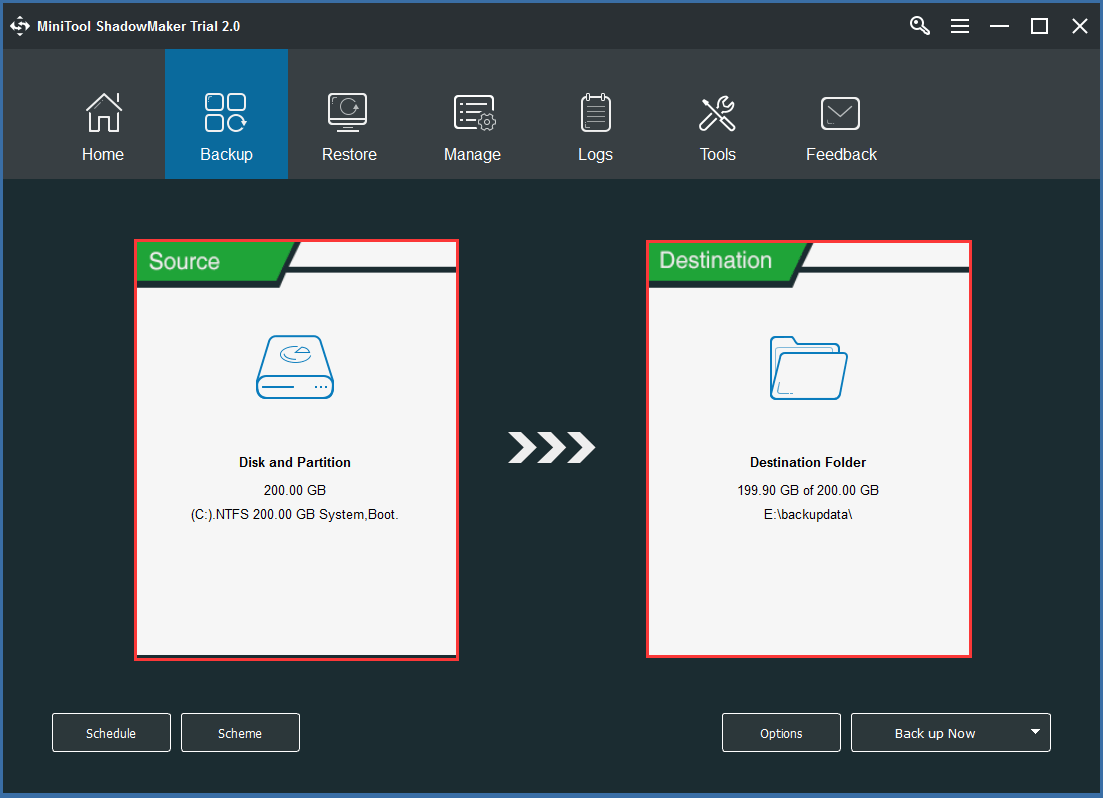
Znaczenie:
- Plik Harmonogram Ustawienie może pomóc w regularnym ustawianiu zadania tworzenia kopii zapasowej, np. Codziennie / co tydzień / co miesiąc / w przypadku zdarzenia, aby dobrze zabezpieczyć dane i system Windows Server. Dzięki tej potężnej funkcji możesz również utworzyć automatyczną kopię zapasową .
- Plik Schemat który zawiera trzy różne schematy tworzenia kopii zapasowych może pomóc w zarządzaniu miejscem na dysku, usuwając poprzednie wersje kopii zapasowych.
- Opcje może pomóc w ustawieniu zaawansowanych parametrów kopii zapasowej.
Krok 3: Po pomyślnym wybraniu źródła i miejsca docelowego możesz kliknąć Utwórz kopię zapasową teraz aby natychmiast wykonać kopię zapasową stanu systemu lub kliknij Utwórz kopię zapasową później opóźnić zadanie.
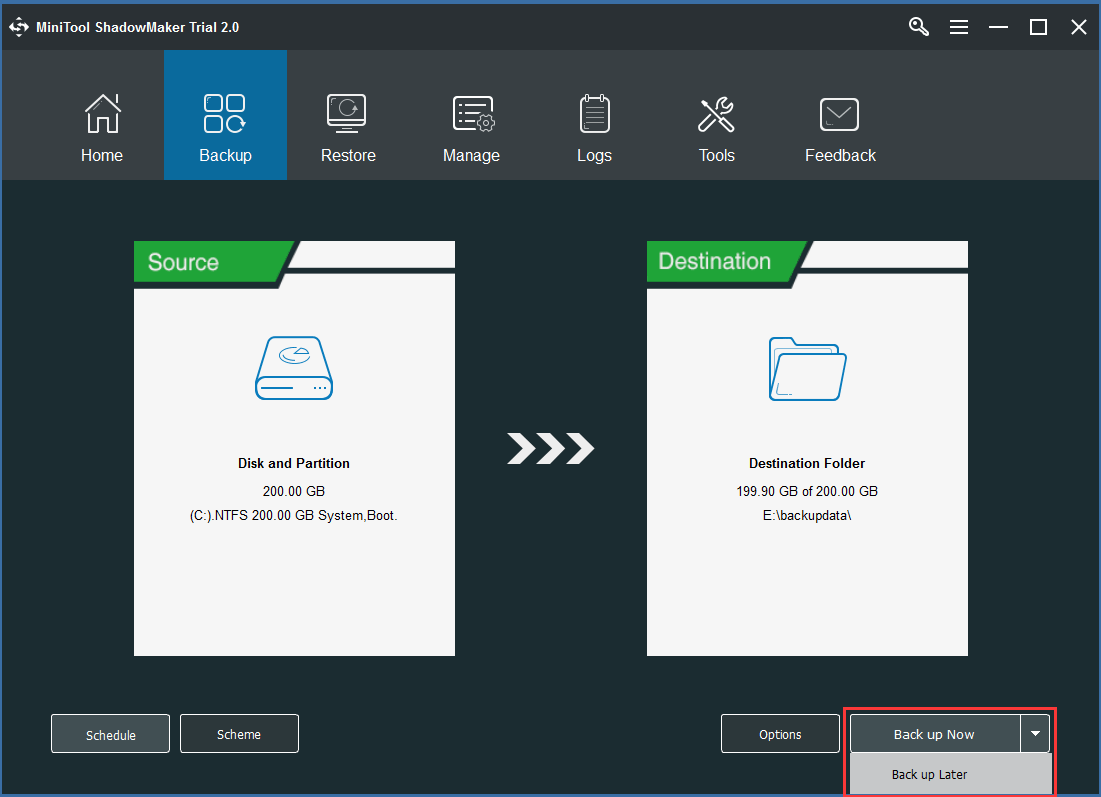
Krok 4: Następnie możesz zobaczyć zadanie kopii zapasowej w pliku Zarządzać strona.
Krok 5: Po zakończeniu tworzenia kopii zapasowej lepiej przejdź do pliku Przybory zakładkę, aby utworzyć nośnik startowy, który może pomóc w uruchomieniu komputera z MiniTool Recovery Environment, gdy komputer nie może normalnie się uruchomić. Aby uzyskać więcej informacji, przeczytaj ten post Jak zbudować rozruchowe dyski CD / DVD i rozruchową pamięć flash za pomocą narzędzia do tworzenia nośników startowych .
Uwaga: Aby dowiedzieć się, jak uruchomić komputer za pomocą nośnika startowego, zapoznaj się z artykułem: Jak uruchomić komputer z wypalonych startowych dysków CD / DVD MiniTool lub napędu flash USB? 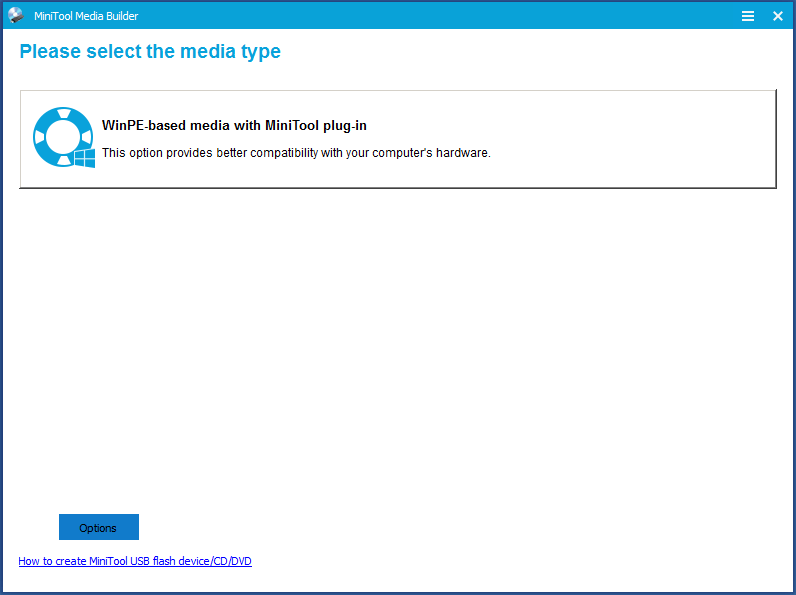
Wtedy wykonanie zadania zajmie dużo czasu i musisz cierpliwie czekać. W ten sposób można łatwo i dobrze zabezpieczyć dane i system Windows Server.



![Oto 10 wskazówek dotyczących optymalizacji systemu Windows 10 pod kątem gier [Porady dotyczące MiniTool]](https://gov-civil-setubal.pt/img/backup-tips/22/here-are-10-tips-optimize-windows-10.png)
![Jak naprawić problem z migotaniem ekranu Chrome w systemie Windows 10 [MiniTool News]](https://gov-civil-setubal.pt/img/minitool-news-center/21/how-fix-chrome-screen-flickering-issue-windows-10.png)


![Jak zatrzymać automatyczne odtwarzanie filmów w przeglądarkach / innych [MiniTool News]](https://gov-civil-setubal.pt/img/minitool-news-center/49/how-stop-videos-from-automatically-playing-browsers-others.png)
![[Poradniki] Jak dodawać/przypisywać/edytować/usuwać role w Discordzie?](https://gov-civil-setubal.pt/img/news/79/how-add-assign-edit-remove-roles-discord.png)





![[Naprawiono] Wiersz polecenia (CMD) nie działa / otwiera system Windows 10? [Wskazówki dotyczące MiniTool]](https://gov-civil-setubal.pt/img/data-recovery-tips/98/command-prompt-not-working-opening-windows-10.jpg)




![Ile pamięci RAM jest potrzebne do edycji wideo (4K)? [Wiadomości MiniTool]](https://gov-civil-setubal.pt/img/minitool-news-center/03/how-much-ram-is-needed.jpg)