Kod błędu Microsoft Teams 9009001E: Oto jak to naprawić
Microsoft Teams Error Code 9009001e Here S How To Fix It
Microsoft Teams to wygodne i popularne narzędzie do pracy zespołowej. Jednak podczas korzystania z niego możesz napotkać różne problemy, takie jak kod błędu 9009001E. Ten przewodnik na Rozwiązanie MiniTool wyjaśni, jak naprawić błąd Microsoft Teams o kodzie 9009001E.
Co to jest kod błędu 9009001E?
Kod błędu 9009001E w Microsoft Teams wskazuje, że wystąpił problem z połączeniem się z usługą lub synchronizacją konta.
Podstawowa przyczyna kodu błędu 9009001E może się różnić w zależności od konfiguracji komputera, zainstalowanego oprogramowania, zmian wprowadzonych w systemie Windows i innych czynników. Możliwe przyczyny to takie problemy, jak uszkodzone pliki systemowe, problemy z samą aplikacją Teams, problemy z łącznością sieciową, nieprawidłowe ustawienia konta lub konflikty z innym oprogramowaniem.
Koniecznie napraw kod błędu 9009001E. Ten błąd, który napotkałeś, może mieć wpływ na Twój dostęp do Teams, powodując pewne niedogodności w postępie Twojej pracy, takie jak brak możliwości dołączania do spotkań lub komunikowania się ze współpracownikami i kolegami z klasy. W takim przypadku możesz sobie z nimi poradzić samodzielnie i postępować zgodnie z podanymi krokami rozwiązywania problemów.
Metoda 1: Zainstaluj wszystkie aktualizacje systemu Windows
Krok 1: Przejdź do Start i kliknij Bieg ikona, aby otworzyć Ustawienia .
Krok 2: Znajdź i kliknij Aktualizacja i bezpieczeństwo . Pod Aktualizacja systemu Windows , sprawdź, czy są dostępne aktualizacje. Jeśli tak, kliknij Pobierz i zainstaluj .
Krok 3: Następnie uruchom ponownie komputer, aby zastosować aktualizacje.
Metoda 2: Wyczyść pamięć podręczną Teams
Krok 1: Naciśnij Wygraj + R klawisze razem, co uruchomi Uruchomić dialog.
Krok 2: Skopiuj i wklej %appdata%\Microsoft\teams w pasek wyszukiwania i naciśnij Wchodzić .
Krok 3: Następnie w wyskakujących oknach musisz usunąć następujące foldery:
%appdata%\Microsoft\teams\pamięć podręczna aplikacji\cache
%appdata%\Microsoft\teams\blob_storage
%appdata%\Microsoft\teams\Cache
%appdata%\Microsoft\teams\databases
%appdata%\Microsoft\teams\GPUcache
%appdata%\Microsoft\teams\IndexedDB
%appdata%\Microsoft\teams\Local Storage
%appdata%\Microsoft\teams\tmp
Krok 4: Następnie pamiętaj o opróżnieniu Kosz a następnie uruchom ponownie komputer, aby sprawdzić błąd Teams.
Metoda 3: Połącz ponownie konto służbowe lub szkolne
Krok 1: Naciśnij Wygraj + ja otworzyć Ustawienia .
Krok 2: Kliknij Konta i wybierz Uzyskaj dostęp do pracy lub szkoły z lewej strony.
Krok 3: Kliknij połączone konto i dotknij Odłączyć przycisk. Następnie uruchom ponownie urządzenie i kliknij Łączyć aby ponownie dodać swoje konto Uzyskaj dostęp do pracy lub szkoły .
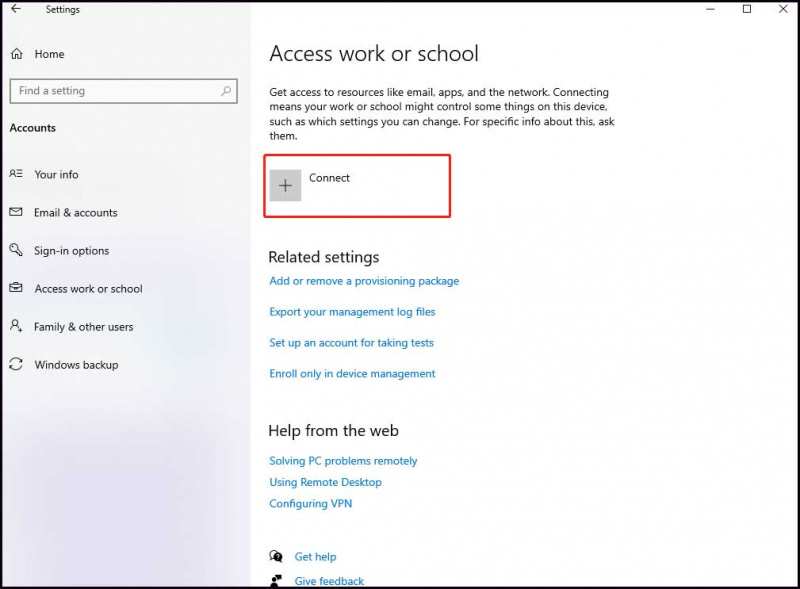
Metoda 4: Wyczyść poświadczenia Teams
Krok 1: W pasku wyszukiwania wpisz menedżer poświadczeń i wybierz wynik.
Krok 2: Kliknij Poświadczenia systemu Windows i zobaczysz listę poświadczeń. Następnie znajdź i wybierz ten powiązany Zespoły Microsoftu i kliknij Usunąć aby wyczyścić poświadczenia aplikacji Teams.
Krok 3: Uruchom ponownie Zespoły aplikację i zaloguj się przy użyciu swojego konta. Na koniec sprawdź, czy kod błędu nadal się pojawia.
Powiązany post: Co to jest Menedżer poświadczeń systemu Windows i jak z niego korzystać
Metoda 5: Napraw lub zresetuj zespoły
Krok 1: Otwórz Ustawienia i wybierz Aplikacje .
Krok 2: Wyszukaj Zespoły Microsoftu w polu wyszukiwania i kliknij na nią. Poniżej Zespoły Microsoftu , kliknij Zaawansowane opcje .
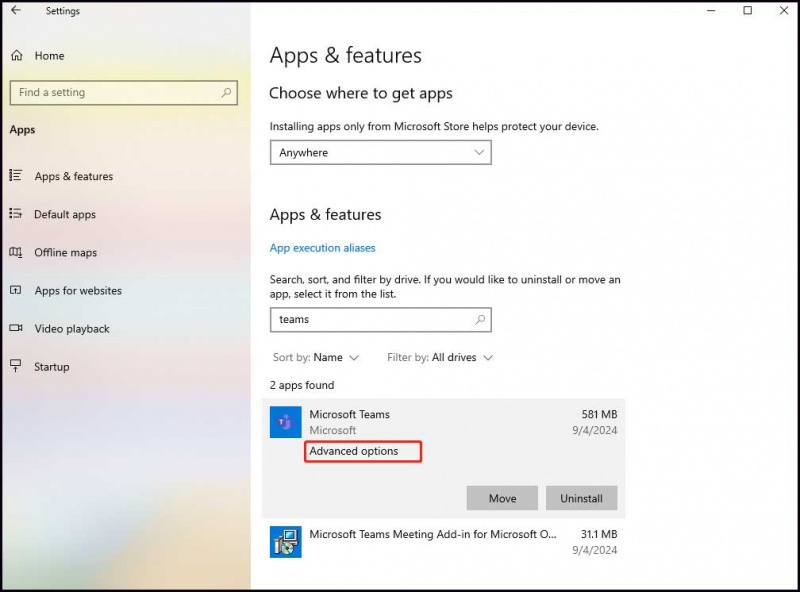
Krok 3: Przewiń w dół, aby zlokalizować Zakończyć aby zatrzymać tę aplikację i powiązane programy. Następnie kliknij przycisk Naprawa przycisk i sprawdź, czy błąd nadal występuje. Jeśli się nie udało, kliknij Nastawić i sprawdź, czy kod błędu Microsoft Teams 9009001E został naprawiony.
Metoda 6: Zainstaluj ponownie Microsoft Teams
Krok 1: Wejście Panel sterowania w wyszukiwarce Windows i wpisz go.
Krok 2: Przejdź do Programy i funkcje i kliknij na to. Aby odinstalować aplikację, znajdź ją i kliknij prawym przyciskiem myszy Zespoły . Następnie kliknij Odinstaluj i postępuj zgodnie z instrukcjami kreatora, aby zakończyć dezinstalację.
Krok 3: Po zakończeniu przejdź do Eksplorator plików i kliknij Pogląd na górze okna, aby wyświetlić ukryte pliki.
Krok 4: Skopiuj i wklej C:\Program Files\WindowsApps w polu wyszukiwania, które może bezpośrednio doprowadzić Cię do znalezienia i usunięcia Zespoły Microsoftu falcówka.
Krok 5: W wyszukiwarce Windows wpisz %Dane aplikacji% i otwórz go, aby usunąć Zespoły folder przechowywany tutaj. Po zakończeniu uruchom ponownie urządzenie i ponownie zainstaluj aplikację Teams w sklepie Microsoft Store.
Ostatnie słowa
Po krótkim zrozumieniu, czym jest kod błędu Microsoft Teams 9009001E, łatwiej i szybciej będzie opanować i wdrożyć dostarczone rozwiązania.
Najlepszym sposobem ochrony danych jest oczywiście tworzenie kopii zapasowych za pomocą MiniTool ShadowMaker. The najlepszy program do tworzenia kopii zapasowych zobowiązuje się do zapewnienia bezpieczeństwa Twoich danych. Dzięki jego funkcjom jest to możliwe wykonaj kopię zapasową systemu , synchronizuj pliki, sklonuj dysk itp.
Wersja próbna MiniTool ShadowMaker Kliknij, aby pobrać 100% Czyste i bezpieczne
![PC Matic vs Avast: który z nich jest lepszy w 2021 roku? [Wskazówki dotyczące Mininarzędzia]](https://gov-civil-setubal.pt/img/backup-tips/13/pc-matic-vs-avast-which-one-is-better-2021.png)
![10 najlepszych sposobów rozwiązania problemu z Dyskiem Google, który nie odtwarza filmów [MiniTool News]](https://gov-civil-setubal.pt/img/minitool-news-center/29/top-10-ways-fix-google-drive-not-playing-videos-problem.png)
![Co zrobić, jeśli kółko przewijania myszy przeskakuje w systemie Windows 10? [MiniTool News]](https://gov-civil-setubal.pt/img/minitool-news-center/44/what-do-if-your-mouse-scroll-wheel-jumps-windows-10.jpg)

![Top 8 witryn do oglądania filmów telugu online [za darmo]](https://gov-civil-setubal.pt/img/movie-maker-tips/11/top-8-sites-watch-telugu-movies-online.png)





![6 sposobów połączenia Bluetooth, ale bez dźwięku Windows 10 [MiniTool News]](https://gov-civil-setubal.pt/img/minitool-news-center/72/6-ways-bluetooth-connected-no-sound-windows-10.png)

![Jak odzyskać usunięte wideo na telefonach i tabletach z Androidem [Porady MiniTool]](https://gov-civil-setubal.pt/img/android-file-recovery-tips/20/how-recover-deleted-video-android-phones.jpg)

![Hmm, nie możemy dotrzeć do tej strony - błąd przeglądarki Microsoft Edge [MiniTool News]](https://gov-civil-setubal.pt/img/minitool-news-center/36/hmm-we-cant-reach-this-page-microsoft-edge-error.png)
![Sformatuj dysk twardy za darmo za pomocą dwóch najlepszych narzędzi do formatowania dysków twardych [MiniTool Tips]](https://gov-civil-setubal.pt/img/blog/13/formatear-un-disco-duro-gratis-con-las-dos-mejores-herramientas-para-formatear-discos-duros.png)



