Jak włączyć lub wyłączyć listę zablokowanych sterowników narażonych na ataki firmy Microsoft?
Jak Wlaczyc Lub Wylaczyc Liste Zablokowanych Sterownikow Narazonych Na Ataki Firmy Microsoft
Co to jest lista zablokowanych sterowników narażonych na ataki firmy Microsoft? Jak go włączyć lub wyłączyć zgodnie z własnymi wymaganiami. w tym poście Oprogramowanie MiniTool przedstawi powiązane informacje. Ponadto, jeśli chcesz odzyskać utracone i usunięte pliki w systemie Windows, możesz wypróbować program MiniTool Power Data Recovery najlepsze darmowe oprogramowanie do odzyskiwania danych dla Windowsa.
Narzędzie do przywracania danych dla Ciebie:
Odzyskiwanie danych zasilania MiniTool jest specjalnie zaprojektowany do odzyskać dane z wewnętrznych dysków twardych komputera , zewnętrzne dyski twarde, dyski flash USB, karty pamięci, karty SD i inne. Możesz wypróbować bezpłatną edycję tego narzędzia, aby sprawdzić, czy może znaleźć potrzebne pliki, a następnie odzyskać nie więcej niż 1 GB plików bez płacenia ani grosza.
Co to jest lista zablokowanych sterowników narażonych na ataki firmy Microsoft?
Lista zablokowanych sterowników narażonych na ataki to przydatna funkcja w aplikacji Zabezpieczenia systemu Windows. Gdy jest włączona, może zablokować uruchamianie w systemie wrażliwych sterowników, aby zmniejszyć ryzyko działania komputera.
W Zalecane przez firmę Microsoft reguły blokowania sterowników , Lista zablokowanych sterowników narażonych na ataki firmy Microsoft jest opisana w następujący sposób:
Wraz z aktualizacją systemu Windows 11 2022 lista zablokowanych sterowników z lukami w zabezpieczeniach jest domyślnie włączona dla wszystkich urządzeń i można ją włączyć lub wyłączyć za pomocą aplikacji Zabezpieczenia systemu Windows. Z wyjątkiem systemu Windows Server 2016 lista zablokowanych sterowników z lukami jest również wymuszana, gdy aktywna jest integralność pamięci (znana również jako integralność kodu chroniona przez hiperwizor lub HVCI), inteligentna kontrola aplikacji lub tryb S. Użytkownicy mogą włączyć HVCI za pomocą aplikacji Windows Security, a HVCI jest domyślnie włączony dla większości nowych urządzeń z systemem Windows 11.
Zaleca się zachować NA stan listy zablokowanych sterowników narażonych na ataki firmy Microsoft w Zabezpieczeniach systemu Windows. Jednak niektórzy użytkownicy z jakiegoś powodu nadal chcą wyłączyć listę blokowanych sterowników narażonych na ataki firmy Microsoft.
W tym poście przedstawimy, jak włączyć lub wyłączyć listę zablokowanych sterowników narażonych na ataki firmy Microsoft na komputerze z systemem Windows 10/11.
Jak włączyć lub wyłączyć listę zablokowanych sterowników narażonych na ataki firmy Microsoft?
Zwykle lista zablokowanych sterowników narażonych na ataki firmy Microsoft jest domyślnie włączona. Jeśli chcesz wyłączyć listę blokowanych sterowników narażonych na ataki firmy Microsoft, możesz wykonać tę pracę w aplikacji Zabezpieczenia systemu Windows lub za pomocą Edytora rejestru. Możesz użyć tej samej aplikacji, jeśli chcesz ponownie włączyć listę blokowanych sterowników narażonych na ataki firmy Microsoft.
Sposób 1: Włącz lub wyłącz listę blokowanych sterowników narażonych na ataki w aplikacji Zabezpieczenia systemu Windows
Krok 1: Wpisz Zabezpieczenia systemu Windows w polu wyszukiwania, aby go wyszukać. Zabezpieczenia systemu Windows powinny być najlepiej dopasowane. Musisz go kliknąć, aby go otworzyć.
Krok 2: Przełącz na Bezpieczeństwo urządzenia , następnie kliknij Szczegóły izolacji rdzenia pod Izolacja rdzenia .

Krok 3: Przewiń w dół do Lista zablokowanych sterowników luk w zabezpieczeniach firmy Microsoft sekcję i wyłącz ją. Jeśli pojawi się interfejs kontroli konta użytkownika, musisz kliknąć Tak przycisk, aby zezwolić na operację.
Jeśli chcesz włączyć listę blokowanych sterowników narażonych na ataki firmy Microsoft, musisz przełączyć przycisk na NA .
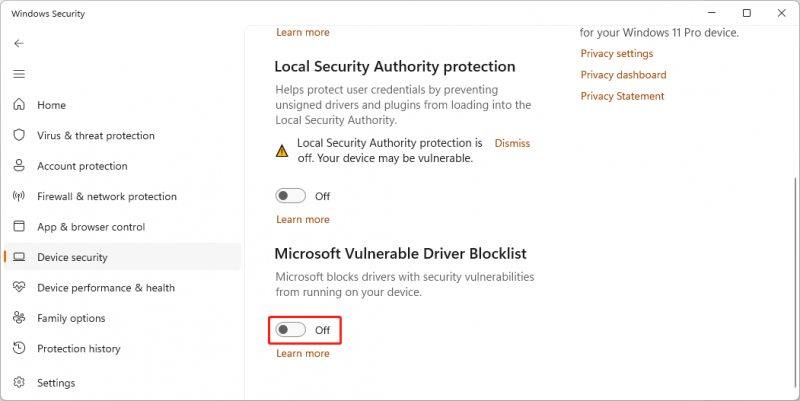
Sposób 2: Włącz lub wyłącz listę blokowanych sterowników narażonych na ataki za pomocą Edytora rejestru
Jeśli jesteś zaawansowanym użytkownikiem, możesz także przejść do Edytora rejestru, aby zmodyfikować odpowiedni klucz rejestru. Oto jedna rzecz, na którą musisz zwrócić uwagę: nieprawidłowe operacje w Edytorze rejestru mogą powodować problemy na komputerze. Więc lepiej wykonać kopię zapasową klucza rejestru uprzednio.
Krok 1: naciśnij Okna + R aby otworzyć Uruchom.
Krok 2: Wpisz regedit do okna dialogowego Uruchom i naciśnij Wchodzić aby otworzyć Edytor rejestru. Jeśli pojawi się interfejs Kontrola konta użytkownika, musisz kliknąć Tak przycisk, aby zezwolić na operację.
Krok 3: Przejdź do następującej ścieżki:
HKEY_LOCAL_MACHINE\SYSTEM\CurrentControlSet\Control\CI\Config
Krok 4: Kliknij dwukrotnie VulnerableDriverBlocklistWłącz z prawego panelu, aby go otworzyć.
Krok 5: Oto dwie możliwości:
- Jeśli chcesz włączyć listę blokowanych sterowników narażonych na ataki firmy Microsoft, dane wartości powinny być 1 .
- Jeśli chcesz wyłączyć listę blokowanych sterowników narażonych na ataki firmy Microsoft, dane wartości powinny być 0 .
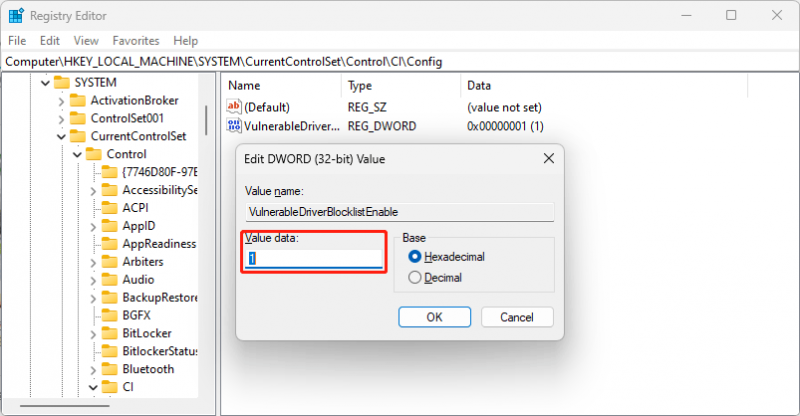
Krok 6: Kliknij OK aby zapisać zmianę.
Po wykonaniu tych kroków lepiej uruchom ponownie komputer. Następnie możesz sprawdzić, czy lista blokowanych sterowników narażonych na ataki firmy Microsoft jest wyłączona lub włączona.
Są to dwa sposoby włączania i wyłączania listy zablokowanych sterowników narażonych na ataki firmy Microsoft. Możesz wybrać jeden sposób w zależności od sytuacji.
Poza tym możesz spróbować tzw profesjonalne narzędzie do odzyskiwania plików , MiniTool Power Data Recovery, aby odzyskać pliki, o ile nie zostaną one nadpisane przez nowe dane.
Jeśli napotkasz problemy podczas korzystania z tego oprogramowania do odzyskiwania danych MiniTool, możesz skontaktować się z nami za pośrednictwem [chroniony e-mail] .
![Poprawka: nie można wysłać wiadomości - blokowanie wiadomości jest aktywne na telefonie [Wiadomości MiniTool]](https://gov-civil-setubal.pt/img/minitool-news-center/81/fix-unable-send-message-message-blocking-is-active-phone.png)
![Co to jest OneDrive? Czy potrzebuję Microsoft OneDrive? [Wskazówki dotyczące Mininarzędzia]](https://gov-civil-setubal.pt/img/backup-tips/00/what-is-onedrive-do-i-need-microsoft-onedrive.png)
![Jakie jest normalne użycie procesora? Uzyskaj odpowiedź od przewodnika! [MiniTool News]](https://gov-civil-setubal.pt/img/minitool-news-center/32/how-much-cpu-usage-is-normal.png)
![ROZWIĄZANY! ERR_NETWORK_ACCESS_DENIED Windows 10/11 [Wskazówki MiniTool]](https://gov-civil-setubal.pt/img/news/48/solved-err-network-access-denied-windows-10/11-minitool-tips-1.png)


![Naprawiono błąd „Widok konsoli zarządzania dyskami nie jest aktualny” Błąd 2021 [MiniTool Tips]](https://gov-civil-setubal.pt/img/disk-partition-tips/04/fixdisk-management-console-view-is-not-up-dateerror-2021.jpg)


![Co to jest CloudApp? Jak pobrać/zainstalować/odinstalować CloudApp? [Wskazówki dotyczące Mininarzędzia]](https://gov-civil-setubal.pt/img/news/4A/what-is-cloudapp-how-to-download-cloudapp/install/uninstall-it-minitool-tips-1.png)


![Glosariusz terminów - Co to jest menu zaawansowanego użytkownika [MiniTool Wiki]](https://gov-civil-setubal.pt/img/minitool-wiki-library/92/glossary-terms-what-is-power-user-menu.png)

![Naprawiono - system32 config systemprofile Desktop jest niedostępny [MiniTool Tips]](https://gov-civil-setubal.pt/img/backup-tips/02/fixed-system32-config-systemprofile-desktop-is-unavailable.png)
![[Przewodnik krok po kroku] Pobieranie i instalacja dysku Box dla systemu Windows/Mac [Wskazówki dotyczące MiniTool]](https://gov-civil-setubal.pt/img/news/0A/step-by-step-guide-box-drive-download-install-for-windows/mac-minitool-tips-1.png)

![Udostępnianie plików w systemie Windows 10 nie działa? Wypróbuj te 5 sposobów już teraz! [Wskazówki dotyczące MiniTool]](https://gov-civil-setubal.pt/img/backup-tips/78/windows-10-file-sharing-not-working.jpg)

