Limit rozmiaru pliku Discord | Jak wysyłać duże filmy na Discord [MiniTool News]
Discord File Size Limit How Send Large Videos Discord
Podsumowanie :
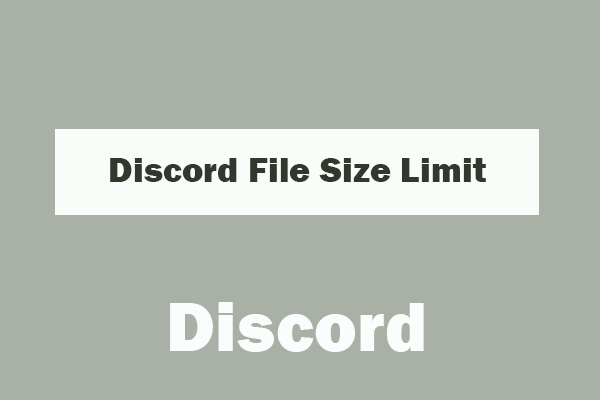
Jaki jest maksymalny rozmiar pliku Discord? Limit rozmiaru pliku Discord dla zwykłych użytkowników to 8 MB. Jeśli zapłaciłeś za plan Discord Nitro, możesz zwiększyć limit przesyłania plików Discord do 50 MB. Jeśli chcesz ominąć limit wysyłania wideo na Discordzie, ten post przedstawia również kilka sposobów. Aby skompresować wideo, edytować i konwertować wideo, Oprogramowanie MiniTool ma łatwe w użyciu bezpłatne narzędzia, w tym. MiniTool MovieMaker, MiniTool Video Converter itp.
Podobnie jak inne aplikacje, Discord umożliwia także przesyłanie i udostępnianie plików i filmów. Czy znasz limit rozmiaru pliku Discord? Ten post zawiera odpowiedź. Ten samouczek zawiera również kilka sposobów, które pomogą Ci skompresować wideo dla Discord.
Jaki jest limit rozmiaru pliku Discord?
Aplikacja Discord umożliwia także udostępnianie plików, takich jak filmy. W Discord możesz udostępnić plik do 8 MB. Aby przekroczyć limit, możesz przesłać plik za pośrednictwem płatnego planu Nitro, który umożliwia przesłanie pliku do 50 MB.
Jak kompresować duże filmy na Discord
Aby wysłać plik większy niż 8 MB lub 50 MB na Discord, możesz spróbować skompresować rozmiar pliku wideo.
Narzędzie: MiniTool MovieMaker - Umożliwia importowanie filmów, muzyki, zdjęć, aby tworzyć żywe filmy. Przycinaj lub dziel wideo, dodawaj przejścia / efekty / teksty / muzykę do wideo itp. Formaty eksportu obejmują wszystkie popularne formaty, w tym. MP4. Umożliwia wybór rozdzielczości wideo.
Pobierz ten w 100% darmowy i czysty edytor wideo na komputer z systemem Windows i używaj go do edycji, kompresji i konwersji wideo.
# 1. Konwertuj wideo do formatu obsługiwanego przez Discord
Aby wysłać pliki wideo w Discord, najpierw upewnij się, że wideo jest w odpowiednim typie. Discord obsługuje formaty plików MP4, MOV i WebM. Jeśli plik wideo nie jest w odpowiednim formacie, możesz zaimportować wideo do programu MiniTool MovieMaker, przeciągnąć go do osi czasu i kliknąć Eksportuj, aby wybrać MP4 jako format wyjściowy. Alternatywnie możesz użyć innego łatwego w użyciu profesjonalnego bezpłatnego konwertera wideo firmy MiniTool - MiniTool Video Converter - do konwersji dowolnego wideo do MP4, MOV lub WebM.
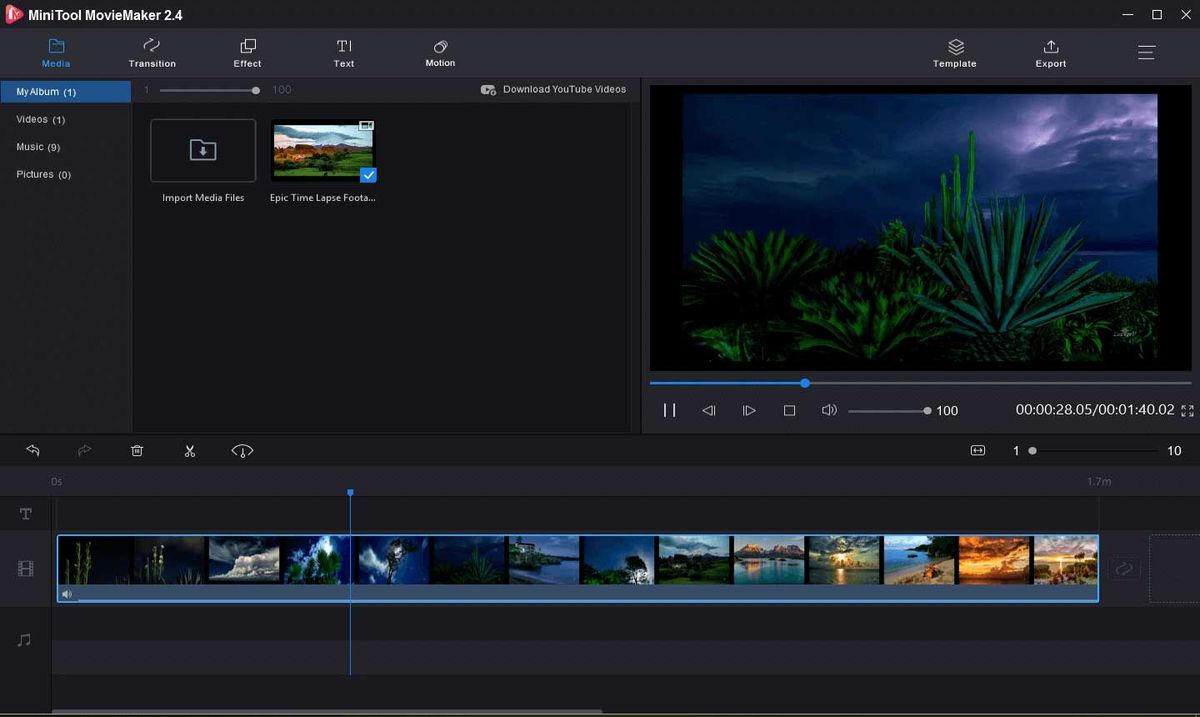
# 2. Skompresuj wideo dla Discord
Aby ominąć limit przesyłania filmów na Discordzie i wysyłać duże filmy na Discord, możesz użyć darmowego kompresora plików Discord, aby zmniejszyć rozmiar wideo .
Zaimportuj źródłowe wideo do MiniTool MovieMaker i przeciągnij je na oś czasu. Kliknij Eksportuj i kliknij Format, aby wybrać bardziej skompresowany format wyjściowy, taki jak MP4. Kliknij przycisk Ustawienia obok opcji Rozdzielczość, aby wybrać niższą rozdzielczość. 4K vs 1080p , plik w rozdzielczości 1080p jest mniejszy.
# 3. Wytnij lub przytnij wideo, aby usunąć niepotrzebną część
Skaleczenie:
Zaimportuj źródłowe wideo do MiniTool MovieMaker i przeciągnij je na oś czasu. Następnie możesz przeciągnąć niebieską linię na początku wideo do miejsca, w którym chcesz podzielić, i kliknąć ikonę podziału nożycowego. Powtórz operację do podzielony film na wiele klipów. Usuń niechciane klipy i wyeksportuj wideo.
Trym:
Alternatywnie, po przeciągnięciu wideo na oś czasu w MiniTool MovieMaker, możesz kliknąć ikonę nożyczki i wybrać Pełny podział. Następnie kliknij kartę Przytnij. Przeciągnij niebieską głowę do punktu początkowego i kliknij ikonę nożyczek obok Start. Przeciągnij niebieską głowę do punktu końcowego i kliknij ikonę nożyczek obok opcji Koniec. W ten sposób, aby przyciąć niechciane początkowe i końcowe części wideo.
# 4. Podziel wideo na klipy
Aby złamać limit rozmiaru pliku Discord, możesz również podzielić wideo na mniejsze klipy i przesłać je jeden po drugim.
# 5. Udostępnij łącze wideo
Możesz prześlij film na swoje konto YouTube , a następnie udostępnij link do YouTube w Discord.
Jak wysyłać filmy na Discordzie
- Otwórz aplikację Discord na komputerze z systemem Windows lub Mac.
- Wejdź na kanał, na który chcesz wysłać wideo. Kliknij ikonę „+” na pasku wiadomości Discord i wybierz wideo, które chcesz wysłać. Kliknij Prześlij, aby przesłać wideo na Discord.
- Po przesłaniu i osadzeniu wideo ludzie mogą oglądać wideo w Discord bez pobierania go.
Podsumowanie
Ten post przedstawia ograniczenie rozmiaru pliku Discord i sposób wysyłania dużych filmów na Discord. Jeśli masz lepsze pomysły, podziel się z nami.
![Najlepsze alternatywy dla Microsoft Baseline Security Analyzer [MiniTool News]](https://gov-civil-setubal.pt/img/minitool-news-center/82/best-alternatives-microsoft-baseline-security-analyzer.jpg)







![Pełne poprawki dla żółtego ekranu śmierci na komputerach z systemem Windows 10 [MiniTool News]](https://gov-civil-setubal.pt/img/minitool-news-center/20/full-fixes-yellow-screen-death-windows-10-computers.png)





![Chcesz zrobić Acer Recovery? Poznaj te wskazówki [MiniTool Tips]](https://gov-civil-setubal.pt/img/data-recovery-tips/31/want-do-acer-recovery.jpg)
![Jak naprawić błąd „Windows Hello nie jest dostępny na tym urządzeniu” [MiniTool News]](https://gov-civil-setubal.pt/img/minitool-news-center/68/how-fix-windows-hello-isn-t-available-this-device-error.jpg)

![Bluetooth nie włączy się w systemie Windows 10? Napraw to teraz! [Wiadomości MiniTool]](https://gov-civil-setubal.pt/img/minitool-news-center/23/bluetooth-won-t-turn-windows-10.png)
![Jak dodać lub usunąć komputer do domeny Windows 10? Skoncentruj się na 2 przypadkach [MiniTool News]](https://gov-civil-setubal.pt/img/minitool-news-center/66/how-add-remove-computer-domain-windows-10.png)
