Pełny przewodnik po korzystaniu z oprogramowania do migracji danych Samsung dla systemu Windows
Full Guide Using Samsung Data Migration Software
Migracja danych to proces przenoszenia danych z jednego systemu pamięci masowej do drugiego, a dzięki tej funkcji oprogramowanie do migracji firmy Samsung staje się potężnym narzędziem popularnym na całym świecie. W tym artykule na stronie internetowej MiniTool znajdziesz pełny przewodnik po dobrym wykorzystaniu oprogramowania migracyjnego Samsung.Na tej stronie :- Wprowadzenie do oprogramowania migracyjnego firmy Samsung
- Pobieranie oprogramowania migracyjnego Samsung
- Alternatywne oprogramowanie do migracji danych Samsung
- Dalsza lektura: Uruchom komputer z dysku SSD Samsung
- Konkluzja:
Wprowadzenie do oprogramowania migracyjnego firmy Samsung
W przypadku osób, które zakupiły nowy dysk twardy, przy próbie wymiany starego dysku konieczne jest pozostawienie systemu operacyjnego i zainstalowanych programów w nienaruszonym stanie.
Jeśli niedawno nabyłeś dysk SSD firmy Samsung, usługa Samsung Data Migration to doskonały wybór, który pomoże Ci w migracji wszystkich danych, w tym systemu operacyjnego, aplikacji i danych użytkownika, z istniejącego urządzenia pamięci masowej na nowy dysk SSD firmy Samsung.
Oprogramowanie do migracji Samsung, lub możemy je nazwać oprogramowaniem do klonowania Samsunga, jest przeznaczone dla użytkowników korzystających z produktów Samsung SSD Series, takich jak seria 980, seria 970, seria 960, seria 950, Seria 870 , Seria 860 i tak dalej. Oprócz funkcji migracji danych umożliwia także sklonowanie jednego sterownika na dysk Samsung SSD.
 Różne typy dysków SSD: który z nich jest dla Ciebie bardziej odpowiedni?
Różne typy dysków SSD: który z nich jest dla Ciebie bardziej odpowiedni?Dysk SSD odgrywa ważną rolę podczas przechowywania danych, a istnieją różne typy dysków SSD. Przeczytaj więc ten post, aby uzyskać szczegółowe informacje na temat typów.
Czytaj więcejOprogramowanie do migracji danych firmy Samsung może przeskanować dysk twardy w poszukiwaniu wszystkich plików i folderów, w tym danych systemowych, a także rozpoznać włożony dysk SSD Samsung w celu sformatowania dysku przed rozpoczęciem klonowania.
Cały proces będzie szybki i łatwy do wykonania. Po zakończeniu pobierania i instalacji oprogramowania do migracji Samsung intuicyjny interfejs poprowadzi Cię krok po kroku przez rozpoczęcie operacji.
Powiązany artykuł: Kim jest magik Samsunga? Czy obsługuje Twój dysk?
Rozwiązania problemu klonowania migracji danych Samsung nie powiodły się (100% DZIAŁA) Pobieranie oprogramowania migracyjnego Samsung
Możesz pobrać i zainstalować migrację danych Samsunga za pośrednictwem oficjalnego kanału i oto kilka podstawowych wymagań dotyczących migracji danych Samsunga.
Wymagania systemowe Samsung Data Migration 4.0
- Upewnij się, że dysk SSD Samsung został włożony i rozpoznany przez system Windows.
- Upewnij się, że Twój system operacyjny jest zainstalowany na dysku źródłowym, ponieważ nie jest to program dedykowany do plików i folderów. Domyślnie wybrany jest cały system, łącznie z partycją zarezerwowaną dla systemu.
- Upewnij się, że Twoje dyski nie są szyfrowane.
- Proces klonowania usunie całą zawartość dysku docelowego, dlatego przed rozpoczęciem klonowania lepiej wykonać kopię zapasową ważnych danych.
- Po prostu trzymaj dysk SSD Samsung podłączony do komputera, dopóki aplikacja migracyjna nie potwierdzi, że procedura zakończyła się pomyślnie.
- Przed rozpoczęciem klonowania zamknij wszystkie uruchomione pliki.
Pobierz oprogramowanie do migracji danych Samsung
Krok 1: Przejdź do Strona pobierania narzędzi i oprogramowania Samsung .
Krok 2: Przewiń w dół, aby znaleźć Migracja danych i rozszerz swój katalog – Oprogramowanie do migracji danych Samsung dla konsumenckich dysków SSD .
Krok 3: Kliknij POBIERAĆ obok opcji Oprogramowanie do migracji danych.
Następnie możesz kontynuować kroki wyświetlane na ekranie, aby zainstalować program.
Notatka:Notatka : To bezpłatne narzędzie jest dostępne tylko dla systemów operacyjnych Windows oraz typów sektorów rozruchowych MBR i GPT.
Użyj tych wbudowanych narzędzi do czyszczenia systemu Windows, aby zwolnić miejsce na dysku
W tym poście przedstawiono niektóre wbudowane narzędzia do czyszczenia systemu Windows, które pomagają zwolnić miejsce na dysku komputera z systemem Windows.
Czytaj więcej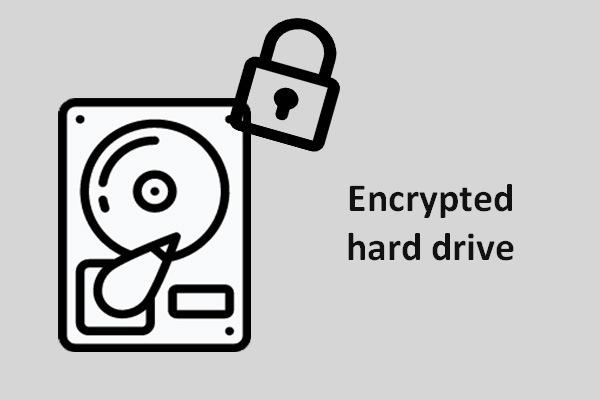 Czy potrzebujesz szyfrowanego dysku twardego do laptopa?
Czy potrzebujesz szyfrowanego dysku twardego do laptopa?W tym poście omówiono, czy szyfrowany dysk twardy jest potrzebny w laptopie, czy nie.
Czytaj więcejAby skorzystać z oprogramowania do migracji firmy Samsung, wykonaj następujące proste czynności:
Krok 1: Podłącz dysk SSD Samsung do komputera i uruchom oprogramowanie Samsung Data Migration.
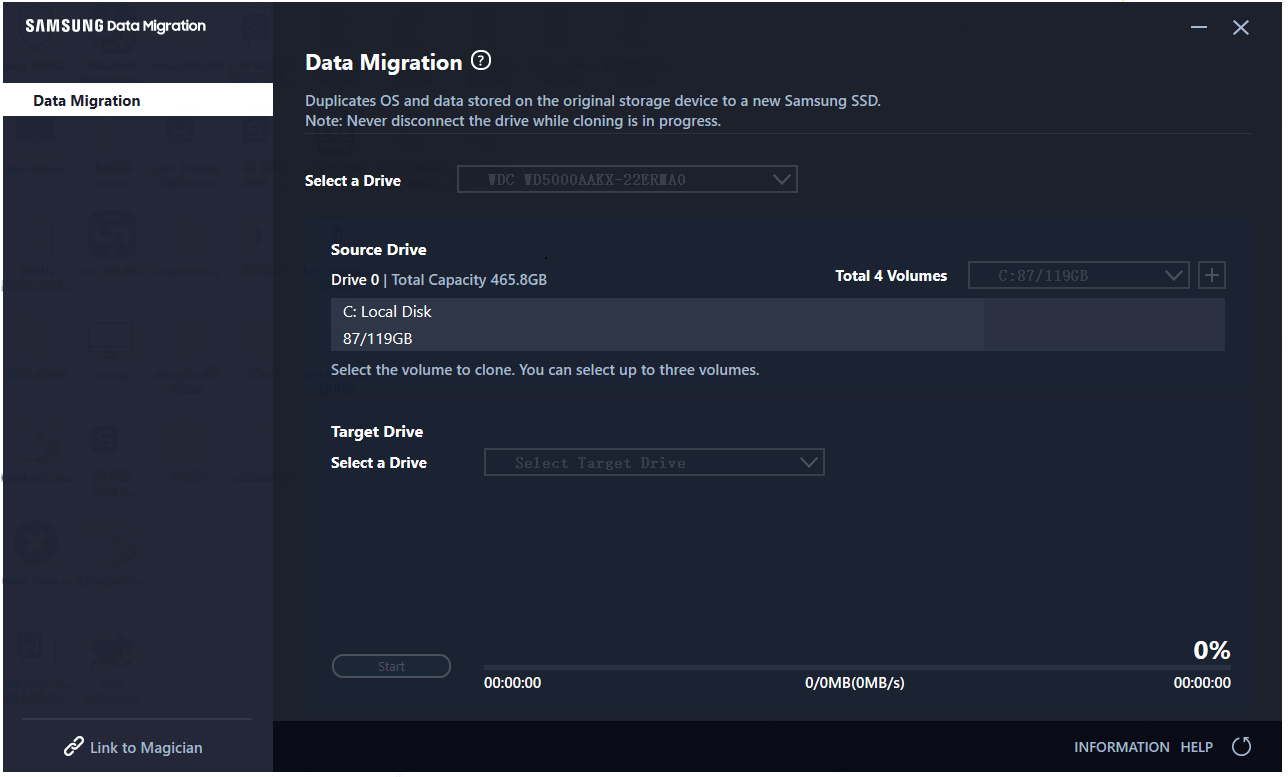
Krok 2: Twój dysk źródłowy został wybrany, możesz wybrać dysk docelowy i kliknąć Początek aby rozpocząć migrację danych.
Czas potrzebny na proces klonowania zależy od wielkości przesyłanych danych, specyfikacji komputera i środowiska operacyjnego.
Backup danych , musisz użyć oprogramowania do tworzenia kopii zapasowych innej firmy, aby chronić swoje dane.
Poza tym to oprogramowanie jest przeznaczone tylko dla tych, którzy korzystają z dysków SSD Samsung. Co się stanie, jeśli przygotujesz dysk twardy innej marki do wymiany? Aby cały proces był łatwiejszy i szybszy, możesz skorzystać z innego darmowego programu do tworzenia kopii zapasowych – MiniTool ShadowMaker – w celu wykonania klonowania dysku.
MiniTool ShadowMaker może zapewnić więcej przydatnych funkcji i funkcji do tworzenia kopii zapasowych i migracji danych, takich jak harmonogramy i schematy tworzenia kopii zapasowych. Możesz także użyć MiniTool ShadowMaker do synchronizacji danych pomiędzy urządzeniami. Dostępna jest pełna gama narzędzi.
Pobierz i zainstaluj program, klikając poniższy przycisk, a otrzymasz 30-dniową bezpłatną wersję próbną.
Wersja próbna MiniTool ShadowMakerKliknij, aby pobrać100%Czyste i bezpieczne
Część 1: Utwórz kopię zapasową swoich danych
Przede wszystkim musisz wykonać kopię zapasową ważnych danych na dysku docelowym, jak wspomnieliśmy powyżej. MiniTool ShadowMaker może z łatwością zaspokoić to zapotrzebowanie, wykonując proste i szybkie kroki. Włóż dysk twardy, którego kopię zapasową chcesz utworzyć.
Krok 1: Uruchom program i kliknij Zachowaj wersję próbną w prawym dolnym rogu.
Krok 2: Przejdź do Kopia zapasowa i kliknij przycisk ŹRÓDŁO sekcja, w której domyślnie wybrane zostały partycje zawarte w systemie. Dyski i partycje I Foldery i pliki są również dostępne do wyboru.
Możesz iść do Foldery i pliki aby wybrać żądane dane na włożonym dysku twardym.
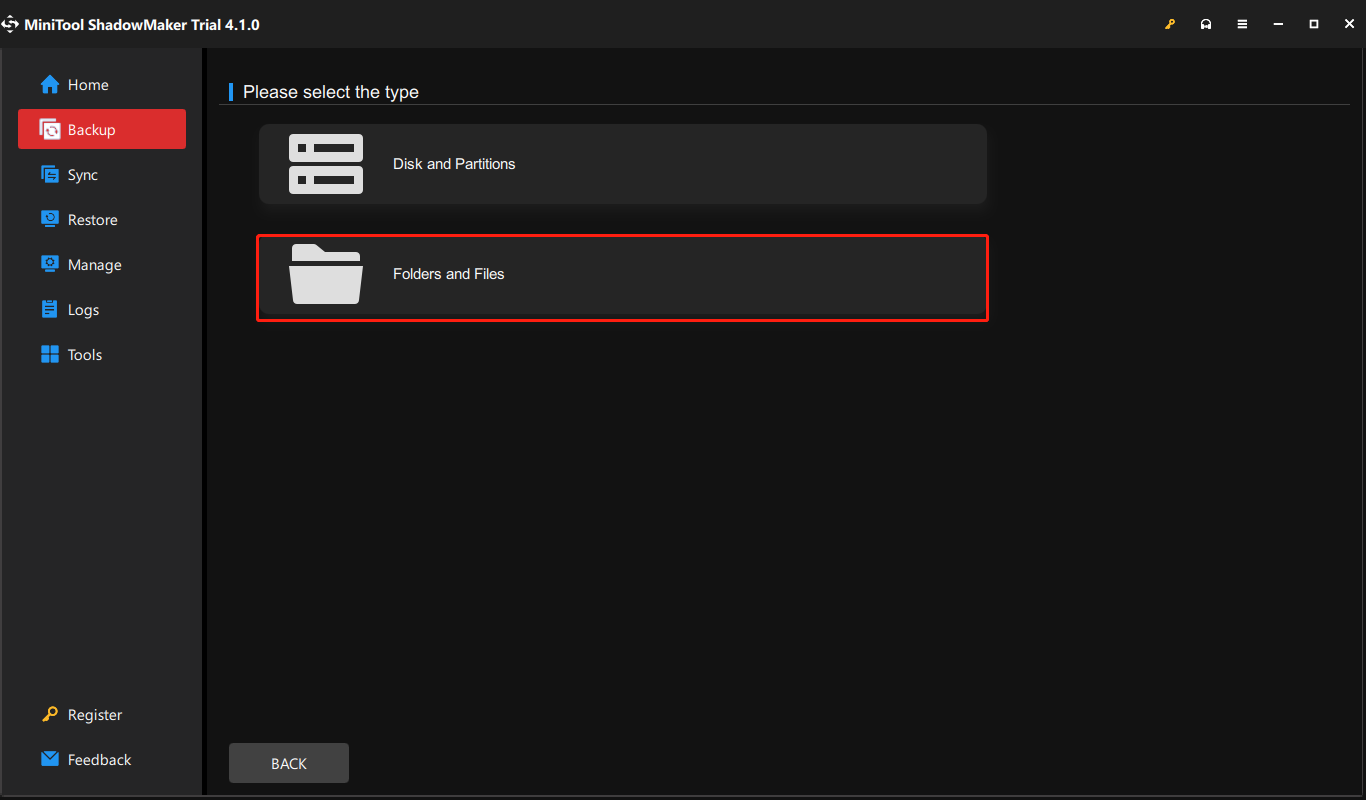
Krok 3: Po wybraniu danych źródłowych przejdź do MIEJSCE DOCELOWE zakładka, w której możesz wybrać miejsce, które będzie miejscem docelowym kopii zapasowej. Dostępne lokalizacje to m.in Użytkownik, Komputer, Biblioteki i Udostępnione .
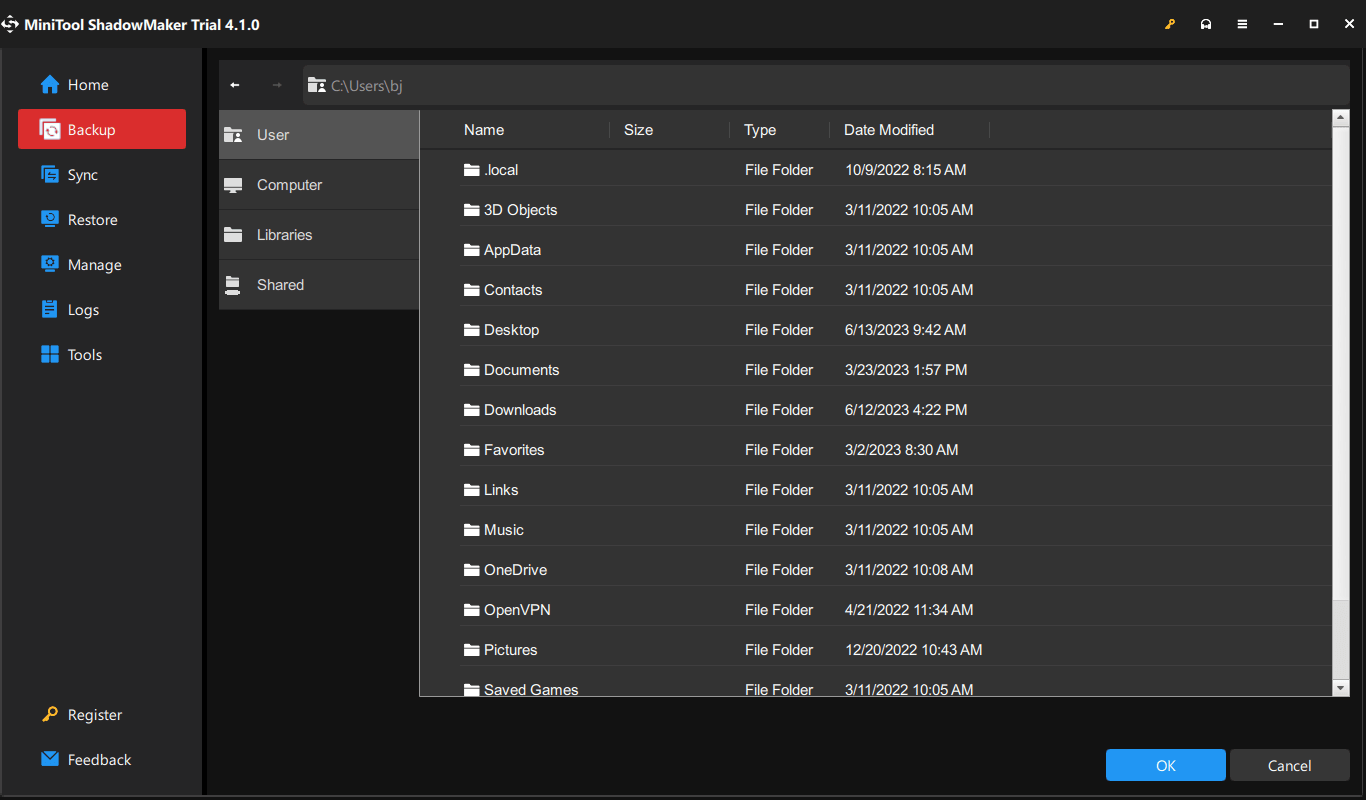
Krok 4: Gdy wszystko zostanie ustalone, możesz kliknąć Utwórz kopię zapasową teraz aby wykonać to zadanie natychmiast lub po prostu wybrać Utwórz kopię zapasową później opóźnić proces. Opóźnione zadania są wyświetlane na ekranie Zarządzać patka.
Jeśli chcesz skonfigurować niektóre ustawienia kopii zapasowej, możesz kliknąć przycisk Opcje funkcja dostosowywania trybu tworzenia obrazu, rozmiaru pliku, kompresji i tak dalej; możesz także użyć ochrony hasłem, aby zwiększyć bezpieczeństwo danych.
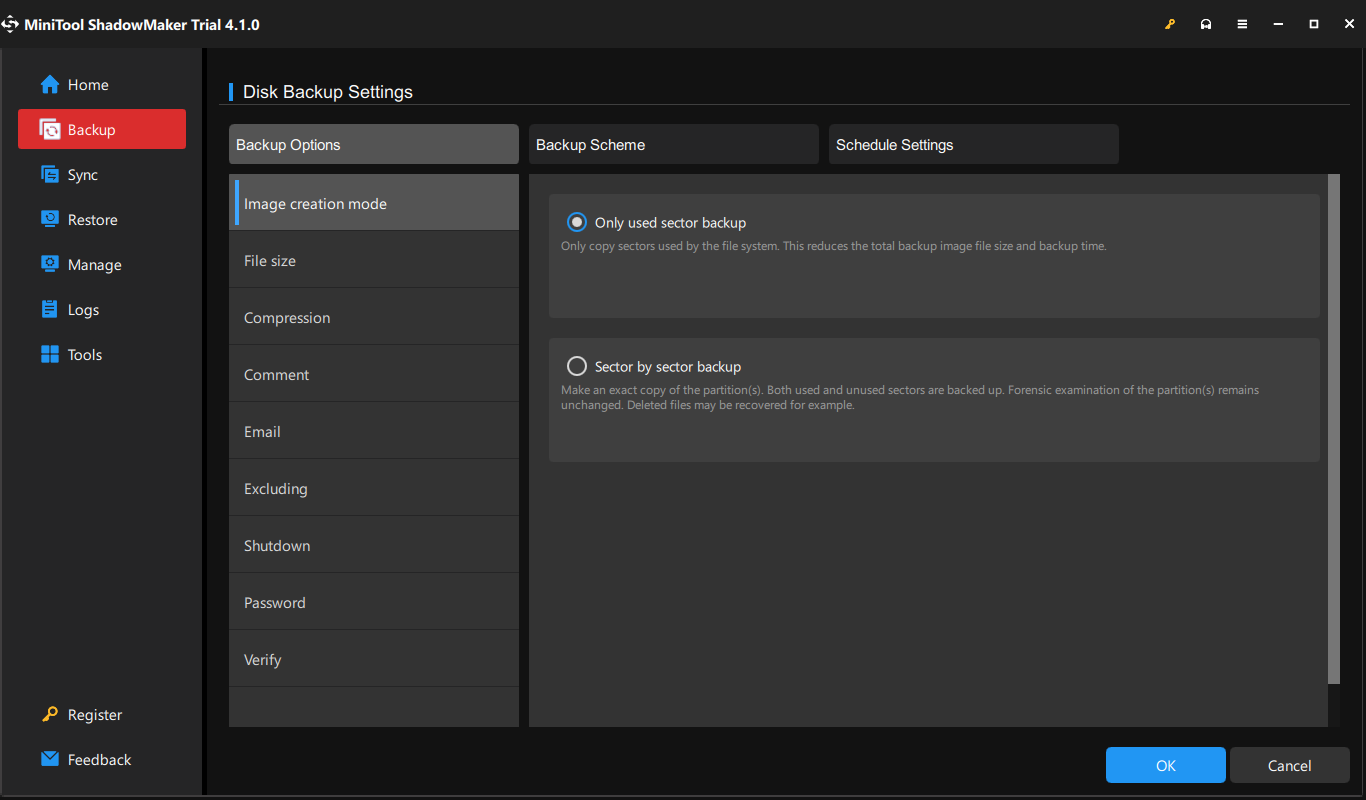
Poza tym w Schemat tworzenia kopii zapasowych na karcie możesz wykonać różne typy kopii zapasowych – pełną, przyrostową i różnicową kopię zapasową; w Ustawienia harmonogramu możesz rozpocząć zadanie tworzenia kopii zapasowej zgodnie z harmonogramem – Codziennie, co tydzień, co miesiąc i podczas wydarzenia .
Część 2: Sklonuj swój dysk
Wybór 1: MiniTool ShadowMaker
Po zakończeniu tworzenia kopii zapasowej możesz teraz rozpocząć klonowanie dysku twardego na nowy dysk SSD.
Krok 1: Przejdź do Narzędzia zakładkę i wybierz Klonuj dysk .
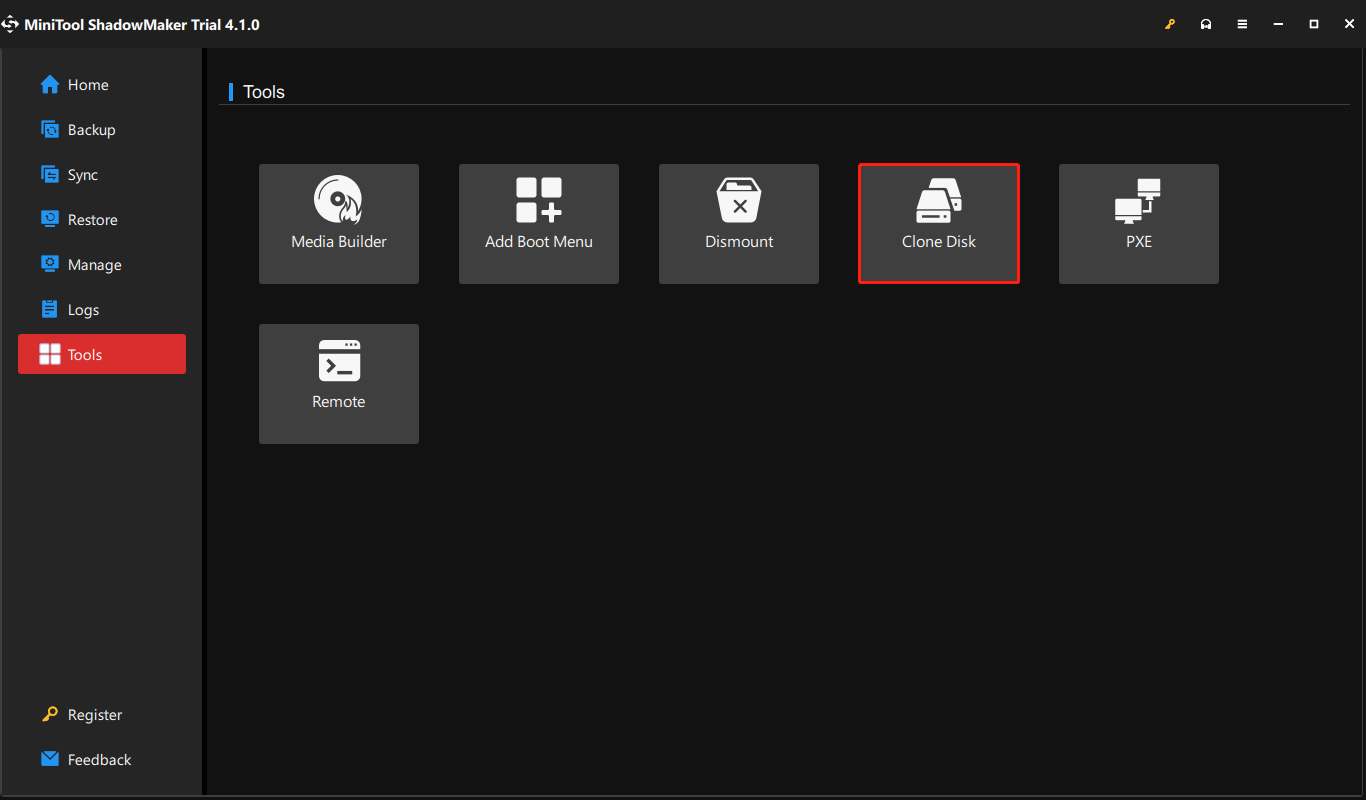
Krok 2: Następnie wybierz dysk zawierający części systemowe i partycje rozruchowe i kliknij Następny aby wybrać zewnętrzny dysk twardy do przechowywania kopii. Następnie kliknij Początek aby rozpocząć proces.
Potwierdź, że chcesz rozpocząć zadanie, gdy zobaczysz ostrzeżenie wskazujące, że dane na dysku docelowym zostaną zniszczone i poczekaj na zakończenie procesu.
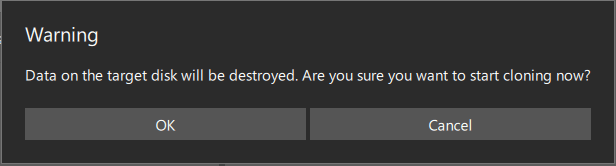
Po pomyślnym zakończeniu klonowania dysku zostanie wyświetlony komunikat informujący, że zarówno dysk źródłowy, jak i docelowy mają tę samą sygnaturę, dlatego jeden dysk zostanie oznaczony przez system Windows jako offline i należy usunąć ten, którego nie potrzebujesz.
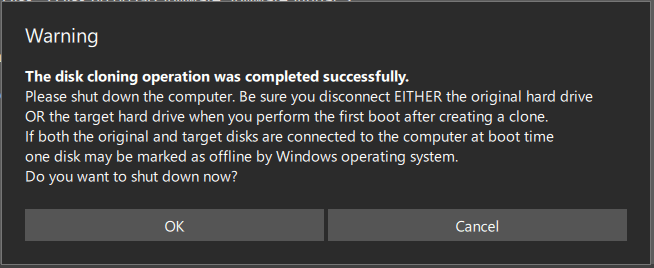
Wybór 2: Kreator partycji MiniTool
Oprócz MiniTool ShadowMaker istnieje jeszcze jedna opcja – MiniTool Partition Wizard – umożliwiająca migrację systemu operacyjnego na dysk SSD/HD. Możesz tego użyć profesjonalny menedżer partycji do obsługi wszelkiego rodzaju problemów związanych z zarządzaniem dyskami.
Aby wymienić stary dysk twardy na nowy, większy dysk SSD lub HD, możesz skorzystać z funkcji migracji systemu operacyjnego na SSD/HD. Oto sposób.
Przede wszystkim pobierz i zainstaluj Kreator partycji MiniTool za pomocą poniższego przycisku, a będziesz mógł używać tego programu ze wszystkimi funkcjami przez 30 dni.
Kreator partycji MiniTool za darmoKliknij, aby pobrać100%Czyste i bezpieczne
Krok 1: Podłącz dysk SSD Samsung, uruchom program, aby wejść do interfejsu i kliknij Przeprowadź migrację systemu operacyjnego na dysk SSD/HD na pasku narzędzi.
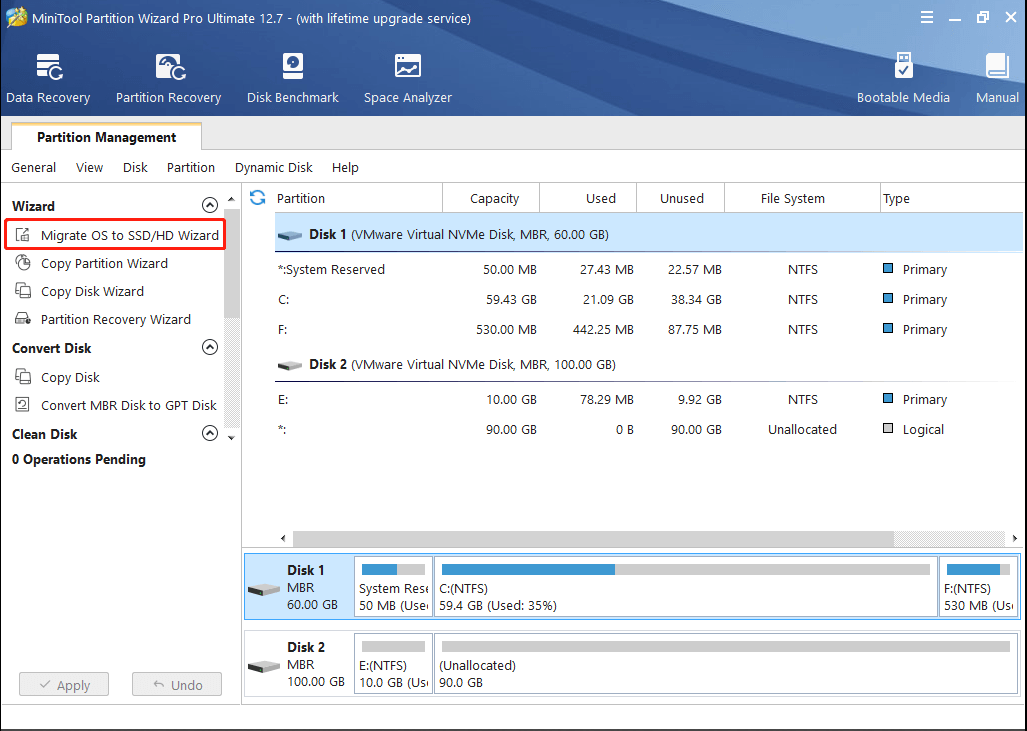
Krok 2: Na następnej stronie wybierz opcję A aby wymienić dysk systemowy i kliknij Następny .
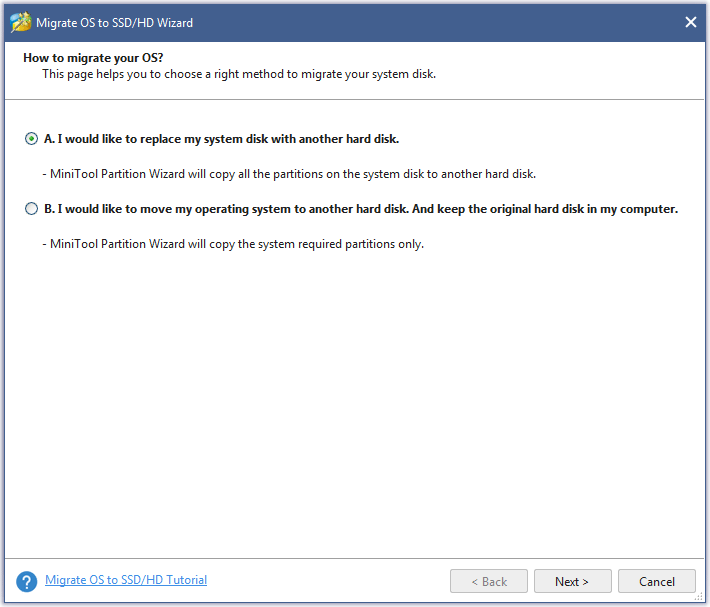
Krok 3: Wybierz dysk SSD Samsung jako dysk docelowy, na który chcesz przeprowadzić migrację dysku systemowego, i kliknij Następny aby wybrać opcję kopiowania.
Następnie, gdy zobaczysz wyskakującą opcję Proszę UWAGA, kliknij Skończyć aby kontynuować i kliknij Stosować przycisk umożliwiający wykonanie operacji. Kliknij Tak aby umożliwić zmiany.
Dalsza lektura: Uruchom komputer z dysku SSD Samsung
Wiele osób korzysta z oprogramowania migracyjnego firmy Samsung do klonowania dysków twardych dołączonych do systemu na dyski SSD firmy Samsung. Łatwiej jest wymienić dysk rozruchowy bez utraty ważnych danych. Jednak po zakończeniu klonowania przygotowujesz się do uruchomienia komputera z nowego dysku. Jak to osiągnąć?
Aby uruchomić komputer z dysku SSD Samsung, najpierw wymień dysk SSD na stary dysk twardy i wejdź do BIOS-u naciskając niektóre dedykowane klawisze, takie jak F2 I Usuwać , gdy komputer jest włączony.
Kiedy tam wejdziesz, idź do Uruchomić zakładka, w której musisz umieścić urządzenie rozruchowe Samsung SSD na pierwszym miejscu. Aby przenieść opcje, postępuj zgodnie z instrukcjami wyświetlanymi na ekranie.
Następnie przejdź do Wyjście aby zapisać zmiany kolejności rozruchu i wyjść z systemu BIOS. Twój komputer z systemem Windows 10/8/7 uruchomi się automatycznie z nową kolejnością rozruchu.
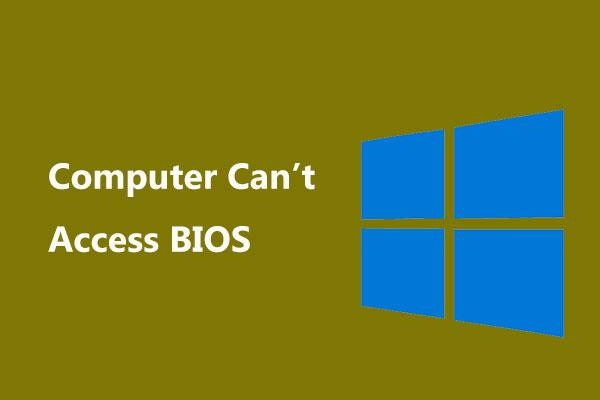 Co się stanie, jeśli Twój komputer nie będzie mógł uzyskać dostępu do BIOS-u? Przewodnik dla Ciebie!
Co się stanie, jeśli Twój komputer nie będzie mógł uzyskać dostępu do BIOS-u? Przewodnik dla Ciebie!Jeśli Twój komputer nie może uzyskać dostępu do BIOS-u, co powinieneś zrobić? W tym poście dowiesz się, co możesz zrobić, aby rozwiązać problem.
Czytaj więcejW tym artykule znajdziesz pełny przewodnik po oprogramowaniu do migracji firmy Samsung, a także kilka alternatywnych rozwiązań, które zapewnią Ci lepszą obsługę. Jeśli podoba Ci się ten post i uważasz, że jest przydatny, udostępnij go na Twitterze.Kliknij, aby zatweetować
Konkluzja:
Oprogramowanie do migracji firmy Samsung może pomóc ulepszyć cechy i funkcje produktu, ułatwiając użytkownikom firmy Samsung. Jednak podczas korzystania z niego możesz napotkać różnego rodzaju problemy, ale masz inny wybór – MiniTool ShadowMaker. Przyniesie ci więcej niespodzianek.
Jeśli napotkałeś jakiekolwiek problemy podczas korzystania z oprogramowania MiniTool, możesz zostawić wiadomość w poniższej strefie komentarzy, a my odpowiemy tak szybko, jak to możliwe. Jeśli potrzebujesz pomocy podczas korzystania z oprogramowania MiniTool, możesz skontaktować się z nami za pośrednictwem Nas .




![Jeśli nie możesz aktywować swojego iPhone'a, zrób te rzeczy, aby go naprawić [Wiadomości MiniTool]](https://gov-civil-setubal.pt/img/minitool-news-center/23/if-you-can-t-activate-your-iphone.png)

![Poprawki dla aktualizacji Windows 7/10 utrzymują te same aktualizacje [MiniTool News]](https://gov-civil-setubal.pt/img/minitool-news-center/26/fixes-windows-7-10-update-keeps-installing-same-updates.png)
![[Pełna poprawka] Usługa zasad diagnostycznych Wysokie użycie pamięci RAM na dysku przez procesor](https://gov-civil-setubal.pt/img/news/A2/full-fix-diagnostic-policy-service-high-cpu-disk-ram-usage-1.png)
![Chcesz naprawić błąd aplikacji 0xc0000906? Wypróbuj te metody [MiniTool News]](https://gov-civil-setubal.pt/img/minitool-news-center/31/want-fix-application-error-0xc0000906.png)



![2 sposoby naprawienia braku biblioteki Node.DLL w systemie Windows 10 [MiniTool News]](https://gov-civil-setubal.pt/img/minitool-news-center/27/2-ways-fix-node-dll-is-missing-windows-10.png)





![Naprawiono – Ten identyfikator Apple ID nie był jeszcze używany w sklepie iTunes Store [Wiadomości MiniTool]](https://gov-civil-setubal.pt/img/minitool-news-center/84/fixed-this-apple-id-has-not-yet-been-used-itunes-store.png)
![[Pełna naprawa] Szybkie ładowanie nie działa na Androidzie/iPhonie](https://gov-civil-setubal.pt/img/news/99/fast-charging-not-working-android-iphone.png)