Jak sklonować system Windows Server na dysk twardy SSD? Oto przewodnik!
How To Clone Windows Server To Hdd Ssd Here Is A Guide
Nie wiesz, jak sklonować system Windows Server na dysk twardy/SSD? Używać MiniTool ShadowMaker I Kreator partycji MiniTool , najlepsze oprogramowanie do klonowania dysków, umożliwiające łatwe klonowanie systemu Windows Server 2022/2019/2016.Czy Server 2016 umożliwia łatwe sklonowanie dysku twardego na dysk SSD, w tym replikację partycji dysku, aby można było po prostu wymienić dysk z komputera? I sposób na zapisanie klonu kopii zapasowej w przypadku awarii tego dysku? Microsoftu
Klon to dokładna kopia danych źródłowych. Tworząc klon dysku, możesz skopiować informacje z jednego dysku twardego na drugi, w tym wszystkie pliki, programy i system operacyjny.
W praktyce można sklonować system Windows Server na dysk twardy/SSD, aby spełnić następujące wymagania:
1. Przeprowadź migrację systemu Windows Server na inne komputery
Jeśli chcesz uruchomić system Windows Server 2022/1019/2016 na innych komputerach, możesz uniknąć ponownej instalacji poprzez klonowanie.
2. Zaktualizuj dysk twardy bez ponownej instalacji systemu Windows
Jeśli chcesz wymienić stary dysk twardy na nowy bez ponownej instalacji systemu Windows Server, możesz wykonać klonowanie dysku twardego, aby przenieść wszystkie dane i system operacyjny bezpośrednio na docelowy dysk twardy lub dysk SSD.
3. Utwórz kopię systemu Windows Server jako kopię zapasową
W przypadku przypadkowej utraty danych lub awarii systemu możesz sklonować dysk twardy systemu Windows Server jako kopię zapasową. Zapewnia szybsze odzyskiwanie po awarii niż zwykły obraz systemu.
4. Popraw wydajność
Dysk półprzewodnikowy zapewnia wyjątkowe zalety, takie jak duża prędkość odczytu i zapisu, niskie zużycie paliwa itp. Dlatego wymiana poprzedniego dysku twardego na dysk SSD poprawi wydajność komputera.
Jak sklonować Windows Server 2022/2019/2016? Poniżej znajdują się 2 narzędzia dla Ciebie – MiniTool ShadowMaker i MiniTool Partition Wizard.
Sposób 1: Za pomocą MiniTool ShadowMaker
MiniTool ShadowMaker jest częścią Oprogramowanie do tworzenia kopii zapasowych serwerów , który obsługuje migrację danych z kilkoma markami dysków twardych/SSD. To ma Klonuj dysk funkcja, która na to pozwala przenieś Windowsa na inny i wykonać klonowanie sektor po sektorze . Jest również przeznaczony do tworzenia kopii zapasowych systemów, plików, dysków i partycji, aby zapobiec wystąpieniu czegoś złego.
Możesz pobrać bezpłatną wersję próbną MiniTool ShadowMaker na 30 dni na Windows Server 2022/2019/2016/2012.
Wersja próbna MiniTool ShadowMaker Kliknij, aby pobrać 100% Czyste i bezpieczne
Porady: Wersja próbna nie obsługuje klonowania dysku systemowego na inny dysk twardy i pomaga jedynie w darmowym klonowaniu dysku niesystemowego. Jeśli chcesz sklonować dysk systemowy, możesz pobrać wersję próbną, a następnie uaktualnić ją do wersji Wersja Pro .Krok 1: Podłącz dysk twardy lub dysk SSD do komputera. Zainstaluj i uruchom MiniTool ShadowMaker i kliknij Zachowaj wersję próbną kontynuować.
Krok 2: Przejdź do Narzędzia kartę, a następnie kliknij Klonuj dysk .
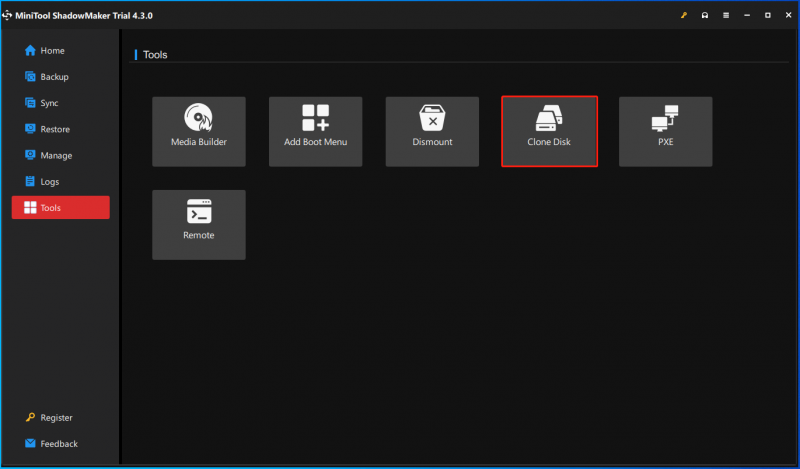
Krok 3: Następnie musisz wybrać dysk źródłowy i dysk docelowy. Przed dokonaniem wyboru możesz dokonać pewnych ustawień klonowania, klikając Opcje .
Tryb identyfikatora dysku: Domyślnie, Nowy identyfikator dysku jest zaznaczona. Oznacza to, że dysk docelowy używa innego identyfikatora dysku, dzięki czemu można z niego przywrócić system Windows. Jeśli wybierzesz Ten sam identyfikator dysku , dysk docelowy i źródłowy mają ten sam identyfikator, a po sklonowaniu jeden dysk zostanie oznaczony jako Offline.
Tryb klonowania dysku: MiniTool ShadowMaker domyślnie kopiuje tylko używane sektory systemu plików. Jeśli dysk docelowy jest mniejszy niż dysk źródłowy, możesz wybrać ten tryb. Należy zauważyć, że docelowy dysk SSD/HDD również musi mieć wystarczająco dużo miejsca, aby pomieścić wszystkie dane.
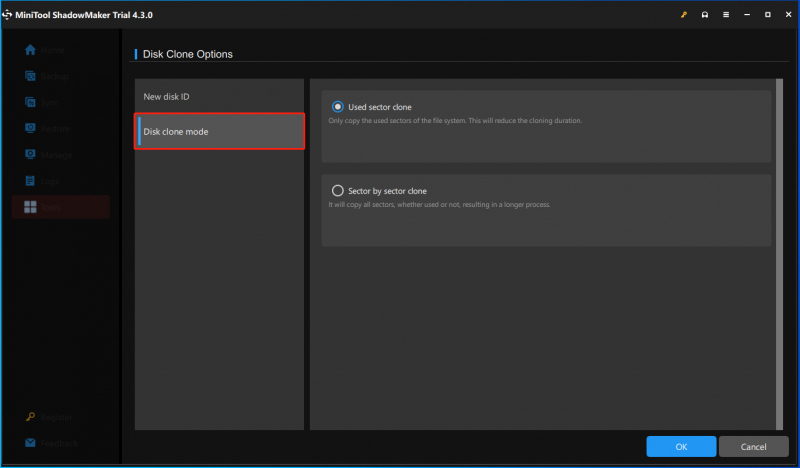
Krok 4: Następnie kliknij Początek przycisk, aby rozpocząć proces zamykania.
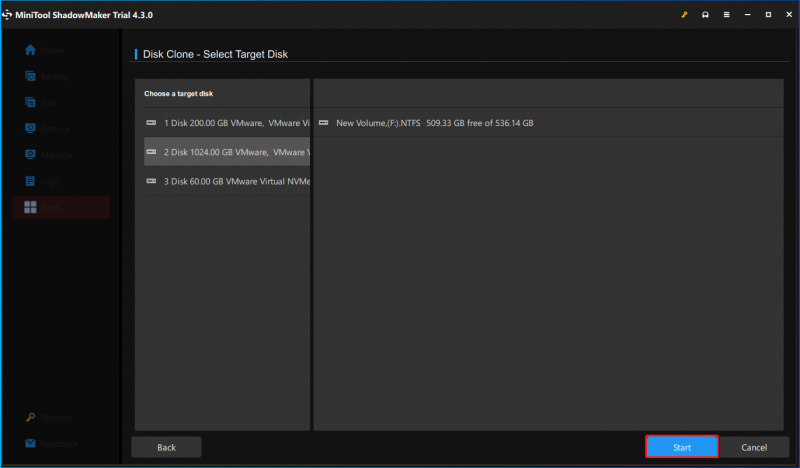
Sposób 2: Za pomocą Kreatora partycji MiniTool
Oprócz MiniTool ShadowMaker, MiniTool Partition Wizard jest także jednym z najlepszych narzędzi do klonowania systemu Windows Server na dysk twardy/SSD. To urządzenie typu all-in-one menedżer partycji możliwość sklonowania systemu Windows Server 2022/2019/2016 na dysk twardy/SSD. Umożliwia także tworzenie, usuwanie, zmianę rozmiaru, formatowanie, sprawdzanie i czyszczenie partycji, odzyskiwanie danych, konwersację dysku itp.
Pobierz i zainstaluj Kreator partycji MiniTool i wypróbuj go Przeprowadź migrację systemu operacyjnego na dysk SSD/HD funkcja klonowania systemu Windows Server.
Demo kreatora partycji MiniTool Kliknij, aby pobrać 100% Czyste i bezpieczne
Porady: Należy zauważyć, że jeśli chcesz sklonować dysk systemowy lub przeprowadzić migrację systemu na dysk SSD za pomocą Kreatora partycji MiniTool, musisz zarejestrować go z licencją, aby zastosować ostatnią operację klonowania. Jeśli chcesz sklonować dysk z danymi, jest to całkowicie bezpłatne.Krok 1: Uruchom Kreatora partycji MiniTool.
Krok 2: Kliknij Przeprowadź migrację systemu operacyjnego na dysk SSD/HD Czarodziej z Czarodziej menu. Następnie musisz wybrać opcję klonowania i kliknąć Następny . Istnieją dwie opcje:
- Chciałbym wymienić dysk systemowy na inny dysk twardy.
- Chciałbym skopiować cały system operacyjny na inny dysk. I zachowaj oryginalny dysk twardy w moim komputerze.
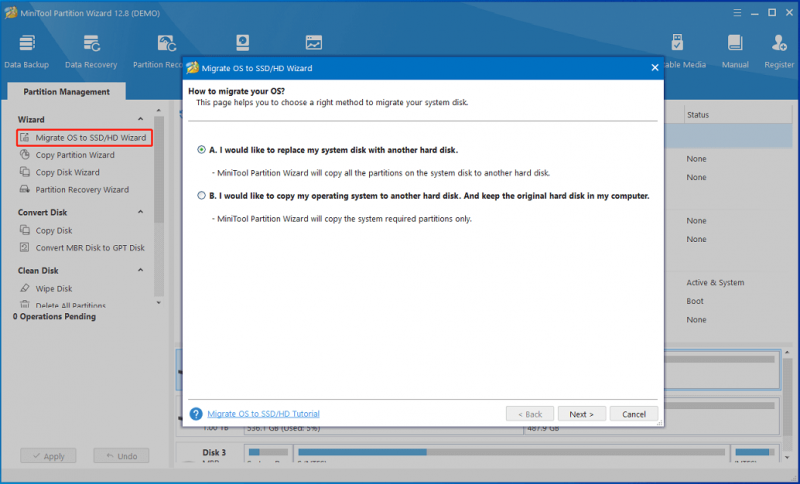
Krok 3: Wybierz dysk docelowy, którego chcesz użyć do zastąpienia dysku systemowego. Tutaj wybierz dysk SSD/HDD podłączony do komputera. Następnie kliknij Następny .
Krok 4: Wybierz opcję kopiowania w zależności od potrzeb.
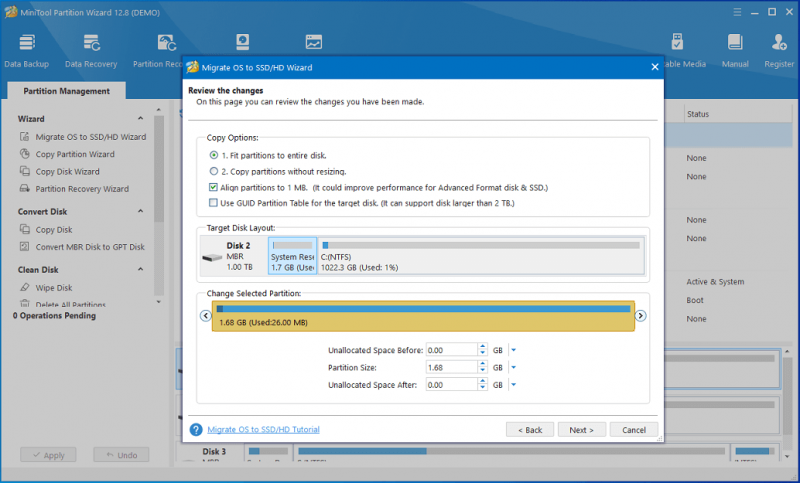
Krok 5: Wykonaj wszystkie wykonane operacje, klikając przycisk Stosować w końcu przycisk.
Dolna linia
W tym poście pokazaliśmy informacje na temat klonowania systemu Windows Server na dysk twardy/SSD. Teraz Twoja kolej, aby wypróbować nasze oprogramowanie MiniTool! Jeśli masz jakieś pytania lub sugestie dotyczące korzystania z naszego oprogramowania do klonowania systemu Windows Server 2022/2019/2016 na dysk twardy/SSD, wyślij nam wiadomość e-mail za pośrednictwem [e-mail chroniony] .

![Total AV VS Avast: jakie są różnice i który z nich jest lepszy [Wskazówki MiniTool]](https://gov-civil-setubal.pt/img/backup-tips/02/total-av-vs-avast-what-are-differences-which-one-is-better.png)
![Co zrobić, jeśli znajdę uszkodzone sektory na dysku twardym w systemie Windows 10/8/7? [Wskazówki dotyczące MiniTool]](https://gov-civil-setubal.pt/img/backup-tips/57/what-do-if-i-find-bad-sectors-hard-drive-windows-10-8-7.jpg)
![Jak wymusić zakończenie na komputerze | Wymuś zamknięcie aplikacji w systemie Windows 10 w 3 sposoby [MiniTool News]](https://gov-civil-setubal.pt/img/minitool-news-center/99/how-force-quit-pc-force-quit-app-windows-10-3-ways.jpg)



![Jak naprawić kod błędu Elden Ring 30005 Windows 10/11? [Wskazówki dotyczące Mininarzędzia]](https://gov-civil-setubal.pt/img/news/DA/how-to-fix-elden-ring-error-code-30005-windows-10/11-minitool-tips-1.png)
![Co sprawia, że komputer jest szybki? Oto 8 głównych aspektów [MiniTool Tips]](https://gov-civil-setubal.pt/img/backup-tips/50/what-makes-computer-fast.png)
![Jak wyczyścić najczęściej odwiedzane witryny - oto 4 sposoby [MiniTool News]](https://gov-civil-setubal.pt/img/minitool-news-center/45/how-clear-most-visited-sites-here-are-4-ways.png)
![Szybka poprawka „Uruchom ponownie i wybierz odpowiednie urządzenie rozruchowe” w systemie Windows [MiniTool Tips]](https://gov-civil-setubal.pt/img/disk-partition-tips/48/quick-fixreboot-select-proper-boot-devicein-windows.jpg)
![Pasek zadań systemu Windows 10 nie działa - jak to naprawić? (Najlepsze rozwiązanie) [MiniTool News]](https://gov-civil-setubal.pt/img/minitool-news-center/23/windows-10-taskbar-not-working-how-fix.png)

![Jak sprawdzić, czy Twoja karta graficzna umiera? 5 znaków jest tutaj! [MiniTool News]](https://gov-civil-setubal.pt/img/minitool-news-center/75/how-tell-if-your-graphics-card-is-dying.jpg)
![Jak łatwo odzyskać usunięte / utracone pliki na komputerze w kilka sekund - przewodnik [Porady MiniTool]](https://gov-civil-setubal.pt/img/data-recovery-tips/01/how-easily-recover-deleted-lost-files-pc-seconds-guide.png)

![Co to jest Seagate DiscWizard? Jak z niego korzystać i jego alternatywa? [Wskazówki dotyczące Mininarzędzia]](https://gov-civil-setubal.pt/img/backup-tips/12/what-is-seagate-discwizard.png)
![[Rozwiązano!] Nie można wyłączyć trybu ograniczonego dostępu w YouTube](https://gov-civil-setubal.pt/img/blog/77/can-t-turn-off-restricted-mode-youtube.jpg)

