Jak wykonać kopię zapasową i zsynchronizować wiele kont Google? 3 sposoby
How To Backup And Sync Multiple Google Accounts 3 Ways
Czy chcesz tworzyć kopie zapasowe i synchronizować wiele kont Google na tym samym lub wielu komputerach? Ten post został napisany przez MiniNarzędzie pokaże Ci jak to osiągnąć. Skorzystaj z tych wstępów po uważnym przeczytaniu.
Aby uzyskać więcej wolnego miejsca, możesz ubiegać się o dwa lub wiele kont Dysku Google. Tymczasem synchronizacja może również pomóc w zarządzaniu kilkoma kontami w chmurze. Dobra wiadomość jest taka, że w tym raporcie znajduje się także kilka skutecznych sposobów wykorzystania kopii zapasowej Google i synchronizacji wielu kont.
Jak tworzyć kopie zapasowe i synchronizować wiele kont Google
Wypróbuj funkcję udostępniania na Dysku Google
Krok 1: Odwiedź Witryna Dysku Google i zaloguj się na jedno ze swoich kont.
Krok 2: W lewym górnym rogu strony Dysku kliknij + Nowy przycisk, aby utworzyć nowy folder.
Krok 3: Przenieś wszystkie pliki zapisane na tym koncie do nowego folderu. Następnie wybierz nowy folder i kliknij prawym przyciskiem myszy Udział opcja.
Krok 4: Okno z Udostępnij osobom i grupom pojawi się. Możesz wprowadzić nazwę użytkownika lub adres e-mail swojego drugiego konta połączonego z głównym kontem Dysku Google i kliknąć Zrobione aby zakończyć proces udostępniania.
Krok 5: Zaloguj się na udostępnione konto i wybierz Udostępniono mi w lewym okienku, aby wyświetlić folder udostępniony.
Krok 6: Wybierz folder i kliknij go prawym przyciskiem myszy, aby wybrać Dodaj skrót do Dysku . Teraz pomyślnie zsynchronizowałeś swoje dwa konta Dysku Google i możesz znaleźć zsynchronizowany folder Mój dysk .
Jeśli uważasz, że ta pierwsza opcja jest dość kłopotliwa i żmudna, możesz skorzystać z drugiego sposobu poniżej.
Użyj Dysku Google na komputer
Dysk Google na komputer, członek rodziny Google, pomaga w uruchamianiu kopii zapasowych Google i synchronizowaniu wielu kont oraz zarządzaniu plikami z wielu kont. Oto, jak go używać do zarządzania wieloma kontami Dysku Google.
Krok 1: Zainstaluj Dysk na komputer i uruchom go, aby się zalogować.
Krok 2: Kliknij bieg ( Ustawienia ) i wybierz Preferencje .
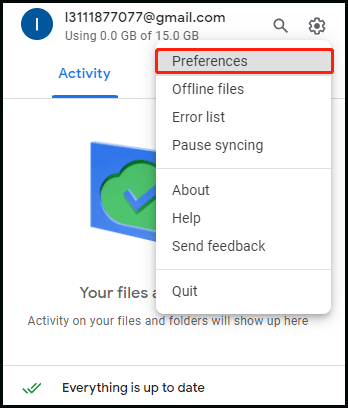
Krok 3: Następnie kliknij swój profil i wybierz Dodaj kolejne konto opcja.
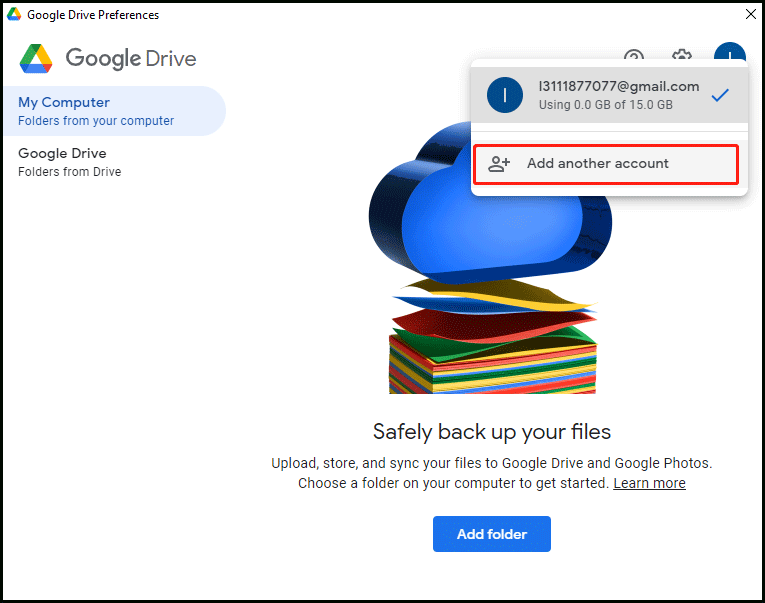
Krok 4: Zaloguj się do niego za pomocą drugiego konta Dysku Google i możesz przeglądać dwa dyski Dysku Google w Eksploratorze Windows lub Mac Finderze.
Krok 5: W takim przypadku możesz przesłać swoje pliki na dyski twarde Dysku Google. Pliki lub foldery zostaną automatycznie zsynchronizowane z powiązaną chmurą Google.
Pobieraj i przesyłaj pliki w przeglądarce
Ostatnia metoda ma pewne wady, ponieważ musisz ręcznie pobrać pliki za pomocą Dysku Google w przeglądarce lub Google Takeout , a następnie rozpakuj, zmień kolejność i prześlij pobrane pliki. Oto jak ręcznie połączyć pliki Google.
Krok 1: Odwiedź przeglądarkę i zaloguj się na drugie konto Dysku Google.
Krok 2: Wybierz wszystkie pliki i foldery do pobrania lub pobierz swoje dane Google za pomocą Google Takeout .
Krok 3: Otwórz dysk główny i wybierz Przesyłanie pliku Lub Przesyłanie folderu w lewym okienku, aby przesłać właśnie pobrane pliki.
Proces przesyłania będzie trwał długo, w zależności od rozmiaru plików. Podczas pobierania wielu plików Google przechowuje je w archiwach. W ten sposób przed przesłaniem należy rozpakować i uporządkować archiwa.
Poza tym, jeśli zdecydujesz się skorzystać z Google Takeout, zawartość Udostępniono mi nie zostaną wyeksportowane i podzielą Twoje duże konto na wiele części. Jeśli utworzenie niektórych plików nie powiedzie się, należy powtórzyć eksport do momentu pomyślnego wygenerowania.
Przeczytaj także: Jak naprawić: Nie można przesłać plików na Dysk Google
Uruchom MiniTool ShadowMaker
Jeśli chcesz utworzyć kopię zapasową plików w lokalizacji innej niż konta Dysku Google, MiniTool ShadowMaker to dobry pomysł. Jest to oprogramowanie do tworzenia kopii zapasowych, które obsługuje kopia zapasowa systemu , synchronizacja plików, klonowanie dysku i tak dalej. Po pobraniu i zainstalowaniu MiniTool ShadowMaker wykryje Twój komputer, dzięki czemu będziesz mógł łatwo znaleźć wszystkie dane, których potrzebujesz, aby utworzyć kopię zapasową.
Wersja próbna MiniTool ShadowMaker Kliknij, aby pobrać 100% Czyste i bezpieczne
Dolna linia
Ten raport podsumowuje trzy metody tworzenia kopii zapasowych i synchronizowania wielu kont Google, w tym funkcję udostępniania, Dysk na komputer i ręczne przesyłanie. Mamy nadzieję, że uznasz je za pomocne.

![Plik BUP: Co to jest i jak go otwierać i konwertować w systemie Windows 10 [MiniTool Wiki]](https://gov-civil-setubal.pt/img/minitool-wiki-library/55/bup-file-what-is-it.png)


![Jak pamięć o dostępie swobodnym (RAM) wpływa na wydajność komputera? [Wskazówki dotyczące Mininarzędzia]](https://gov-civil-setubal.pt/img/data-recovery/2E/how-random-access-memory-ram-affects-your-pc-s-performance-minitool-tips-1.png)







![Jak naprawić błąd nadmiernej temperatury procesora za pomocą 3 przydatnych rozwiązań [MiniTool News]](https://gov-civil-setubal.pt/img/minitool-news-center/34/how-fix-cpu-over-temperature-error-with-3-useful-solutions.png)


![6 rozwiązań pozwalających usunąć błąd sumy kontrolnej WinRAR [Nowa aktualizacja]](https://gov-civil-setubal.pt/img/partition-disk/21/6-solutions-remove-checksum-error-winrar.png)



