Naprawiono: błąd podczas ładowania pliku multimedialnego nie mógł być odtworzony w Chrome [MiniTool News]
Fixed Error Loading Media File Could Not Be Played Chrome
Podsumowanie :
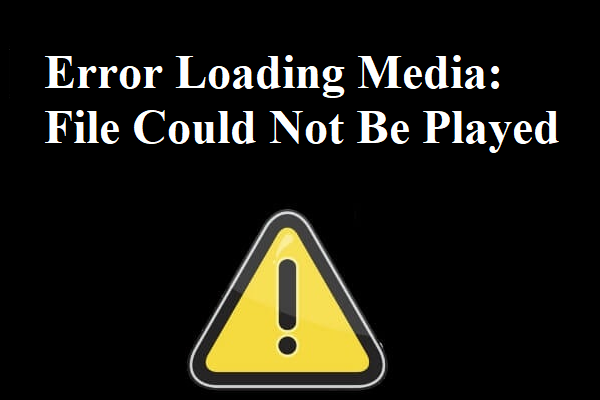
Bardzo denerwujące jest napotkanie komunikatu „Błąd ładowania multimediów: Nie można odtworzyć pliku”, gdy chcesz obejrzeć wideo, a jeśli szukasz metod rozwiązania problemu, przeczytaj ten post napisany przez MiniTool .
Zwykle przyczyną błędu „Błąd ładowania multimediów: Nie można odtworzyć pliku” jest Twoja przeglądarka, ale czasami możesz napotkać ten błąd z powodu problemów z wideo lub odtwarzaczem. Ale na szczęście możesz znaleźć metody naprawienia błędu bez względu na to, przez co jest on spowodowany.
Wskazówka: Czasami może się okazać, że Chrome zużywa dużo pamięci RAM, więc możesz przeczytać ten post, aby znaleźć odpowiedzi - Dlaczego Chrome używa tak dużo pamięci RAM? Oto odpowiedź!
Metoda 1: Zaktualizuj Chrome do najnowszej wersji
Jeśli upewniłeś się, że komunikat o błędzie pojawia się tylko w Chrome, możesz spróbować zaktualizować Chrome do najnowszej wersji, aby naprawić błąd.
Jak wiesz, nieaktualna przeglądarka może powodować wiele problemów, a jednym z nich jest błąd „Błąd ładowania multimediów Chrome”. Prostą metodą naprawienia tego błędu jest zaktualizowanie Chrome do najnowszej wersji.
Możesz iść do Oficjalna witryna Chrome i pobierz najnowszą wersję Chrome. Po zakończeniu pobierania wystarczy dwukrotnie kliknąć pobrany plik i stopniowo zainstalować Chrome na swoim komputerze.
Uruchom nową wersję Chrome i sprawdź, czy możesz obejrzeć wideo. Jeśli błąd będzie się powtarzał, wypróbuj następujące metody.
Metoda 2: Wyczyść pamięć podręczną, pliki cookie i historię przeglądarki
Jeśli aktualizacja Chrome do najnowszej wersji nie może naprawić błędu „Błąd ładowania pliku multimedialnego Nie można odtworzyć”, możesz spróbować wyczyścić pamięć podręczną, pliki cookie i historię przeglądarki. Oto krótki przewodnik:
Krok 1: Otwórz przeglądarkę Chrome, a następnie kliknij Dostosuj i kontroluj Google Chrome opcja lub trzy pionowe kropki ikonę w prawym górnym rogu paska narzędzi.
Krok 2: Przejdź do Więcej narzędzi > Wyczyść dane przeglądania .
Krok 3: Ustaw plik Zakres czasu do Cały czas a następnie zaznacz pole obok Historia przeglądania , Historia pobierania , Pliki cookie i inne dane witryn i Obrazy i pliki zapisane w pamięci podręcznej . Kliknij Wyczyść dane .
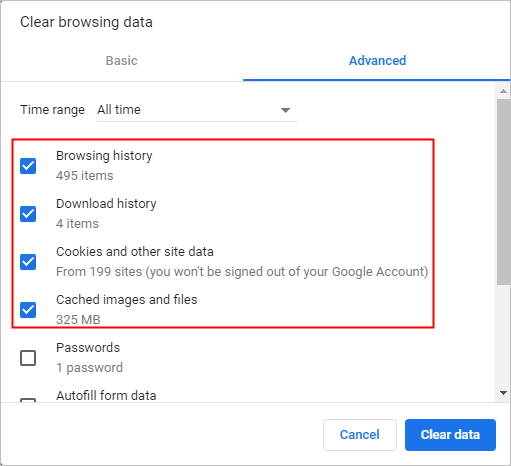
Krok 4: Uruchom ponownie Chrome i sprawdź, czy możesz obejrzeć wideo.
Metoda 3: Wyłącz rozszerzenia
Chociaż rozszerzenia są bardzo przydatne podczas korzystania z przeglądarek, mogą powodować problemy, takie jak błąd „Błąd ładowania pliku multimedialnego Nie można odtworzyć pliku”.
Na szczęście istnieje prosta metoda określenia, czy rozszerzenie powoduje problem. Po prostu otwórz Chrome w Tryb inkognito . Aby to zrobić, kliknij trzy pionowe kropki ikonę i wybierz Nowe okno incognito .
Oprócz umożliwienia bardziej prywatnego przeglądania, tryb incognito domyślnie wyłącza wszystkie rozszerzenia (chyba że zezwolisz na nie ręcznie). W trybie incognito otwórz adres URL z komunikatem „Błąd podczas ładowania multimediów: nie można odtworzyć pliku”.
Jeśli wideo jest wyświetlane poprawnie w trybie incognito, jest bardzo prawdopodobne, że rozszerzenie przeszkadza w odtwarzaniu wideo. Teraz postępuj zgodnie z instrukcjami, aby pojedynczo wyłączać rozszerzenia, aby znaleźć rozszerzenie powodujące problem.
Krok 1: Otwórz przeglądarkę Chrome, a następnie kliknij Dostosuj i kontroluj Google Chrome opcja lub trzy pionowe kropki ikonę w prawym górnym rogu paska narzędzi.
Krok 2: Przejdź do Więcej narzędzi > Rozszerzenia .
Krok 3: Wybierz rozszerzenie i wyłącz przełącznik, a następnie ponownie uruchom Chrome, aby sprawdzić, czy możesz obejrzeć wideo.
Krok 4: Powtórz powyższe kroki dla wszystkich zainstalowanych rozszerzeń. Wtedy dowiesz się, czy przyczyną problemu są rozszerzenia.
Metoda 4: Zresetuj ustawienia przeglądarki
Może wystąpić błąd „Błąd ładowania pliku multimedialnego nie można odtworzyć” z powodu nieprawidłowych ustawień przeglądarki. Spróbuj więc zresetować ustawienia przeglądarki.
Krok 1: Otwórz przeglądarkę Chrome, a następnie kliknij Dostosuj i kontroluj Google Chrome opcja lub trzy pionowe kropki ikonę w prawym górnym rogu paska narzędzi.
Krok 2: Kliknij Ustawienia a następnie kliknij zaawansowane lub Pokaż ustawienia zaawansowane… .
Krok 3: Kliknij Przywróć ustawienia do ich oryginalnych ustawień domyślnych pod Zresetuj i wyczyść Sekcja.
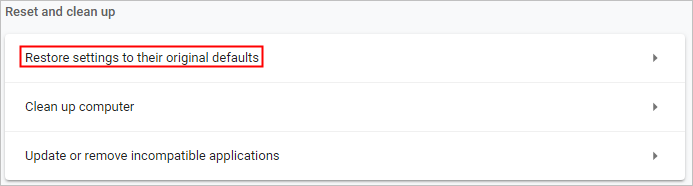
Krok 4: Po zresetowaniu Chrome uruchom go ponownie, a następnie sprawdź, czy błąd został naprawiony.
Metoda 5: Wypróbuj inny odtwarzacz wideo
Jeśli odtwarzacz nie obsługuje formatu multimediów, może wystąpić błąd „Błąd ładowania pliku multimedialnego nie mógł zostać odtworzony”, szczególnie w przypadku odtwarzacza JW. Według odtwarzacza JW często ładuje się wideo .wmv lub .mov, które nie korzystają z kodeka wideo H264.
W takim przypadku nie będziesz mógł oglądać wideo online za pomocą odtwarzacza. Ale możesz pobrać wideo i obejrzeć je z innymi graczami.
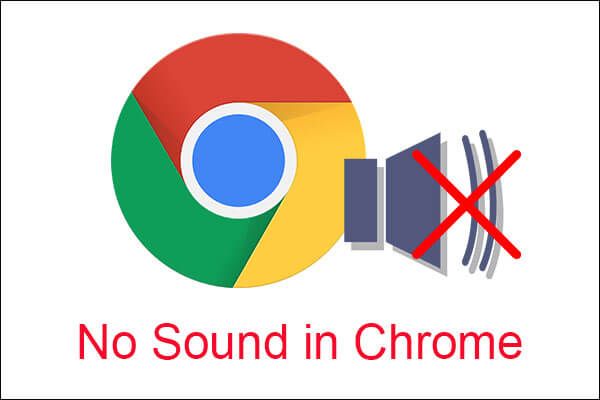 5 skutecznych metod rozwiązania problemu braku dźwięku w przeglądarce Chrome
5 skutecznych metod rozwiązania problemu braku dźwięku w przeglądarce Chrome Jeśli używasz Google Chrome, ale zauważysz, że w Chrome nie ma dźwięku, powinieneś przeczytać ten post, aby znaleźć kilka wykonalnych metod rozwiązania problemu.
Czytaj więcejPodsumowanie
Podsumowując, można znaleźć pięć przydatnych metod naprawienia błędu „Błąd podczas ładowania pliku multimedialnego Nie można odtworzyć”, więc jeśli napotkasz błąd, wypróbuj te metody wymienione powyżej.



![Kamera internetowa nie działa w systemie Windows 10? Jak to naprawić? [Wiadomości o Mininarzędziu]](https://gov-civil-setubal.pt/img/minitool-news-center/95/webcam-is-not-working-windows-10.png)

![Sterownik WiFi Windows 10: Pobierz, zaktualizuj, napraw problem ze sterownikiem [Wiadomości MiniTool]](https://gov-civil-setubal.pt/img/minitool-news-center/55/wifi-driver-windows-10.png)






![Co to jest adapter bezprzewodowy i jak go znaleźć w systemie Windows 10? [MiniTool Wiki]](https://gov-civil-setubal.pt/img/minitool-wiki-library/80/what-is-wireless-adapter.png)
![Metody 3 naprawiania BSOD SYSTEM PTE MISUSE w systemie Windows [MiniTool News]](https://gov-civil-setubal.pt/img/minitool-news-center/02/3-methods-fix-system-pte-misuse-bsod-windows.png)





![Poprawka: konfiguracja side-by-side jest nieprawidłowa w systemie Windows 10 [MiniTool News]](https://gov-civil-setubal.pt/img/minitool-news-center/91/fix-side-side-configuration-is-incorrect-windows-10.png)