Jak włączyć usługę Plug and Play w systemie Windows 10 11?
Jak Wlaczyc Usluge Plug And Play W Systemie Windows 10 11
W tym poście pokażemy, czym jest Plug and Play i jak włączyć Plug and Play w systemie Windows 10/11. Aby zmierzyć wydajność dysku, bezpieczeństwo systemu, integralność i ochronę danych, możesz przejść do Witryna MiniTool aby wybrać odpowiednie oprogramowanie.
Co to jest Plug and Play Windows 10?
Plug and Play (znany również jako PnP lub PlugPlay) jest używany do opisania usługi w systemie Windows, która rozpoznaje urządzenia, gdy tylko zostaną one podłączone, bez fizycznej konfiguracji lub interwencji użytkownika. Na przykład, jeśli włączysz tę usługę, Twój komputer może rozpoznawać i dostosowywać zmiany sprzętowe i podłączone urządzenia, takie jak karty pamięci, dyski twarde, dyski flash USB, urządzenia zasilane przez Fire-wire i inne przy niewielkim lub żadnym udziale użytkownika.
Usługa PlugPlay używa pliku umpnpmgr.dll znajdującego się w katalogu C:\Windows\system32. Kiedy ta usługa jest uruchomiona, działa jako LocalSystem w udostępnionym procesie svchost.exe wraz z innymi usługami.
Jeśli twój komputer nie może rozpoznać podłączonego sprzętu lub sprzęt, dysk twardy lub dysk flash USB są nieprawidłowo podłączone, urządzenie plug-and-play może zostać wyłączone, co spowoduje niestabilność systemu operacyjnego. Dlatego, aby chronić swoje dane, szczerze zalecamy wykonanie kopii zapasowej danych za pomocą pliku niezawodne oprogramowanie do tworzenia kopii zapasowych – MiniTool ShadowMaker.
Jak włączyć Plug and Play Windows 10?
Funkcja Plug and Play zostanie uruchomiona tylko wtedy, gdy uruchomi ją użytkownik, aplikacja lub inna usługa. Włączenie tej funkcji jest bardzo łatwe. Czasami, gdy znajdziesz Brak ikony Bezpieczne usuwanie sprzętu , możesz sprawdzić, czy ta usługa działa poprawnie. Oto jak włączyć usługę Plug and Play Windows 10:
Krok 1. Naciśnij Wygrać + R całkowicie otworzyć Uruchomić skrzynka.
Krok 2. Wpisz usługi.msc w Uruchomić pole i kliknij OK otworzyć Usługi .
Krok 3. Wejście Usługi , przewiń w dół, aby znaleźć Podłącz i graj i kliknij go prawym przyciskiem myszy, aby wybrać Nieruchomości w rozwijanym menu.

Krok 4. Ustaw typ uruchamiania Do Automatyczny i uderzyć Początek .
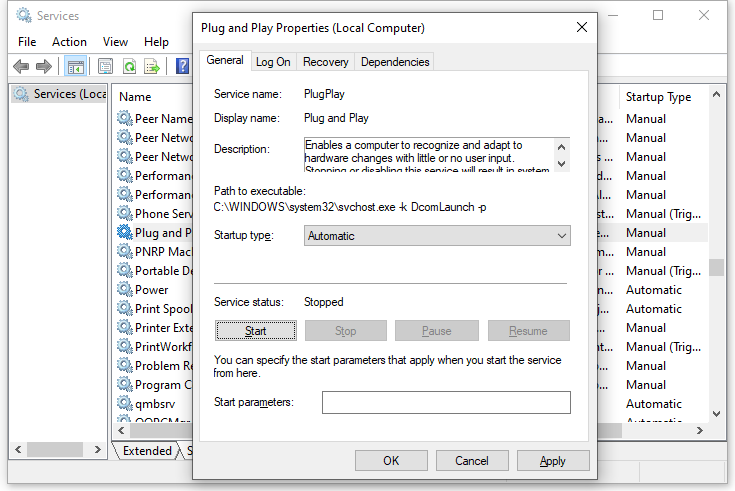
Krok 5. Kliknij Stosować & OK aby zapisać zmiany.
Jak przywrócić domyślną konfigurację startową Plug and Play?
Jeśli chcesz przywrócić Plug and Play do domyślnej konfiguracji początkowej, wykonaj następujące instrukcje:
Krok 1. Naciśnij Wygrać + S wywołać tzw pasek wyszukiwania .
Krok 2. Wpisz cmd zlokalizować Wiersz polecenia i kliknij go prawym przyciskiem myszy, aby wybrać Uruchom jako administrator .
Krok 3. W oknie poleceń wpisz następujące polecenie, a następnie naciśnij Wchodzić .
sc config PlugPlay start = żądanie
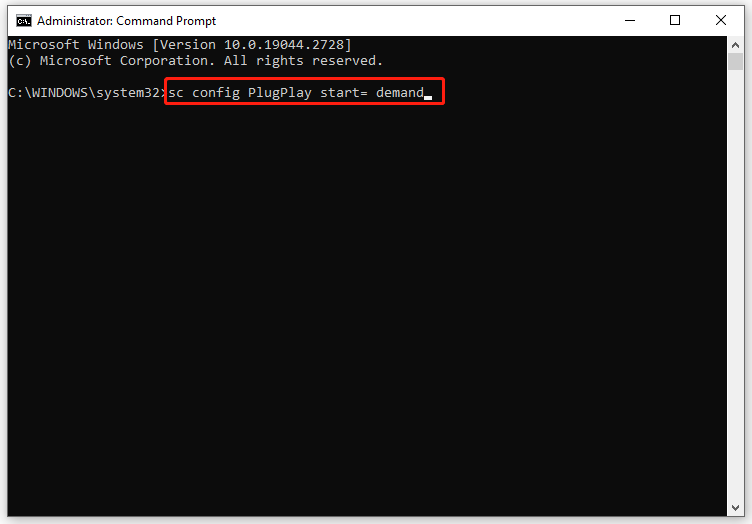
Krok 4. Po zakończeniu procesu wpisz Wyjście i uderzyć Wchodzić zamknąć Wiersz polecenia .
Krok 5. Uruchom ponownie komputer.
Powiązany artykuł: polityka usuwania dysku twardego
Ostatnie słowa
Podsumowując, usługa Plug and Play umożliwia dostosowanie systemu operacyjnego do zmian sprzętowych przy minimalnej interwencji użytkownika. Po włączeniu tej usługi możesz dodawać lub usuwać urządzenia bez ręcznej konfiguracji lub znajomości sprzętu komputerowego.



![Windows Update ponownie się włącza - jak to naprawić [MiniTool News]](https://gov-civil-setubal.pt/img/minitool-news-center/56/windows-update-turns-itself-back-how-fix.png)
![[Przyczyny i rozwiązania] Laptop HP utknął na ekranie HP [Wskazówki MiniTool]](https://gov-civil-setubal.pt/img/backup-tips/11/reasons-and-solutions-hp-laptop-stuck-on-hp-screen-minitool-tips-1.png)
![Jak łatwo nagrać ISO na USB [tylko kilka kliknięć]](https://gov-civil-setubal.pt/img/news/06/how-to-burn-iso-to-usb-easily-just-a-few-clicks-1.png)
![Discord ciągle się wyłącza w systemie Windows? Wypróbuj te rozwiązania! [MiniTool News]](https://gov-civil-setubal.pt/img/minitool-news-center/58/discord-keeps-cutting-out-windows.jpg)
![Masz fioletowy ekran na swoim komputerze? Oto 4 rozwiązania! [Wiadomości MiniTool]](https://gov-civil-setubal.pt/img/minitool-news-center/28/get-purple-screen-your-pc.jpg)

![Fortnite nie udało się zablokować profilu? Oto metody! [Wiadomości MiniTool]](https://gov-civil-setubal.pt/img/minitool-news-center/16/fortnite-failed-lock-profile.jpg)


![Top 4 najszybszych dysków flash USB [najnowsza aktualizacja]](https://gov-civil-setubal.pt/img/news/84/top-4-fastest-usb-flash-drives.jpg)


![Usługa profilu użytkownika nie powiodła się podczas logowania | Jak naprawić [ROZWIĄZANIE] [MiniTool Tips]](https://gov-civil-setubal.pt/img/backup-tips/36/user-profile-service-failed-logon-how-fix.jpg)
![[Rozwiązano] Valorant Error Code Val 9 w systemie Windows 10/11 [Wskazówki MiniTool]](https://gov-civil-setubal.pt/img/news/83/solved-valorant-error-code-val-9-on-windows-10/11-minitool-tips-1.png)

![Co to jest tryb testowy? Jak go włączyć lub wyłączyć w systemie Windows 10/11? [Wskazówki dotyczące Mininarzędzia]](https://gov-civil-setubal.pt/img/news/F0/what-is-test-mode-how-to-enable-or-disable-it-in-windows-10/11-minitool-tips-1.png)
