Jak naprawić błąd 15 Nie znaleziono pliku w systemie Windows 10 11?
Jak Naprawic Blad 15 Nie Znaleziono Pliku W Systemie Windows 10 11
Błąd 15, którego nie znaleziono, jest jednym z typowych błędów wykorzystywanych przez system Windows oprócz innych programów zgodnych z systemem Microsoft Windows i dostawców dysków urządzeń. Spokojnie! W tym poście dot Witryna MiniTool , możesz łatwo rozwiązać problem z plikiem, którego nie znaleziono, korzystając z rozwiązań wymienionych poniżej.
Błąd 15 Nie znaleziono pliku
Ilekroć w systemie operacyjnym brakuje lub są uszkodzone pliki, prawdopodobnie napotkasz błąd 15 Nie znaleziono pliku. Gdy to nastąpi, niektóre dane przechowywane w systemie staną się niedostępne. Oto główne przyczyny tego błędu:
- System jest nieprawidłowo zamknięty,
- Instalacja jest niekompletna.
- Twój system jest atakowany przez złośliwe oprogramowanie lub wirusy.
- Narzędzie do wymazywania nie jest używane odpowiednio.
- Niektóre pliki systemowe są uszkodzone z powodu uszkodzonych sektorów.
- Pliki głównego rekordu rozruchowego są uszkodzone.
W poniższej treści pokażemy, jak rozwiązać ten błąd na dwa sposoby. Jeśli jesteś na tej samej łodzi, wypróbuj je ostrożnie.
Jak naprawić błąd 15 Nie znaleziono pliku?
Poprawka 1: użyj funkcji Power Data Recovery
Gdy błąd 15 nie znaleziono pliku pojawia się, najlepszym rozwiązaniem jest odzyskanie danych za pomocą kawałka darmowe oprogramowanie do odzyskiwania danych – Odzyskiwanie danych zasilania MiniTool. Jest to bezpłatne narzędzie do odzyskiwania plików, które umożliwia odzyskiwanie plików z wewnętrznych dysków twardych, zewnętrznych dysków twardych, dysków SSD, kart SD, pendrive'ów, kart pamięci i innych. O ile utracone pliki nie zostaną nadpisane nowymi danymi, możesz użyj tego narzędzia, aby odzyskać swoje dane. Oto jak to zrobić:
Krok 1. Pobierz i zainstaluj to bezpłatne narzędzie.
Krok 2. Uruchom go i wejdź w jego główny interfejs.
Krok 3. Najedź kursorem na dysk, na którym zapisano utracone pliki i naciśnij Skanowanie przycisk, aby rozpocząć proces skanowania.
Krok 4. Teraz masz trzy ścieżki: Usunięte pliki , Zgubione pliki I Istniejące pliki . Otwórz każdą ścieżkę, aby znaleźć potrzebny plik lub przełącz się Typ aby znaleźć pliki według typu. Wybierz wymagane pliki, naciśnij Ratować , a następnie wybierz odpowiednią lokalizację do zapisania plików.

Poprawka 2: Uruchom skanowanie SFC w trybie awaryjnym
Jeśli błąd 15 nie znaleziono pliku nadal tam jest, możesz spróbować uruchomić system w trybie awaryjnym i wykonać skanowanie SFC, aby naprawić uszkodzone pliki systemowe.
Krok 1. Naciśnij Moc przycisk przez naciśnięcie Shift + F8 dla systemu Windows 10 ( F8 dla Windows 7/8.1) w sposób ciągły, aż zobaczysz Zaawansowane opcje rozruchu okno.
Krok 2. Wybierz Tryb bezpieczeństwa i uderzyć Wchodzić do uruchomienia Tryb bezpieczeństwa .
Krok 3. Wejście Tryb bezpieczeństwa , typ cmd w pasku wyszukiwania, aby zlokalizować Wiersz polecenia i kliknij go prawym przyciskiem myszy, aby wybrać Uruchom jako administrator .
Krok 4. Wpisz sfc /skanuj teraz i nie zapomnij uderzyć Wchodzić . Jeśli zostaną wykryte jakiekolwiek uszkodzone pliki, zastąpi je odpowiednią kopią z pamięci podręcznej. Jeśli nie może znaleźć kopii z pamięci podręcznej, zostaniesz poproszony o dysk instalacyjny systemu Windows i będziesz musiał użyć dysku USB do instalacji systemu Windows lub naprawy systemu.
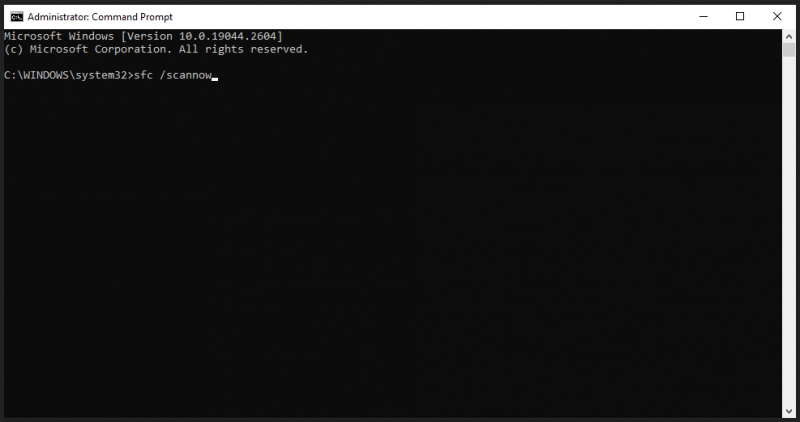
Sugestia: regularnie twórz kopie zapasowe swoich plików
Wszystko będzie łatwiejsze, jeśli dostępna będzie aktualizacja. Jeśli wpadniesz w podobne kłopoty, zdecydowanie zaleca się wyrobienie w sobie nawyku regularnego tworzenia kopii zapasowej pliku za pomocą kawałka darmowe oprogramowanie do tworzenia kopii zapasowych – MiniTool ShadowMaker. To narzędzie umożliwia tworzenie kopii zapasowych plików, folderów, partycji, dysków i systemów na urządzeniach z systemem Windows. Teraz pokażę ci, jak utworzyć kopię zapasową ważnych plików za pomocą tego narzędzia.
Krok 1. Uruchom to narzędzie i uderz Zachowaj wersję próbną .
Krok 2. W Kopia zapasowa strona, przejdź do ŹRÓDŁO > Foldery i pliki a następnie możesz wybrać pliki, których kopię zapasową chcesz utworzyć. Jeśli chodzi o ścieżkę przechowywania kopii zapasowej, przejdź do MIEJSCE DOCELOWE .
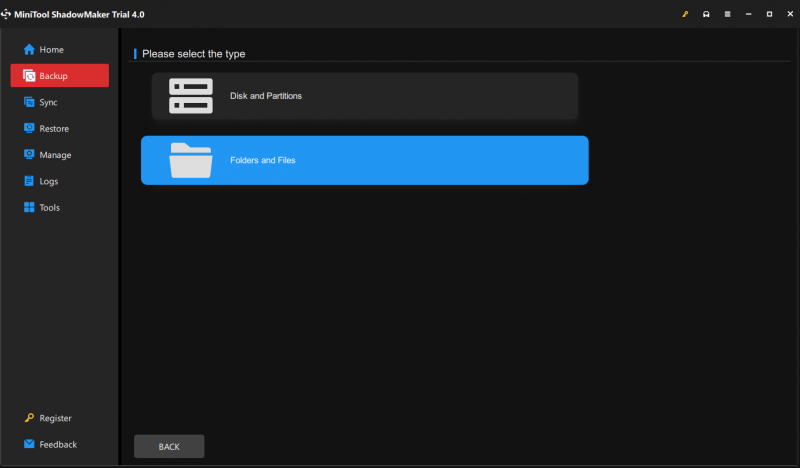
Krok 3. Kliknij Utwórz kopię zapasową teraz aby rozpocząć proces. Aby określić zadanie tworzenia kopii zapasowej do uruchamiania codziennie/co tydzień/co miesiąc/w przypadku zdarzenia, przejdź do Opcje > Ustawienia harmonogramu . Po zakończeniu procesu możesz użyć kopii zapasowej, aby przywrócić utracone pliki, gdy napotkasz problemy, takie jak błąd 15 nie znaleziono pliku w przyszłości.
Zamykanie rzeczy
To wszystko o błędzie 15 Nie znaleziono pliku. Gdy pliki zostaną utracone, możesz użyć programu MiniTool Power Data Recovery, aby łatwo je odzyskać. Mam nadzieję, że ten post może ci bardzo pomóc!

![4 sposoby, aby ustawienia wyświetlania NVIDIA nie były dostępne [MiniTool News]](https://gov-civil-setubal.pt/img/minitool-news-center/68/4-ways-nvidia-display-settings-are-not-available.png)
![Włączanie i wyłączanie funkcji systemu Windows Puste: rozwiązania 6 [MiniTool News]](https://gov-civil-setubal.pt/img/minitool-news-center/25/turn-windows-features.png)
![Skoki procesora w systemie Windows 10 po aktualizacji KB4512941: rozwiązane [MiniTool News]](https://gov-civil-setubal.pt/img/minitool-news-center/17/windows-10-cpu-spikes-after-kb4512941-update.jpg)

![Jak sprawdzić, czy zasilacz nie działa? Jak przetestować zasilacz? Uzyskaj odpowiedzi teraz! [Wiadomości MiniTool]](https://gov-civil-setubal.pt/img/minitool-news-center/49/how-tell-if-psu-is-failing.jpg)
![Sterownik kontrolera Xbox One dla systemu Windows 10 Pobieranie i aktualizacja [Wiadomości MiniTool]](https://gov-civil-setubal.pt/img/minitool-news-center/71/xbox-one-controller-driver.png)

![4 Niezawodne rozwiązania błędu Windows Update 0x80080005 [MiniTool News]](https://gov-civil-setubal.pt/img/minitool-news-center/85/4-reliable-solutions-windows-update-error-0x80080005.png)






![10 najlepszych programów do sterowania wentylatorami w systemie Windows 10 [MiniTool News]](https://gov-civil-setubal.pt/img/minitool-news-center/35/top-10-fan-control-software-windows-10.png)


![Jak naprawić błąd „Klasa niezarejestrowana” w systemie Windows 10 [MiniTool News]](https://gov-civil-setubal.pt/img/minitool-news-center/30/how-fix-class-not-registered-error-windows-10.jpg)
