Dwa rozwiązania umożliwiające naprawę Cortany przy użyciu pamięci w systemie Windows 10 [MiniTool News]
Two Solutions Fix Cortana Using Memory Windows 10
Podsumowanie :
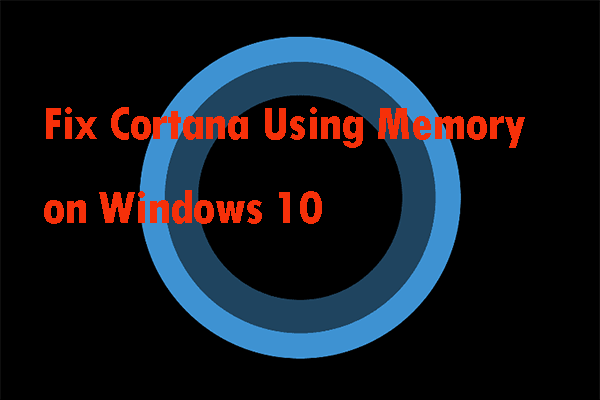
Problem z używaniem pamięci przez Cortanę w systemie Windows 10 zwykle występuje w 2 scenariuszach: Cortana zajmuje dużo dodatkowej pamięci na komputerze i nadal używa pamięci po jej wyłączeniu. Jak więc rozwiązać ten problem? Ten post pokaże ci 2 metody wykonania tej pracy. Zdobądź je od MiniTool .
Cortana to asystent systemu Windows 10, który oferuje szereg przydatnych funkcji, których można używać za pomocą poleceń głosowych lub wpisywania w pasku wyszukiwania. Jednak nie każdy lubi używać Cortany, a wielu użytkowników wyłącza Cortanę z różnych powodów. Jednym z powodów jest wysokie użycie pamięci przez Cortanę.
 Jak używać poleceń głosowych Cortany do sterowania systemem Windows 10?
Jak używać poleceń głosowych Cortany do sterowania systemem Windows 10? W tym poście dowiesz się, jak sterować komputerem z systemem Windows 10 za pomocą poleceń głosowych Microsoft Cortana. Poznaj wszystkie polecenia głosowe Cortany dostępne dla systemu Windows 10.
Czytaj więcejCortana przy użyciu pamięci w systemie Windows 10 w 2 scenariuszach
Jeśli korzystasz z Cortany na swoim komputerze, użycie pamięci z Cortany wzrośnie. Jeśli jednak Cortana zajmuje dużo pamięci, musisz ją całkowicie wyłączyć i poczekać, aż nowa aktualizacja systemu Windows rozwiąże ten problem.
Jeśli masz wyłączoną Cortanę na swoim komputerze, to wysokie lub jakiekolwiek użycie pamięci nie powinno wystąpić, możesz użyć następujących dwóch rozwiązań, aby upewnić się, że Cortana jest całkowicie wyłączona bez wpływu na inne funkcje komputera.
Jeśli chcesz wiedzieć, jak rozwiązać problem z Cortaną przy użyciu pamięci, czytaj dalej.
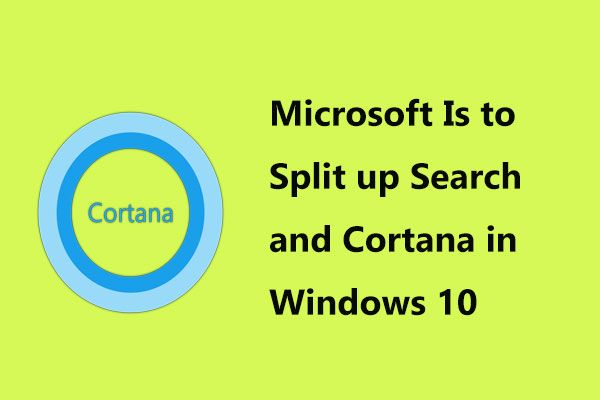 Microsoft ma podzielić wyszukiwanie i Cortanę w systemie Windows 10
Microsoft ma podzielić wyszukiwanie i Cortanę w systemie Windows 10 Teraz Microsoft testuje interesującą nową zmianę w systemie Windows 10, polegającą na podzieleniu wyszukiwania i Cortany, aby zapewnić lepszą obsługę.
Czytaj więcejRozwiązanie 1: Użyj poleceń, aby wyłączyć Cortanę
To podejście jest przydatne w obu wymienionych powyżej scenariuszach. Jeśli masz Cortanę działającą na komputerze i chcesz ją wyłączyć lub już wyłączyłeś Cortanę na inne sposoby, ale nadal widzisz, że Cortana zajmuje dużo pamięci, to podejście jest dla Ciebie świetne.
Tak czy inaczej, poniższe polecenie powinno je wyłączyć.
Krok 1: Wpisz wiersz polecenia w pasku wyszukiwania. Kliknij prawym przyciskiem myszy Wiersz polecenia i wybierz Uruchom jako administrator aby otworzyć wiersz polecenia z uprawnieniami administratora.
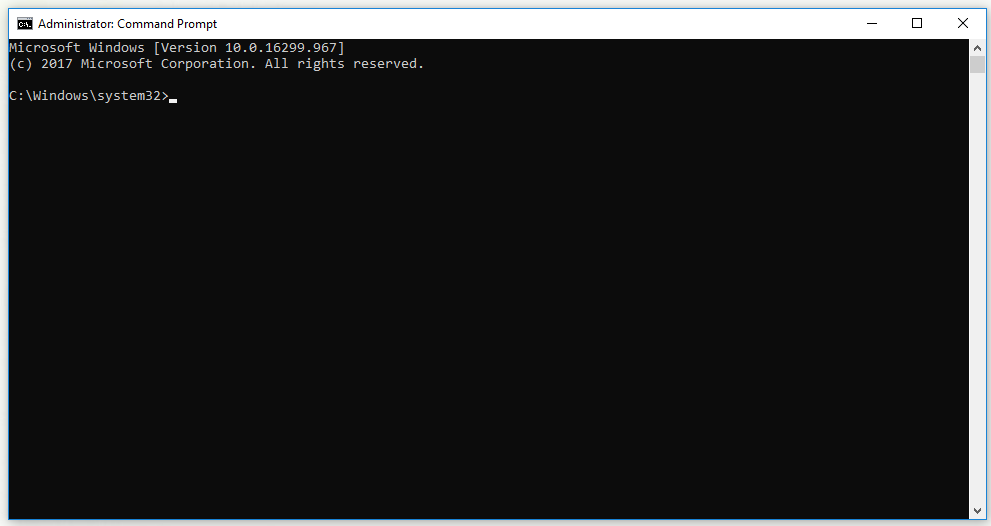
Krok 2: W oknie wiersza polecenia wprowadź następujące polecenia, a następnie naciśnij klawisz Enter po wpisaniu każdego polecenia.
takeown / f '% WinDir% SystemApps Microsoft.Windows.Cortana_cw5n1h2txyewy' / a / r / d oraz
icacls '% WinDir% SystemApps Microsoft.Windows.Cortana_cw5n1h2txyewy' / inheritance: r / grant: r Administratorzy: (OI) (CI) F / t / c
taskkill / im SearchUI.exe / f
rd '% WinDir% SystemApps Microsoft.Windows.Cortana_cw5n1h2txyewy' / s / q
Krok 3: Poczekaj na „ operacja zakończona pomyślnie 'lub coś w tym rodzaju, dopóki metoda nie zadziała. Sprawdź, czy problem z pamięcią Cortany nadal istnieje.
Rozwiązanie 2: Usuń plik SearchUI.exe
Jeśli nie używasz Cortany i nadal okaże się, że korzysta ona z wielu dodatkowych zasobów na komputerze, możesz spróbować zastosować to podejście.
Pamiętaj, że to podejście będzie wymagało szybkiego działania, ponieważ po uzyskaniu własności i zakończeniu Cortany w Menedżerze zadań będzie tylko około dwóch sekund na usunięcie pliku SearchUI.exe. Pamiętaj, aby dokładnie wykonać te kroki.
Krok 1: Naciśnij Windows klawisz + R klucz razem, aby otworzyć Biegać narzędzie. Rodzaj ms-settings: i kliknij dobrze aby otworzyć Ustawienia okno.
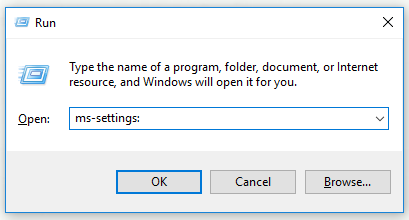
Krok 2: W oknie Ustawienia kliknij plik Cortana i wyświetlą się ustawienia związane z Cortaną. Pamiętaj, aby wyłączyć te dwie opcje: Pozwól Cortanie odpowiedzieć „Hej, Cortana” i Pozwól Cortanie nasłuchiwać moich poleceń, gdy naciskam klawisz z logo systemu Windows + C .
Krok 3: Otwórz dowolny folder na komputerze i kliknij Ten komputer .
Krok 4: znajdź lokalizację C: Windows SystemApps Microsoft.Windows.Cortana_cw5n1h2txyewy na komputerze, a następnie zlokalizuj plik SearchUI.exe plik. Kliknij plik prawym przyciskiem myszy, wybierz Nieruchomości , a następnie kliknij Bezpieczeństwo .
Krok 5: Kliknij zaawansowane przycisk. Kliknij Zmiana zmienić właściciela klucza. Plik Wybierz użytkownika lub grupę pojawi się okno.
Krok 6: Pod Wprowadź nazwę obiektu do wybrania wprowadź swoje konto użytkownika i kliknij OK.
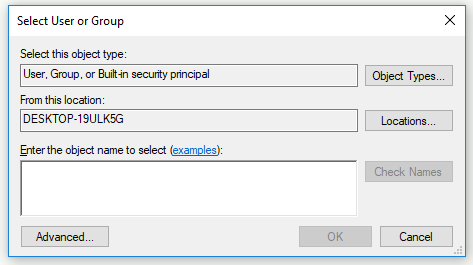
Krok 7: Dodaj plik Wszyscy konto. Najpierw kliknij Dodaj i kliknij Wybierz mocodawcę . Wpisz swoje konto użytkownika i kliknij dobrze .
Krok 8: Pod Podstawowe uprawnienia część, sprawdź Pełna kontrola i kliknij dobrze .
Po wykonaniu powyższych czynności nie zamykaj tego okna, ponieważ będzie ono potrzebne do usunięcia pliku.
Krok 9: Naciśnij Ctrl + Shift + Esc razem, aby otworzyć Menadżer zadań narzędzie.
Krok 10: Przejdź do Detale kartę i znajdź SearchUI.exe . Kliknij go prawym przyciskiem myszy i wybierz plik Zakończ zadanie opcja.
Krok 11: Sprawdź wszystkie wyświetlane okna dialogowe, a następnie przełącz się z powrotem do Cortana folder szybko. Kliknij prawym przyciskiem myszy SearchUI.exe plik, a następnie wybierz Usunąć .
Teraz możesz sprawdzić, czy problem z pamięcią Cortany został naprawiony.
Podsumowanie
W tym poście pokazano, że Cortana używa pamięci w 2 scenariuszach. Tymczasem pokazuje również 2 skuteczne metody rozwiązania tego problemu. Jeśli napotkasz ten problem, możesz wypróbować te metody.

![4 najlepsze rozwiązania problemu, którego nie można połączyć z usługą systemu Windows [MiniTool Tips]](https://gov-civil-setubal.pt/img/backup-tips/77/top-4-solutions-issue-failed-connect-windows-service.jpg)


![Jak naprawić błąd „Ten program jest zablokowany przez zasady grupy” [MiniTool News]](https://gov-civil-setubal.pt/img/minitool-news-center/44/how-fix-this-program-is-blocked-group-policy-error.jpg)
![Jak naprawić instalację macOS, która nie mogła zostać zakończona (5 sposobów) [MiniTool News]](https://gov-civil-setubal.pt/img/minitool-news-center/78/how-fix-macos-installation-couldn-t-be-completed.jpg)

![Jak odzyskać odinstalowane programy w systemie Windows 10 (2 sposoby) [Wskazówki MiniTool]](https://gov-civil-setubal.pt/img/data-recovery-tips/65/how-recover-uninstalled-programs-windows-10.png)



![Co to jest Ctrl + Alt + Del i co robi? [MiniTool News]](https://gov-civil-setubal.pt/img/minitool-news-center/40/what-is-ctrl-alt-del.png)






![Jak naprawić próbę przejścia z niebieskiego ekranu śmierci DPC? [Wskazówki dotyczące MiniTool]](https://gov-civil-setubal.pt/img/backup-tips/08/how-can-you-fix-attempted-switch-from-dpc-blue-screen-death.jpg)
![Jak ukryć najczęściej odwiedzane na stronie nowej karty w Google Chrome [MiniTool News]](https://gov-civil-setubal.pt/img/minitool-news-center/22/how-hide-most-visited-new-tab-page-google-chrome.jpg)