13 typowych porad dotyczących konserwacji komputera osobistego, które powinieneś wypróbować [Porady MiniTool]
13 Common Personal Computer Maintenance Tips You Should Try
Podsumowanie :

Jeśli jesteś jednym z użytkowników, którzy często korzystają z komputera, oczywiste jest, że chcesz, aby system działał jak najlepiej przez cały czas. Dlatego przywiązujesz dużą wagę do konserwacji komputera osobistego. W dzisiejszym poście Rozwiązanie MiniTool omawia 13 podstawowych i łatwych kroków konserwacji komputera, które mogą wykonać nawet początkujący.
Szybka nawigacja :
Znaczenie konserwacji komputera
Komputery odgrywają istotną rolę w Twoim codziennym życiu i możesz używać ich do wielu rzeczy, na przykład surfowania po Internecie, oglądania filmów, grania w gry, wykonywania pracy itp. Konserwacja komputera jest bardzo ważna, aby zapewnić płynne działanie komputera. .
Jeśli kiedykolwiek straciłeś ważne pliki z powodu awarii dysku twardego, spędzałeś dużo czasu na usuwaniu nieprzyjemnego wirusa lub smażeniu procesora, ponieważ nie wyczyściłeś wentylatora, być może wyraźnie wiesz, dlaczego musisz konserwować komputer.
Lepiej zapobiegać niż leczyć! Jeśli poświęcisz trochę czasu na wykonanie podstawowych zadań konserwacyjnych na komputerze, możesz nie tylko upewnić się, że maszyna ma optymalną wydajność, ale także wydłużyć żywotność urządzenia. W przeciwnym razie te kilka minut, które nie zostały poświęcone na konserwację komputera stacjonarnego / laptopa, mogą stać się godzinami niepotrzebnej pracy w przyszłości.
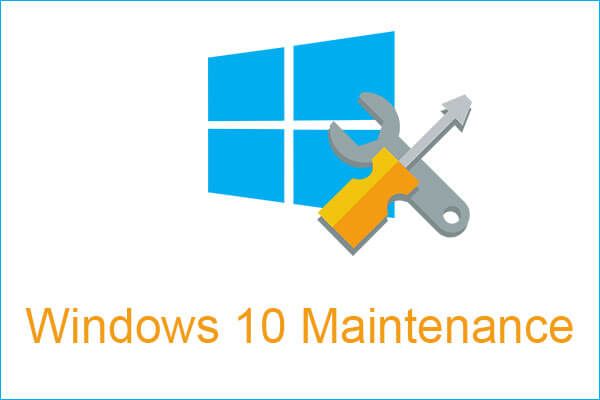 4 Najważniejsze zadania konserwacyjne systemu Windows 10, aby Twój komputer działał lepiej
4 Najważniejsze zadania konserwacyjne systemu Windows 10, aby Twój komputer działał lepiej Podczas korzystania z komputera naprawdę ważne jest, aby wykonać kilka niezbędnych czynności, aby komputer działał jak najlepiej, a także aby go chronić.
Czytaj więcejPrzyjrzyjmy się teraz czynnościom konserwacyjnym komputera, które należy wykonywać regularnie, i sposobom ich efektywnego wykonywania. Po pierwsze, powinieneś znać jego rodzaje.
Rodzaje konserwacji komputera
Jeśli chodzi o konserwację komputera, należy wziąć pod uwagę ten przypadek: zarówno sprzęt, jak i oprogramowanie komputera powinny być konserwowane, ponieważ są one ważne i będą miały decydujący wpływ na działanie systemu. Więc konserwacja komputera jest z nimi związana.
Poza tym istnieją cztery rodzaje konserwacji komputera i oto wszystko, co powinieneś o tym wiedzieć.
1. Konserwacja predykcyjna
Odnosi się to do korzystania z narzędzia diagnostycznego do przewidywania możliwych awarii i uniknięcia niektórych możliwych problemów. Jednym z powszechnych sposobów jest monitorowanie systemu komputerowego i sprawdzanie, czy działa poprawnie. To narzędzie może kontrolować i informować o poziomie naładowania baterii, temperaturze procesora i innych funkcjach.
2. Konserwacja zapobiegawcza
Ten typ jest powszechny i jest wykonywany, aby zapobiec możliwym awariom, poprawić działanie systemu i przedłużyć żywotność różnych elementów komputera. Konserwacja zapobiegawcza jest przydatna, ponieważ może wykryć słabe punkty systemu, skrócić czas przestoju systemu i zmniejszyć liczbę napraw.
Zapobiegawcza konserwacja oprogramowania zwykle obejmuje skanowanie i czyszczenie za pomocą programu antywirusowego, tworzenie kopii zapasowych zwalniających miejsce na dysku i Baran . Zapobiegawcza konserwacja sprzętu powinna dotyczyć okresowego czyszczenia sprzętu i jego elementów.
3. Konserwacja naprawcza
Jeśli poprzednie dwa typy nie działają i wystąpił problem, należy wykonać tę konserwację. Oprócz rozwiązywania problemów związanych z awariami, powinieneś znaleźć przyczynę i zapobiec jej ponownemu wystąpieniu.
4. Ewolucyjne utrzymanie
Ostatnim typem jest opracowanie systemu komputera, aby mógł działać wydajniej. Ten typ dotyczy zarówno sprzętu, jak i oprogramowania, więc możesz aktualizować system Windows i zmieniać różne części komputera, aby uzyskać lepszą wydajność.
Wskazówki dotyczące konserwacji komputera
Teraz już dokładnie znasz szczegółowy opis rodzajów konserwacji komputera. W dalszej części przedstawiamy kilka przydatnych wskazówek, a wszystkie należą do jednego z tych typów. Oto lista kontrolna konserwacji komputera.
1. Wyczyść komputer
Jeśli kurz jest na twoim komputerze, wygląda obrzydliwie, a komputer zatrzyma ciepło, zmniejszając jego wydajność i żywotność. Możesz więc otworzyć obudowę (na komputer stacjonarny) i wydmuchać kurz. Poza tym do wycierania obudowy używaj wilgotnej szmatki. W przypadku komputera stacjonarnego nie zapomnij o monitorze.
 Pełne rozwiązania do monitorowania nie wyświetlające pełnego ekranu Windows 10
Pełne rozwiązania do monitorowania nie wyświetlające pełnego ekranu Windows 10 Czy Twój monitor nie wyświetla pełnego ekranu w systemie Windows 10? W tym poście dowiesz się, jak łatwo rozwiązać ten problem i wyświetlić go na pełnym ekranie.
Czytaj więcejPonadto kurz może zatykać wentylatory i klawiaturę. Dlatego też powinieneś je wyczyścić. Pomocny jest pojemnik na sprężone powietrze. Co więcej, nie zaniedbuj portów i szczelin w laptopie i komputerze stacjonarnym.
2. Nie blokuj otworów wentylacyjnych
Podobnie jak ludzie, maszyny również muszą oddychać. Dlatego nie blokuj otworu wentylacyjnego, co ma na celu zapewnienie, że komputer pozostanie wystarczająco chłodny, aby działał prawidłowo.
3. Trzymaj jedzenie i napoje z dala od komputerów
Nie jedz i nie pij na laptopie lub komputerze stacjonarnym, ponieważ konsekwencje są poważne. Na przykład klawiatura może zostać zniszczona po pojedynczym rozlaniu lub resztkach jedzenia przedostaniu się do obudowy urządzenia i uszkodzeniu elementów wewnętrznych.
4. Nie przeładowuj baterii
Nie trzymaj urządzenia podłączonego przez cały czas. Dzieje się tak, ponieważ niepotrzebne ładowanie może spowolnić zdolność akumulatora do regeneracji. A rok później możliwość utrzymania opłaty może spaść. Zwykle możesz ustawić laptopa tak, aby nie ładował się, gdy osiągnie 20%.
Uwaga: Czasami znajdujesz komputer jest podłączony, ale się nie ładuje . Jest to spowodowane Twoimi ustawieniami.5. Utwórz kopię zapasową ważnych plików i systemu
Jako właściciel komputera najważniejszą rzeczą, jaką możesz zrobić, jest wykonanie kopii zapasowej ważnych danych przechowywanych na dysku twardym. Ta wskazówka jest również istotnym elementem regularnej konserwacji komputera osobistego, ponieważ nieoczekiwana awaria dysku twardego, poważne problemy z komputerem, wirusy itp. Mogą spowodować utratę danych. Poza tym system również ulega awarii i nie może się uruchomić.
Dlatego utwórz teraz kopię zapasową.
Jeśli nie wiesz, jak wykonać tę pracę, możesz zwrócić się do nas profesjonalnie, rzetelnie i bezpłatnie Oprogramowanie do tworzenia kopii zapasowych na komputerze o pomoc - MiniTool ShadowMaker.
Jako oprogramowanie do tworzenia kopii zapasowych typu „wszystko w jednym” jest przeznaczone do regularnego tworzenia kopii zapasowych systemu operacyjnego Windows, plików i folderów, dysków i partycji. Obsługiwane są kopie różnicowe i przyrostowe. Ponadto oprogramowanie to umożliwia synchronizację plików i klonowanie dysku.
Teraz pobierz MiniTool ShadowMaker Trial Edition, aby rozpocząć tworzenie kopii zapasowej za pomocą następującego przycisku. Pamiętaj, że ta wersja zapewnia tylko 30-dniowy bezpłatny okres próbny. Aby używać go przez cały czas, pobierz wersję Pro Edition od Sklep MiniTool .
1. Uruchom to oprogramowanie.
2. Przejdź do Utworzyć kopię zapasową kliknij Źródło i wybierz pliki, których kopię zapasową chcesz utworzyć.
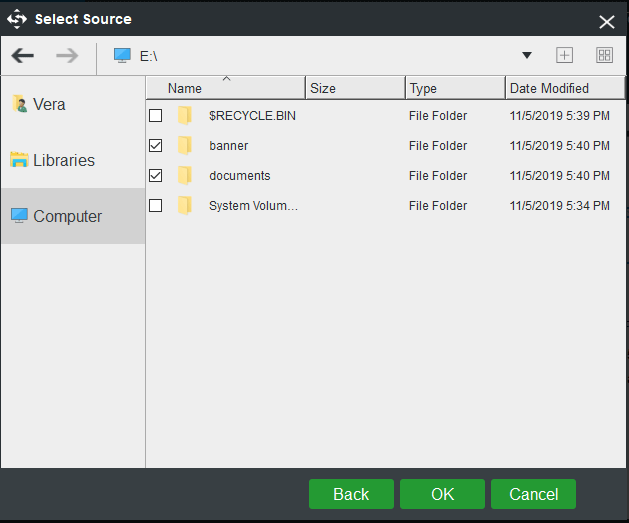
3. Kliknij Miejsce docelowe aby wybrać ścieżkę docelową, którą może być pendrive, zewnętrzny dysk twardy, dysk SSD itp.
4. Na koniec kliknij Utwórz kopię zapasową teraz aby natychmiast rozpocząć tworzenie kopii zapasowej pliku.
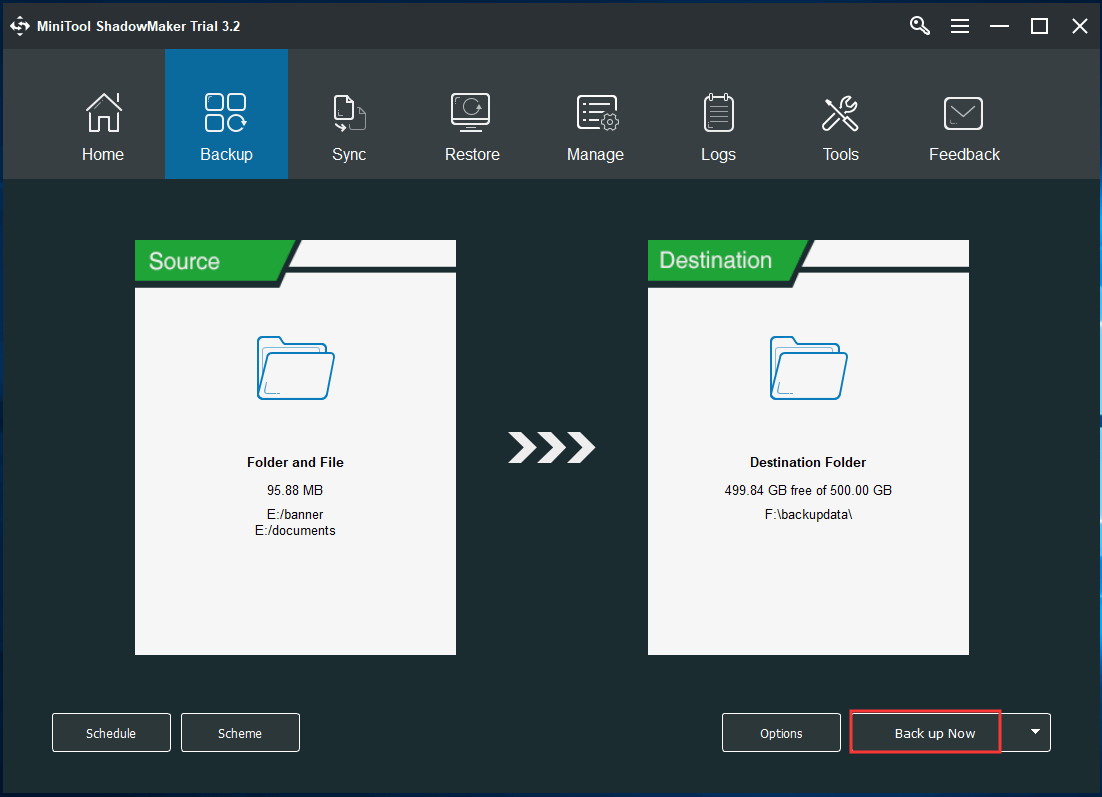
6. Regularnie uruchamiaj skanowanie w poszukiwaniu wirusów i złośliwego oprogramowania
Ta wskazówka dotycząca konserwacji komputera powinna być oczywista, ale i tak to mówimy. Każdy komputer powinien być wyposażony w konwencjonalne oprogramowanie do ochrony przed wirusami i oprogramowaniem do wykrywania programów szpiegujących, aby monitorować system pod kątem zagrożeń w czasie rzeczywistym i usuwać je w celu zapewnienia bezpieczeństwa komputera.
W systemie Windows 10 program Windows Defender może oferować ochronę przed wirusami i zagrożeniami w czasie rzeczywistym, ochronę konta, zaporę ogniową i ochronę sieci itp.
Alternatywnie możesz zainstalować na swoim komputerze program antywirusowy lub chroniący przed złośliwym oprogramowaniem, na przykład Malwarebytes lub Avast . Po prostu uruchom takie narzędzie, aby wykonać pełne skanowanie w poszukiwaniu wirusów, oprogramowania szpiegującego, złośliwego oprogramowania itp.
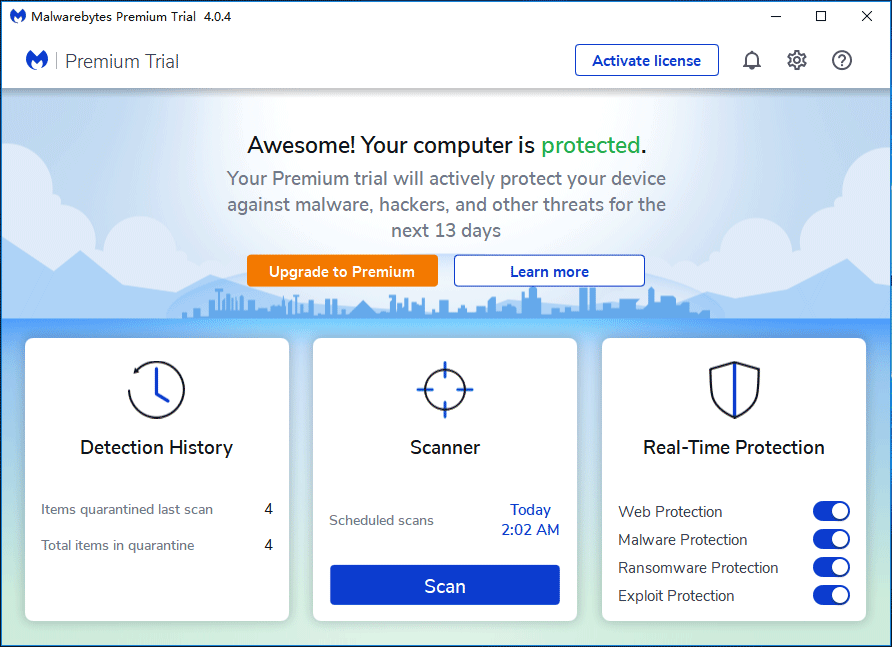
7. Zawsze uruchamiaj zaporę
zapora systemu Windows w systemie operacyjnym jest pierwszą linią obrony przed złośliwym oprogramowaniem. Może filtrować niektóre informacje z Internetu i blokować instalację potencjalnie szkodliwych programów. To narzędzie powinno być zawsze uruchomione. Jest to bardzo przydatne, gdy instalujesz nowe aplikacje ze źródła innego niż producent lub programista.
Po prostu idź do Panel sterowania , Kliknij Zapora systemu Windows Defender> Włącz lub wyłącz Zaporę systemu Windows Defender i upewnij się, że zapora jest włączona.
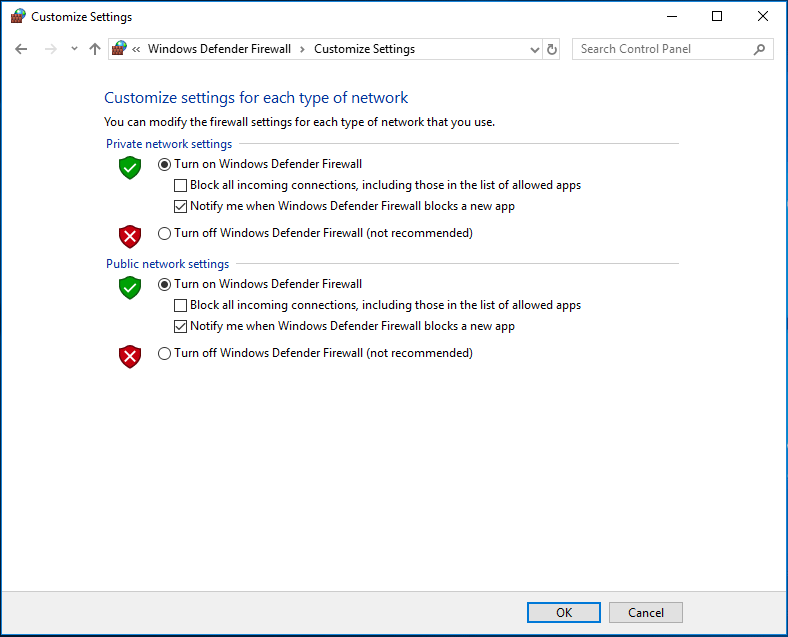
8. Odinstaluj programy, których nie używasz
Korzystając z komputera przez długi czas, być może zainstalowałeś różnego rodzaju programy. Czasami możesz zapomnieć lub nie zdawać sobie sprawy, że je zainstalowałeś. Programy te z czasem spowalniają komputer i zajmują dużo miejsca na dysku. Nawet niektóre działają w tle i pochłaniają zasoby systemowe.
Dlatego powinieneś odinstalować niepotrzebne programy. Aby wykonać tę pracę, przejdź do Panel sterowania> Programy i funkcje do listy aplikacji. Następnie kliknij prawym przyciskiem myszy każdy program, aby wybrać plik Odinstaluj opcja.
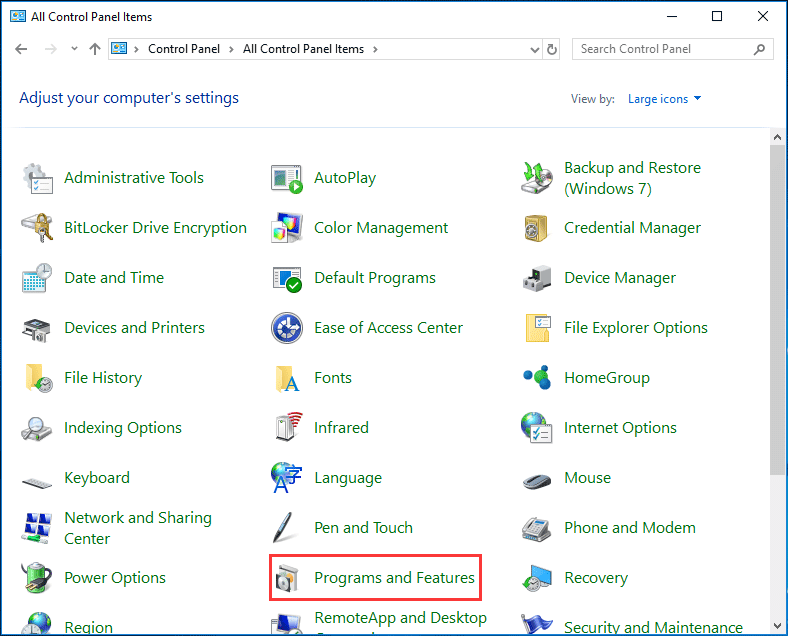
9. Zaktualizuj system Windows i programy
Jednym z najlepszych sposobów upewnienia się, że Twój komputer jest w najlepszym stanie, jest aktualizowanie systemu operacyjnego. W przypadku systemu Windows firma Microsoft zawsze wprowadza aktualizacje i poprawki zabezpieczeń, aby poprawić ogólne wrażenia użytkownika.
Możesz iść do Aktualizacja systemu Windows , sprawdź dostępne aktualizacje i uruchom ponownie komputer, aby je zainstalować. Poza tym upewnij się, że zainstalowałeś najnowsze oprogramowanie sterownika.
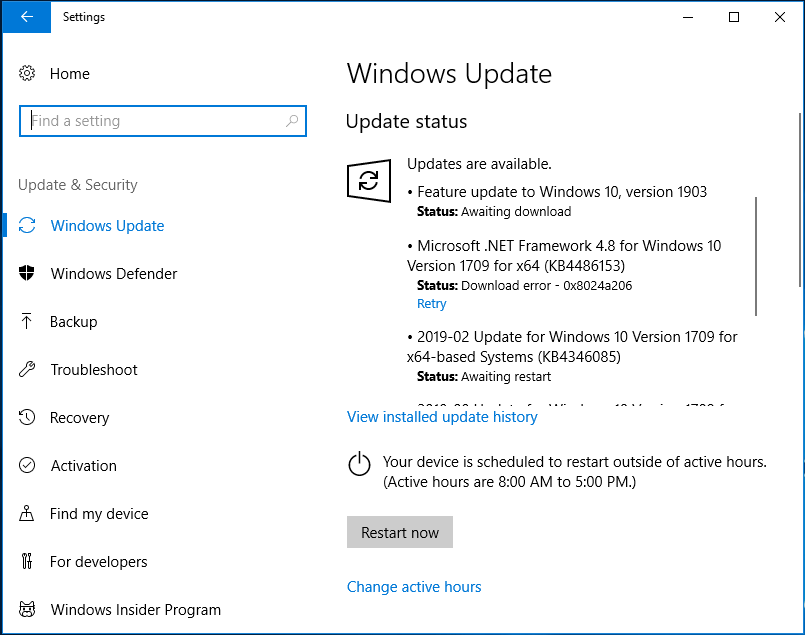
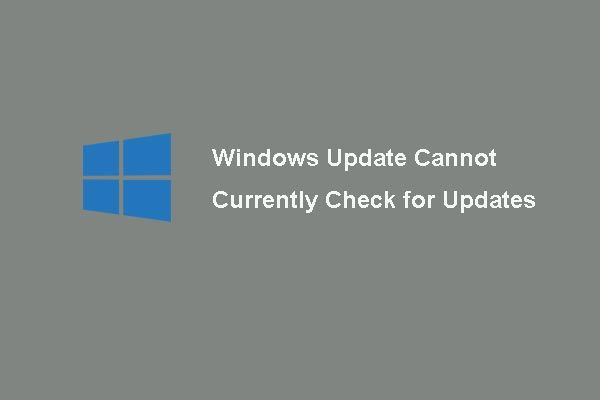 6 Poprawki do usługi Windows Update nie mogą obecnie sprawdzać dostępności aktualizacji
6 Poprawki do usługi Windows Update nie mogą obecnie sprawdzać dostępności aktualizacji Masz problem z aktualizacjami systemu Windows, które obecnie nie mogą sprawdzać dostępności aktualizacji? Ten post pokazuje 4 rozwiązania, które rozwiązują problem z aktualizacją systemu Windows.
Czytaj więcejPonadto należy zaktualizować programy krytyczne. Wystarczy wejść na stronę producenta i pobrać najnowszą wersję programu do zainstalowania.
10. Wyczyść dysk
W miarę upływu czasu Twój komputer jest wypełniony dużą ilością niepotrzebnych informacji, w tym plików tymczasowych, miniatur, stron internetowych, starej instalacji systemu Windows i innych. Zajmuje dużo miejsca na dysku i komputer może działać wolno.
Czyszczenie dysku to doskonała wskazówka dotycząca konserwacji komputera. W systemie Windows możesz poprosić o pomoc narzędzie Oczyszczanie dysku. Jeśli używasz systemu Windows 10, możesz przejść do Ustawienia> System> Pamięć aby usunąć pliki tymczasowe.
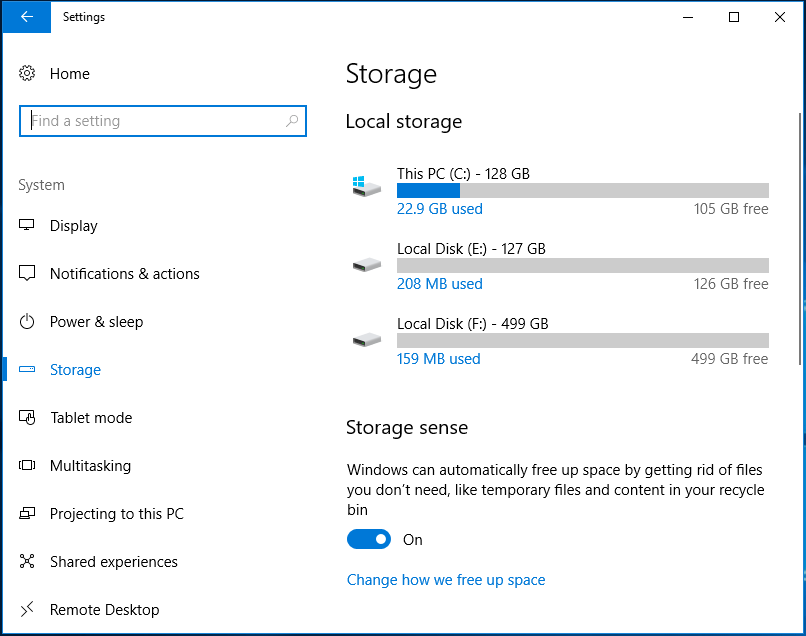
11. Użyj narzędzia do analizy miejsca na dysku
Aby komputer był czysty i wolny od zbędnych danych, pomocne jest zrozumienie, co jest na komputerze. Narzędzie do analizy miejsca na dysku może przeskanować komputer i wyświetlić wszystkie dane.
Tutaj możesz użyć Kreatora partycji MiniTool, ponieważ oferuje on funkcję o nazwie Analizator przestrzeni aby przeskanować dysk, poinformuj Cię, co zajmuje Twoje miejsce i łatwo i intuicyjnie wyświetl wynik.
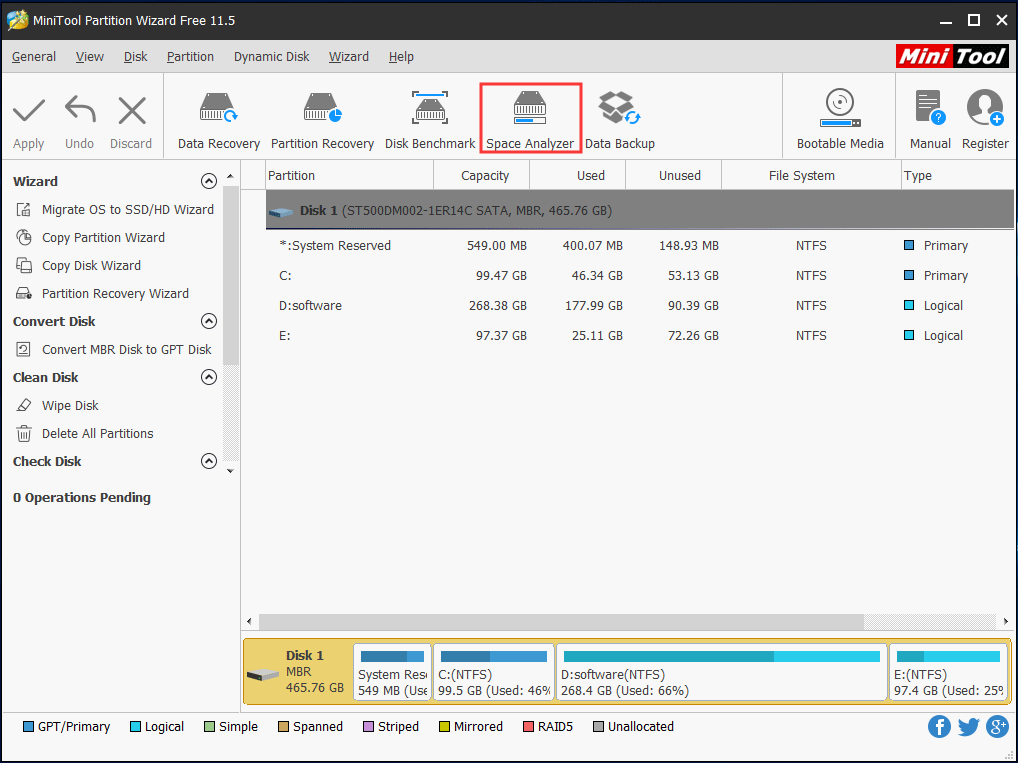
12. Oczyść system PC
Aby upewnić się, że Twój komputer pozostanie szybki i wolny od śmieci, możesz użyć narzędzia do czyszczenia komputera, aby wyczyścić niektóre pliki, takie jak pamięć podręczna, dzienniki, fragmenty, pliki tymczasowe itp. Z systemu Windows, ponieważ te pliki mogą zajmować dużo miejsca i powodować błędy oprogramowania i spowolnij system.
CCleaner jest jednym z najlepszych narzędzi do czyszczenia komputera i może cudownie czyścić niepotrzebne pliki.
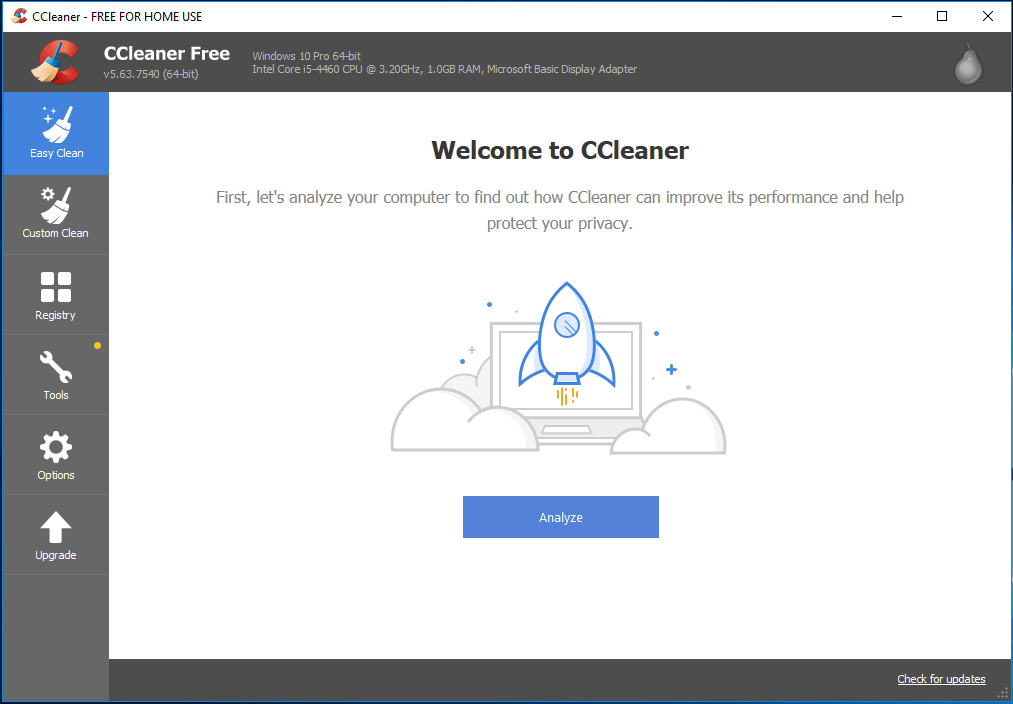
13. Użyj narzędzia do monitorowania temperatury procesora i karty graficznej
Jak wiadomo, Przegrzanie komputera może być naprawdę poważnym problemem, ponieważ może spowodować uszkodzenie danych i trwałe uszkodzenie elementów komputera. W twoim komputerze CPU i GPU to części, które łatwo się nagrzewa. Kontrolowanie temperatury pomoże Ci utrzymać je w chłodzie w razie potrzeby.
Dlatego użycie narzędzia do monitorowania temperatury procesora i karty graficznej może być dobrym krokiem do konserwacji komputera. HWMonitor jest godny polecenia.
Wskazówka: Oprócz tych wskazówek dotyczących konserwacji komputera, możesz wypróbować kilka innych wskazówek - użyj narzędzia do monitorowania stanu dysku twardego, takiego jak CrystalDiskInfo, zwolnij miejsce Dzięki rozwiązaniom do przechowywania w chmurze wyłącz komputer prawidłowo, uważaj na nieznane sieci Wi-Fi itp.
![Rozwiązania 6 naprawiające brak zaawansowanych ustawień wyświetlania [MiniTool News]](https://gov-civil-setubal.pt/img/minitool-news-center/93/6-solutions-fix-advanced-display-settings-missing.jpg)

![Naprawiono - system32 config systemprofile Desktop jest niedostępny [MiniTool Tips]](https://gov-civil-setubal.pt/img/backup-tips/02/fixed-system32-config-systemprofile-desktop-is-unavailable.png)
![Jak usunąć konsolę Xbox z komputera z systemem Windows 10? [MiniTool News]](https://gov-civil-setubal.pt/img/minitool-news-center/87/how-can-you-remove-xbox-from-your-windows-10-computer.jpg)
![Borderlands 3 Split Screen: teraz 2-player vs Future 4-player [MiniTool News]](https://gov-civil-setubal.pt/img/minitool-news-center/55/borderlands-3-split-screen.jpg)














