Wprowadzenie do Dwm.exe i sposoby radzenia sobie z nim
Introduction Dwm Exe
Co to jest Menedżer okien pulpitu (dwm.exe) i dlaczego zużywa dużo procesora? Odpowiedzi znajdziesz w tym poście. Ponadto istnieje kilka przydatnych metod radzenia sobie z wysokim błędem procesora dwm.exe.
Na tej stronie :- Co to jest Dwm.exe (menedżer okien pulpitu)?
- Czy Dwm.exe jest wirusem?
- Czy możesz wyłączyć Menedżera okien pulpitu?
- Jak naprawić błąd wysokiego procesora w Menedżerze okien pulpitu?
- Dolna linia
Co to jest Dwm.exe (menedżer okien pulpitu)?
Co to jest dwm.exe? Należy do systemu Microsoft Windows i jest podstawowym plikiem systemowym Windows. Dwm.exe znajduje się w katalogu C:Windows System32 folder i służy do uruchamiania Menedżera okien pulpitu.
Wskazówka: Jeśli chcesz poznać inne pliki wykonywalne, możesz odwiedzić witrynę MiniTool.
Menedżer okien pulpitu służy do zarządzania oknem w systemach Windows Vista, Windows 7, Windows 8 i Windows 10. Odpowiada także za umożliwienie akceleracji sprzętowej w celu obsługi graficznego interfejsu użytkownika systemu Windows.
Ponadto można używać Menedżera okien pulpitu do obsługi określonych efektów wizualnych na komputerach stacjonarnych, takich jak Windows Flip, przezroczyste okna, miniatury na pasku zadań na żywo. Menedżera okien pulpitu można wyłączyć lub włączyć w Panelu sterowania.
Czy Dwm.exe jest wirusem?
Oryginalny plik dwm.exe jest częścią oficjalnego systemu Windows. Czasami jednak wirus zastąpi prawdziwy plik dwm.exe i wykryte zostaną dwa wirusy o tej samej nazwie pliku: Backdoor:Win32/Cycbot.B (wykryty przez Microsoft) i Suspect-BA!D6D4EFB26195 (wykryty przez McAfee).
Jak więc upewnić się, że plik dwm.exe jest wirusem? Postępuj zgodnie z poniższymi instrukcjami:
Krok 1: Naciśnij Wygrać klucz i X Klucz w tym samym czasie, aby wybrać Menadżer zadań .
Krok 2: Znajdź Menedżer okien pulpitu na liście pod Proces patka.
Krok 3: Kliknij prawym przyciskiem myszy, aby wybrać Otwórz lokalizację pliku .

Krok 4: Sprawdź, czy plik znajduje się w folderze C:WindowsSystem32. Jeśli tak, to nie jest to wirus.
Czy możesz wyłączyć Menedżera okien pulpitu?
Odpowiedź oczywiście brzmi: nie. Nie można wyłączyć Menedżera okien pulpitu. Chociaż można go wyłączyć, aby wyłączyć wszystkie efekty wizualne w systemie Windows Vista, staje się on bardziej integralną częścią systemu Windows, począwszy od systemu Windows 7 i bardzo ważne jest utworzenie graficznego interfejsu użytkownika.
Integracja pomiędzy Windows 8/10 i Menedżerem okien pulpitu jest głębsza. A teraz firma Microsoft ulepszyła sposób, w jaki Menedżer okien pulpitu zarządza pamięcią. Dlatego nie ma potrzeby go wyłączać.
Jak naprawić błąd wysokiego procesora w Menedżerze okien pulpitu?
Plik Dwm.exe reprezentuje usługę Menedżera okien pulpitu. Zwykle Menedżer okien pulpitu zużywa tylko minimalne zasoby: około 50-100 MB pamięci i 2-3% procesora. Czasami jednak Menedżer okien pulpitu zużywa dużo procesora i pamięci RAM.
Dlatego też, gdy spotykasz się z Menedżer okien pulpitu o wysokim procesorze błąd, istnieje kilka przydatnych metod naprawienia tego błędu.
Metoda 1: Aktualizuj swój system
Pierwszą metodą, którą powinieneś wypróbować, jest aktualizacja systemu Windows. Zwykle wiele problemów związanych z systemem zostanie rozwiązanych, aby system operacyjny był aktualny.
Oto samouczek, dzięki któremu Twój system operacyjny będzie aktualny.
Krok 1: Naciśnij Wygrać + I jednocześnie i kliknij Aktualizacja i bezpieczeństwo .
Krok 2: Wybierz Aktualizacja systemu Windows a następnie kliknij Sprawdź aktualizacje po prawej stronie ekranu.
Krok 3: Jeśli dostępne są aktualizacje, system Windows rozpocznie ich pobieranie automatycznie.
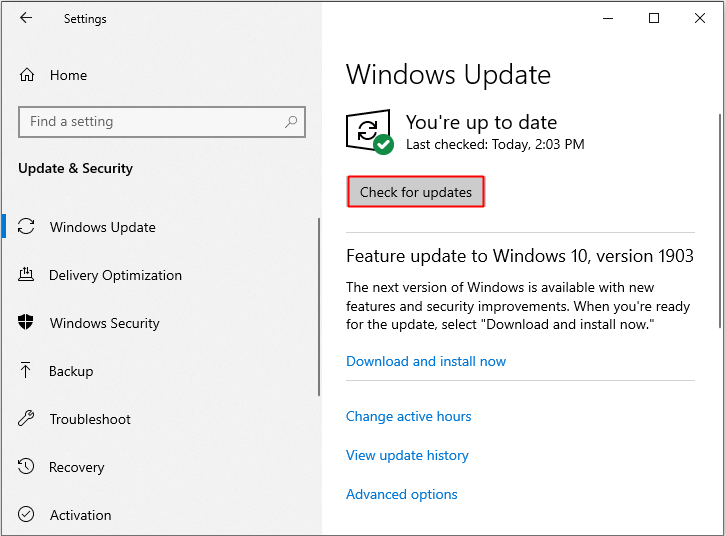
Krok 4: Po pobraniu aktualizacji uruchom ponownie komputer, aby przeprowadzić proces instalacji. Następnie sprawdź, czy błąd wysokiego procesora Menedżera okien pulpitu został naprawiony.
![[ROZWIĄZANE] Usługa Windows Update nie może obecnie sprawdzić dostępności aktualizacji](http://gov-civil-setubal.pt/img/knowledge-base/48/introduction-dwm-exe.jpg) [ROZWIĄZANE] Usługa Windows Update nie może obecnie sprawdzić dostępności aktualizacji
[ROZWIĄZANE] Usługa Windows Update nie może obecnie sprawdzić dostępności aktualizacjiNiepokoi Cię problem, że aktualizacje systemu Windows nie mogą obecnie sprawdzić dostępności aktualizacji? W tym poście przedstawiono 4 rozwiązania problemu z nieudaną aktualizacją systemu Windows.
Czytaj więcejMetoda 2: Zaktualizuj sterowniki ekranu
Możesz także naprawić błąd wysokiego procesora Menedżera okien pulpitu, aktualizując sterowniki wyświetlacza. Oto samouczek:
Krok 1: Naciśnij Wygrać klucz i X Klucz w tym samym czasie, aby wybrać Menadżer urządzeń .
Krok 2: Rozwiń Karty graficzne a następnie kliknij prawym przyciskiem myszy sterownik wideo, aby wybrać Uaktualnij sterownik .
Krok 3: Postępuj zgodnie z instrukcjami wyświetlanymi na ekranie, aby zakończyć proces.
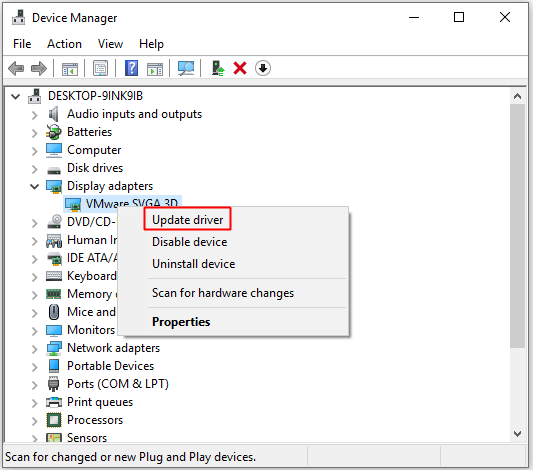
Krok 4: Uruchom ponownie komputer, aby sprawdzić, czy błąd zniknął.
Metoda 3: Zmień opcje wydajności
Możesz zmienić Opcje wydajności, aby naprawić błąd wysokiego procesora Menedżera okien pulpitu. Szczegółowe instrukcje znajdują się poniżej.
Krok 1: Otwórz Ustawienia a następnie wpisz wydajność w szukaj skrzynka. Kliknij Dostosuj wygląd i wydajność systemu Windows .
Krok 2: W Ustawienia wydajności okno, przejdź do Efekty wizualne patka.
Krok 3: Sprawdź Dostosuj do najlepszej wydajności a następnie kliknij Stosować I OK aby zapisać zmiany.
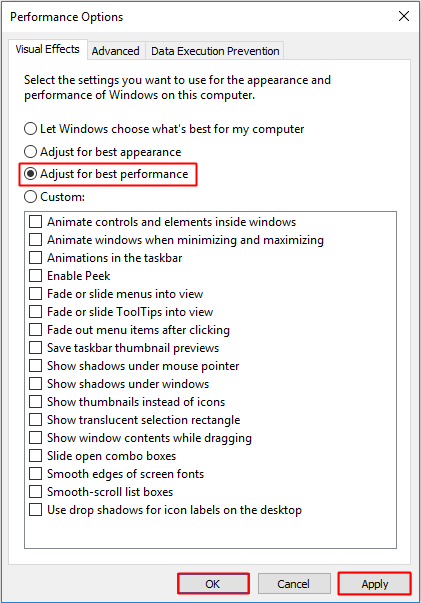
Krok 4: Uruchom ponownie komputer, aby sprawdzić, czy błąd nadal występuje.
Metoda 4: Uruchom pełne skanowanie antywirusowe
Jak wiadomo, czasami wirusy zastępują plik dwm.exe, wtedy pojawia się błąd związany z wysokim procesorem Menedżera okien pulpitu. Możesz więc uruchomić pełne skanowanie antywirusowe, aby sprawdzić, czy nie ma wirusa. Teraz wezmę program Windows Defender jako przykład, aby uruchomić pełne skanowanie antywirusowe.
Oto samouczek dotyczący uruchomienia pełnego skanowania antywirusowego:
Krok 1: Naciśnij Wygrać klucz i I klucz w tym samym czasie, aby otworzyć Ustawienia a następnie kliknij Aktualizacja i bezpieczeństwo .
Krok 2: Kliknij Bezpieczeństwo systemu Windows a następnie kliknij Ochrona przed wirusami i zagrożeniami pod Obszary ochronne .
Krok 3: Kliknij Opcje skanowania a następnie sprawdź Pełne skanowanie . Kliknij Skanuj teraz .
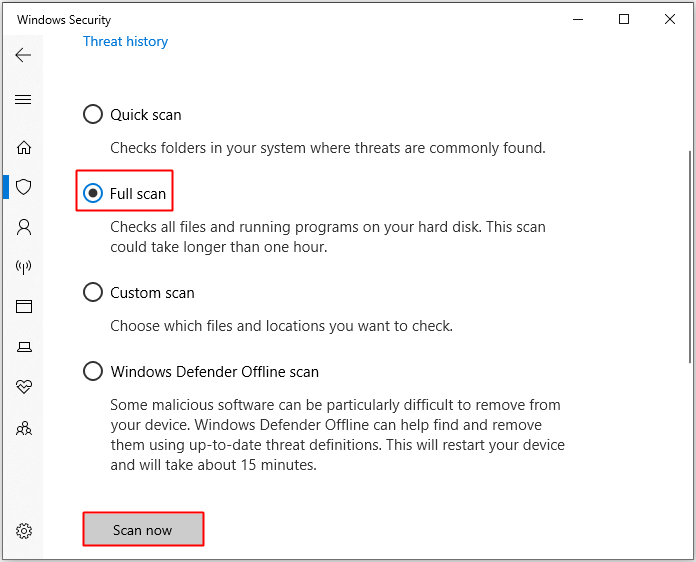
Krok 4: Poczekaj, aż proces się zakończy, a następnie pokaże, czy jest jakiś wirus lub złośliwe oprogramowanie. Jeśli tak, możesz użyć programu Windows Defender, aby to naprawić.
Krok 5: Uruchom ponownie komputer, aby sprawdzić, czy błąd nadal występuje.
 8 przydatnych rozwiązań pozwalających na 100% naprawę procesora w systemie Windows 10/11
8 przydatnych rozwiązań pozwalających na 100% naprawę procesora w systemie Windows 10/11Czasami procesor pracuje na 100% i prędkość komputera spada. W tym poście znajdziesz 8 rozwiązań, które pozwolą Ci rozwiązać ten problem.
Czytaj więcejDolna linia
Z tego postu możesz uzyskać informacje na temat pliku dwm.exe. Ponadto, gdy Menedżer okien pulpitu zużywa bardzo dużo procesora, można znaleźć kilka skutecznych metod naprawienia błędu.
![Jak naprawić konflikt adresów IP w systemie Windows 10/8/7 - rozwiązania 4 [MiniTool News]](https://gov-civil-setubal.pt/img/minitool-news-center/29/how-fix-ip-address-conflict-windows-10-8-7-4-solutions.png)

![Jak rozwiązać problem z weryfikacją tożsamości systemu Windows w systemie Windows 10 [MiniTool News]](https://gov-civil-setubal.pt/img/minitool-news-center/06/how-fix-windows-identity-verification-issue-windows-10.jpg)


![Co to jest CD-RW (Compact Disc-ReWritable) i CD-R VS CD-RW [MiniTool Wiki]](https://gov-civil-setubal.pt/img/minitool-wiki-library/12/what-is-cd-rw.png)













