5 najlepszych sposobów na naprawienie braku .NET Framework 3.5 w systemie Windows 10
Top 5 Ways Fix Net Framework 3
Jeśli na Twoim komputerze brakuje programu .NET Framework 3.5, nie martw się zbytnio. Ten post w rozwiązaniu MiniTool może Ci pomóc. Wprowadzi kilka wykonalnych rozwiązań, aby naprawić ten błąd. Możesz spróbować włączyć .NET Framework 3.5 poprzez Panel sterowania, zainstalować .NET Framework 3.5 za pomocą polecenia DISM i nie tylko.
Na tej stronie :- Rozwiązanie 1: Włącz .NET Framework 3.5 w Panelu sterowania
- Rozwiązanie 2: Zainstaluj .NET Framework 3.5 za pomocą polecenia DISM
- Rozwiązanie 3: Pobierz najnowsze aktualizacje systemu Windows
- Rozwiązanie 4: Wykonaj skanowanie SFC/DISM
- Dolna linia
.NET Framework 3.5 to kluczowa funkcja do uruchamiania wielu aplikacji Windows. Zapewnia tym aplikacjom funkcjonalność niezbędną do normalnego działania. Może się jednak okazać, że .NET Framework 3.5 jest wyłączony w systemie Windows 10 lub nie można go zainstalować.
Postępuj zgodnie z poniższymi instrukcjami. Następnie możesz uzyskać pewne metody naprawienia problemu brakującego programu .NET Framework 3.5 na swoim komputerze.
Rozwiązanie 1: Włącz .NET Framework 3.5 w Panelu sterowania
Możesz spróbować włączyć .NET Framework 3.5 w Panelu sterowania.
Krok 1: Naciśnij Wygrać klucz + R klucz razem. Typ appwiz.cpl i naciśnij Wchodzić .
Krok 2: W Programy i funkcje okno, kliknij Włącz lub wyłącz funkcje systemu Windows z lewej strony.
Krok 3: Aby włączyć .NET Framework 3.5 (obejmuje .NET 2.0 i 3.0) , zaznacz go na liście i kliknij OK .

Krok 4: Postępuj zgodnie z instrukcjami, aby dokończyć instalację i ponownie uruchomić komputer,
Postępuj zgodnie z instrukcjami wyświetlanymi na ekranie, zakończ instalację i uruchom ponownie komputer, jeśli proces tego od Ciebie wymaga.
Następnie .NET Framework powinien ponownie zacząć działać poprawnie.
Rozwiązanie 2: Zainstaluj .NET Framework 3.5 za pomocą polecenia DISM
Podczas instalowania .NET Framework 3.5 za pomocą Panelu sterowania może wystąpić błąd. Aby uniknąć tego błędu, możesz zainstalować .NET Framework 3.5, uruchamiając polecenie DISM. Zanim to zrobisz, potrzebujesz nośnika instalacyjnego systemu Windows 10.
Krok 1: Naciśnij cmd w Szukaj pasek, kliknij prawym przyciskiem myszy Wiersz polecenia i wybierz Uruchom jako administrator .
Krok 2: Wpisz to polecenie: DISM /Online /Enable-Feature /FeatureName:NetFx3 /All /LimitAccess /Source:X: sourcessxs i naciśnij Wchodzić . Zastępować X z literą oznaczającą napęd z nośnikiem instalacyjnym.
Następnie spróbuj zainstalować .NET Framework 3.5 na swoim komputerze.
Rozwiązanie 3: Pobierz najnowsze aktualizacje systemu Windows
Jeśli w systemie Windows 10 brakuje platformy .NET Framework 3.5, możesz spróbować pobrać najnowsze aktualizacje systemu Windows.
Krok 1: Naciśnij Wygrać klucz + I klucz, kliknij Aktualizacja i bezpieczeństwo a następnie kliknij Aktualizacja systemu Windows z lewej strony.
Krok 2: Kliknij Sprawdź aktualizacje z prawej strony.
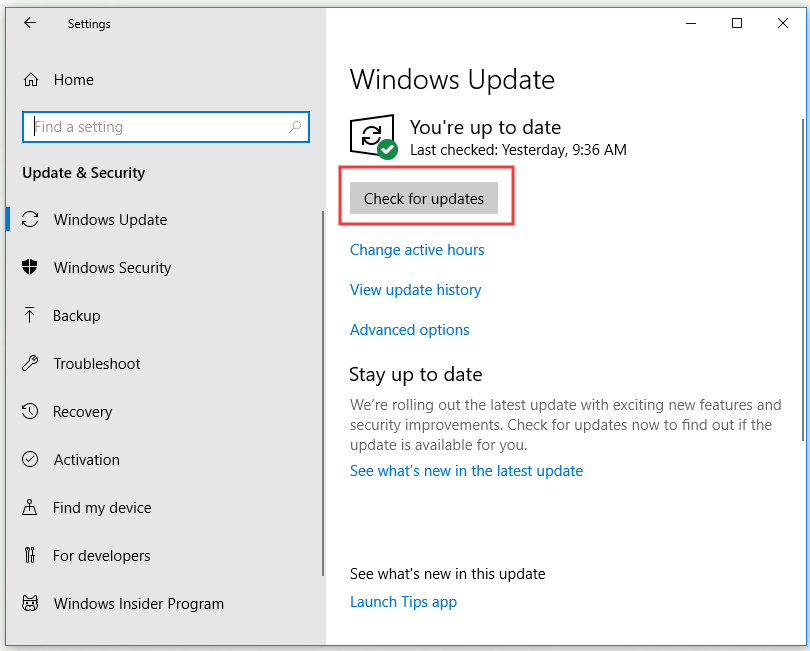
Jeśli są dostępne aktualizacje, zostaną one pobrane i zainstalowane automatycznie.
Krok 3: Uruchom ponownie komputer.
Teraz spróbuj ponownie zainstalować .NET Framework 3.5 i sprawdź, czy naprawiono brak .NET Framework 3.5.
![[ROZWIĄZANE] Usługa Windows Update nie może obecnie sprawdzić dostępności aktualizacji](http://gov-civil-setubal.pt/img/news/60/top-5-ways-fix-net-framework-3.jpg) [ROZWIĄZANE] Usługa Windows Update nie może obecnie sprawdzić dostępności aktualizacji
[ROZWIĄZANE] Usługa Windows Update nie może obecnie sprawdzić dostępności aktualizacjiNiepokoi Cię problem, że aktualizacje systemu Windows nie mogą obecnie sprawdzić dostępności aktualizacji? W tym poście przedstawiono 4 rozwiązania problemu z nieudaną aktualizacją systemu Windows.
Czytaj więcejRozwiązanie 4: Wykonaj skanowanie SFC/DISM
Podczas instalowania .NET Framework 3.5 może wystąpić błąd braku .NET Framework 3.5 z powodu uszkodzenia pliku. W takim przypadku możesz wykonać skanowanie SFC, aby rozwiązać ten problem.
Wykonaj skanowanie SFC
Krok 1: Naciśnij cmd w Szukaj pasek, kliknij prawym przyciskiem myszy Wiersz polecenia i wybierz Uruchom jako administrator .
Krok 2: Wpisz sfc /skanuj i naciśnij Wchodzić go uruchomić.
Krok 3: Rozpocznie się skanowanie SFC. Poczekaj, aż skanowanie się zakończy.
Następnie spróbuj zainstalować .NET Framework 3.5. Jeśli problem nie został rozwiązany, spróbuj wykonać skanowanie DISM.
Wykonaj skanowanie DISM
Krok 1: Otwórz Wiersz polecenia jako administrator.
Krok 2: Wpisz DISM /Online /Cleanup-Image /RestoreHealth i naciśnij Wchodzić .
Krok 3: Rozpocznie się skanowanie DISM. Poczekaj, aż skanowanie się zakończy.
Po zakończeniu skanowania DISM spróbuj ponownie zainstalować .NET Framework 3.5, aby sprawdzić, czy problem został rozwiązany. Jeśli nadal nie możesz zainstalować .NET Framework, powtórz skanowanie SFC i sprawdź, czy problem został rozwiązany.
Dolna linia
Po przeczytaniu tego posta powinieneś wiedzieć, jak naprawić brak .NET Framework 3.5 w systemie Windows. Jeśli doświadczasz tego problemu, wypróbuj metody podane powyżej.

![Pełny przewodnik: Jak rozwiązać problem z awarią programu DaVinci Resolve lub brakiem otwierania [MiniTool Tips]](https://gov-civil-setubal.pt/img/disk-partition-tips/21/full-guide-how-solve-davinci-resolve-crashing.jpg)


![2 Przydatne sposoby na wyłączenie automatycznego rozmieszczania w folderach w systemie Windows 10 [MiniTool News]](https://gov-civil-setubal.pt/img/minitool-news-center/06/2-useful-ways-disable-auto-arrange-folders-windows-10.png)


![Poprawki - odmówiono Ci dostępu do tego folderu [MiniTool News]](https://gov-civil-setubal.pt/img/minitool-news-center/10/fixes-you-have-been-denied-permission-access-this-folder.png)


![Twój komputer nie może wyświetlać obrazu na innym ekranie? Oto szybkie poprawki! [Wiadomości MiniTool]](https://gov-civil-setubal.pt/img/minitool-news-center/90/your-pc-can-t-project-another-screen.jpg)
![Gdzie idą usunięte pliki - problem rozwiązany [Porady MiniTool]](https://gov-civil-setubal.pt/img/data-recovery-tips/69/where-do-deleted-files-go-problem-solved.png)

![[Answers Got] Logowanie do Witryn Google — co to jest Witryny Google?](https://gov-civil-setubal.pt/img/news/19/answers-got-google-sites-sign-in-what-is-google-sites-1.jpg)





![Błąd krótkiego czasu letniego na dysku twardym do laptopa HP [Szybka poprawka] [MiniTool News]](https://gov-civil-setubal.pt/img/minitool-news-center/37/hp-laptop-hard-drive-short-dst-failed.jpg)