Jak naprawić silnik ochrony przed wirusami i zagrożeniami niedostępny
Jak Naprawic Silnik Ochrony Przed Wirusami I Zagrozeniami Niedostepny
Windows Defender działa jako podstawowa aplikacja antywirusowa na urządzeniu z systemem Windows. Czasami jednak możesz napotkać komunikat o błędzie „ silnik ochrony przed wirusami i zagrożeniami jest niedostępny ”. Teraz możesz przeczytać ten post napisany przez MiniNarzędzie aby naprawić ten błąd.
Program Windows Defender może chronić Twój system przed złośliwym oprogramowaniem, skanując pliki i usuwając zagrożenia. Czasami jednak ochrona przed wirusami i zagrożeniami w programie Windows Defender nie działa z różnych powodów, takich jak problem z niedostępnością mechanizmu Windows Defender w systemie Windows 11/10. Nie jest to rzadki problem. Wyszukując w Google, przekonasz się, że wielu użytkowników ma z tym problem. Oto prawdziwy przykład:
Mam laptopa z systemem Windows 10 i nie można uruchomić Defendera ani go zaktualizować, ponieważ silnik jest niedostępny. Pobrałem i zainstalowałem jako administrator aplikację Windows Defender ze strony Microsoft (brak komunikatów o błędach, ale wydaje się, że nic się nie dzieje). Internet jest pełen postów o niedostępności silnika antywirusowego systemu Windows, więc wątpię, aby przyczyna mojego problemu była wyjątkowa i spodziewałbym się, że Microsoft opracował prosty, bezpośredni sposób rozwiązania problemu. Czy to oczekiwanie powinno być płonną nadzieją?
odpowiedzi.microsoft.com
Zobaczmy teraz, jak rozwiązać problem z niedostępnością silnika.
Jak naprawić silnik ochrony przed wirusami i zagrożeniami niedostępny
Silnik ochrony przed wirusami i zagrożeniami jest niedostępny z różnych powodów, takich jak wyłączona usługa Centrum bezpieczeństwa, uszkodzone pliki systemowe, aplikacje innych firm będące w konflikcie, nieprawidłowe wartości rejestru systemu Windows itd. Oto kilka wykonalnych odpowiednich rozwiązań do rozwiązania problemu.
Poprawka 1. Uruchom ponownie usługę Security Center
Gdy usługa Centrum zabezpieczeń jest wyłączona, program Windows Defender może napotkać błędy i nie działać. Tutaj możesz wykonać poniższe czynności, aby ponownie uruchomić usługę Security Center.
Krok 1. Naciśnij Okna + R kombinacje klawiszy do otwórz okno Uruchom .
Krok 2. Wpisz usługi.msc w polu wprowadzania i naciśnij Wchodzić klawisz na klawiaturze.
Krok 3. Przewiń w dół, aby znaleźć i kliknij prawym przyciskiem myszy Centrum Bezpieczeństwa i wybierz Uruchom ponownie z menu kontekstowego.

Teraz możesz otworzyć program Windows Defender, aby sprawdzić, czy błąd dotyczący niedostępności silnika zniknął.
Poprawka 2. Uruchom skanowanie SFC
Jak wspomniano wcześniej, uszkodzone pliki systemowe mogą być również odpowiedzialne za komunikat o błędzie dotyczącym niedostępności silnika. Aby przeskanować i naprawić uszkodzone pliki oraz przywrócić pełną funkcjonalność programu Windows Defender, możesz spróbować wykonaj skanowanie Kontrolerem plików systemowych (SFC). .
Poprawka 3. Zmodyfikuj klucz rejestru
Gdy niektóre rejestry związane z programem Windows Defender, takie jak DisableAntiVirus i DisableAntiSpyware, są wyłączone, może również pojawić się błąd silnika niedostępnego. W takim przypadku musisz włączyć te rejestry za pomocą Edytora rejestru systemu Windows.
Notatka: Rejestr systemu Windows jest bardzo ważny dla twojego komputera. Wszelkie nieprawidłowe operacje w rejestrze mogą spowodować uszkodzenie systemu Windows, powodując niemożność uruchomienia komputera. Dlatego przed wykonaniem poniższych kroków upewnij się, że masz wykonał kopię zapasową rejestru .
Krok 1. Naciśnij Okna + R skróty klawiaturowe, aby otworzyć Uruchom.
Krok 2. W polu tekstowym wpisz regedit i naciśnij Wchodzić . Wybierać Tak w oknie Kontrola konta użytkownika.
Krok 3. Na górnym pasku adresu przejdź do następującej lokalizacji:
Komputer\HKEY_LOCAL_MACHINE\SOFTWARE\Zasady\Microsoft\Windows Defender
Krok 4. W prawym panelu kliknij dwukrotnie Wyłącz program antywirusowy i ustaw jego dane wartości na 0 . Następnie kliknij OK aby zapisać zmianę.
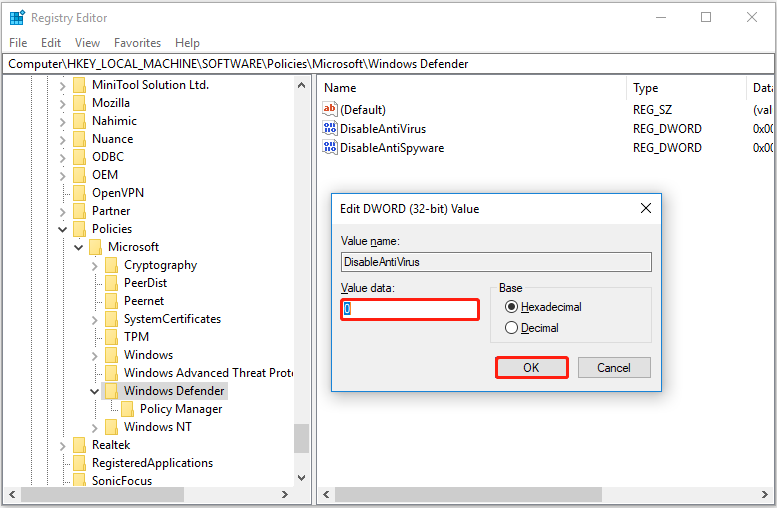
Krok 5. Zmień Wyłącz oprogramowanie antyszpiegowskie wartość danych do 0 odwołując się do tych samych kroków powyżej.
Poprawka 4. Usuń inne aplikacje innych firm
Niektóre aplikacje innych firm mogą wchodzić w konflikt z programem Windows Defender, co prowadzi do wystąpienia błędu niedostępności silnika ochrony przed wirusami i zagrożeniami. Tak więc, aby pozbyć się tego problemu, możesz usuń aplikacje które uniemożliwiają Windows Defender aktualizację lub prawidłowe działanie.
Jeśli wszystkie wymienione powyżej metody nie pomogą rozwiązać problemu z niedostępnością silnika, możesz spróbować zresetować program Windows Defender.
Poprawka 5. Zresetuj program Windows Defender
Kiedy program Windows Defender ma problemy ze sobą, musisz to zrobić zresetuj Windows Defendera aby przywrócić jego ustawienia domyślne. Następnie możesz uzyskać do niego dostęp i używać go do ochrony swojego systemu, tak jak zrobiłeś to za pierwszym razem.
Jak odzyskać utracone pliki z powodu ataku wirusa Windows 11/10
Gdy ochrona przed wirusami i zagrożeniami nie działa, komputer może zostać zainfekowany wirusami. Ataki wirusów mogą prowadzić do utraty danych. Do odzyskać pliki usunięte przez wirusy , możesz użyć Odzyskiwanie danych zasilania MiniTool , kawałek darmowe oprogramowanie do odzyskiwania danych .
Może pomóc odzyskać pliki w wielu sytuacjach utraty danych, takich jak pliki usuwane przez kliknięcie lewym przyciskiem myszy , utrata danych z powodu aktualizacji systemu Windows, pliki usuwane automatycznie przez system Windows , i tak dalej. Darmowa edycja umożliwia przywrócenie 1 GB plików (dokumentów, zdjęć, filmów, audio, e-maili itp.) bez płacenia ani grosza.
Co więcej, MiniTool Power Data Recovery Personal Edition obsługuje pobieranie nieograniczonej ilości danych i może w tym pomóc odzyskać pliki, gdy komputer się nie uruchamia .
Teraz możesz kliknąć poniższy przycisk, aby zainstalować bezpłatną wersję programu MiniTool Power Data Recovery w celu przeskanowania urządzenia i sprawdzenia, czy może znaleźć żądane pliki, wyświetlając podgląd znalezionych plików.
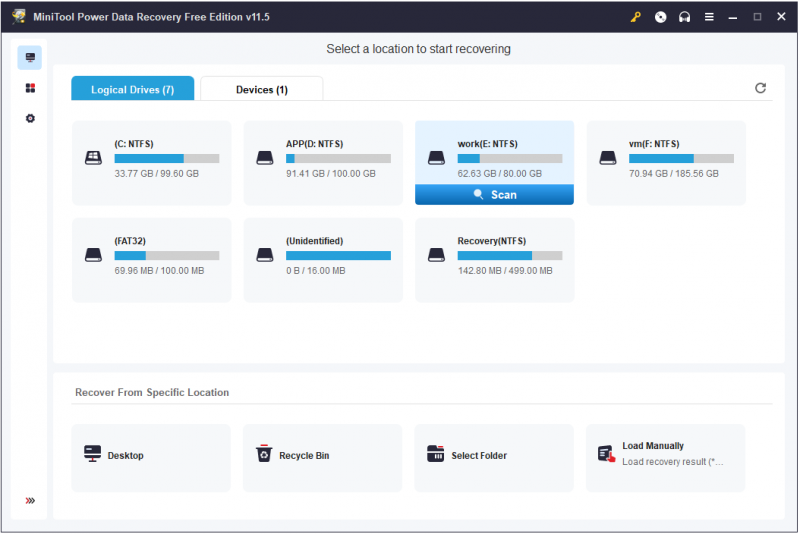
Najlepsza rekomendacja
Aby uniknąć utraty danych, jest to wysoce zalecane Zrób kopię zapasową swoich plików regularnie. Istnieje wiele sposobów tworzenia kopii zapasowych plików, a tutaj sugeruję użycie kawałka oprogramowanie do tworzenia kopii zapasowych danych – MiniTool ShadowMaker do wykonywania kopii zapasowych danych.
Dolna linia
Czytając tutaj, uważam, że powinieneś wiedzieć, jak naprawić silnik ochrony przed wirusami i zagrożeniami niedostępny w systemie Windows 11/10.
Jeśli znalazłeś inne dobre rozwiązania tego błędu, zapraszamy do podzielenia się nimi z nami, zostawiając swoje komentarze poniżej. Z góry dziękuję.


![Rozwiązania 5 do naprawy Google Chrome nie otwierają się na Macu [Wiadomości MiniTool]](https://gov-civil-setubal.pt/img/minitool-news-center/01/5-solutions-fix-google-chrome-won-t-open-mac.png)

![Sześć wskazówek, jak naprawić wygaszacz ekranu w systemie Windows 10 Problem się nie uruchamia [MiniTool News]](https://gov-civil-setubal.pt/img/minitool-news-center/94/6-tips-fix-windows-10-screensaver-won-t-start-issue.jpg)




![Co to jest zgnilizna dysku i jak to rozpoznać po niektórych oznakach [MiniTool Wiki]](https://gov-civil-setubal.pt/img/minitool-wiki-library/43/what-is-disc-rot-how-recognize-it-through-some-signs.jpg)
![Co to jest karta Memory Stick, jej główne zastosowanie i przyszłość [MiniTool Wiki]](https://gov-civil-setubal.pt/img/minitool-wiki-library/88/what-is-memory-stick.jpg)
![Wprowadzenie do WUDFHost.exe i sposób na jego zatrzymanie [MiniTool Wiki]](https://gov-civil-setubal.pt/img/minitool-wiki-library/25/introduction-wudfhost.png)






![Jak naprawić, że nie mogliśmy znaleźć żadnych dysków podczas instalacji systemu Windows [MiniTool News]](https://gov-civil-setubal.pt/img/minitool-news-center/49/how-fix-we-couldn-t-find-any-drives-while-installing-windows.jpg)
