Napraw automatyczne usuwanie plików systemu Windows i odzyskiwanie danych
Napraw Automatyczne Usuwanie Plikow Systemu Windows I Odzyskiwanie Danych
System Windows automatycznie usuwa pliki ? Czy wiesz, jak odzyskać usunięte pliki? Teraz w tym poście z MiniNarzędzie , możesz poznać kilka możliwych rozwiązań problemu „automatycznego usuwania plików” w systemie Windows 10 i odzyskać utracone dane.
Dlaczego system Windows automatycznie usuwa pliki
Moje pliki są automatycznie usuwane w systemie Windows 10 i nie jestem jedynym użytkownikiem z tym problemem. Tutaj możesz zobaczyć prawdziwy przykład z Internetu:
Folder Moje pobrane pliki został automatycznie usunięty po raz drugi bez ostrzeżenia. Wszystkie pliki zostały usunięte z wyjątkiem 4, które umieszczę na zrzucie ekranu. Czy te pliki są odpowiedzialne? Nie uruchamiałem ostatnio czyszczenia dysku, ani CCleaner ani Storage Sense nie są aktywowane na moim komputerze. Próbowałem odzyskać moje pliki za pomocą programu Recuva, ale to nie zadziałało, a to jest dość irytujące.
odpowiedzi.microsoft.com
„Pliki są usuwane automatycznie” może mieć różne przyczyny. Poniżej wymieniamy najczęstsze przyczyny:
- Funkcja Storage Sense jest włączona, co powoduje błąd „System Windows automatycznie usuwa pliki”, gdy na komputerze zabraknie miejsca na dysku.
- Windows Defender usunął twoje pliki gdy wykryje, że twoje pliki są wirusami.
- Twój komputer jest zainfekowany wirusami lub złośliwym oprogramowaniem.
- Przyczyna problemów z myszą pliki do usunięcia po kliknięciu lewym przyciskiem myszy .
Gdy stwierdzisz, że Twoje pliki są automatycznie usuwane, musisz wykonać następujące czynności:
- Po pierwsze, natychmiast przestań używać urządzenia, na którym Twoje pliki zostaną utracone nadpisywanie danych .
- Po drugie, użyj profesjonalnego oprogramowania do odzyskiwania danych, aby odzyskać utracone pliki.
- Po trzecie, wypróbuj kilka przydatnych metod, aby zatrzymać automatyczne usuwanie plików przez system Windows 10.
Jak odzyskać usunięte pliki systemu Windows
Po zapoznaniu się z typowymi przyczynami automatycznego usuwania plików, teraz musisz użyć narzędzia do przywracania danych, aby odzyskać usunięte pliki z komputera. MiniTool Power Data Recovery, najlepsze oprogramowanie do odzyskiwania danych , używany do odzyskiwania plików ze wszystkich urządzeń do przechowywania plików, w tym wewnętrznych dysków twardych, zewnętrznych dysków twardych, dysków USB, dysków półprzewodnikowych (SSD), płyt CD/DVD itp. jest najbardziej zalecany. Może też odzyskać dane ze sformatowanych dysków flash USB i niedostępne partycje.
Co więcej, darmowa edycja MiniTool Power Data Recovery pomoże Ci całkowicie bezpłatnie odzyskać do 1 GB danych. Aby przełamać to ograniczenie, możesz wybrać MiniTool Power Data Recovery Personal Edition.
Teraz możesz zobaczyć szczegółowe kroki odzyskiwania plików usuniętych przez system Windows.
Krok 1. Pobierz, zainstaluj i uruchom MiniTool Power Data Recovery, aby uzyskać jego główny interfejs (nie instaluj go na partycji, na której występuje utrata danych, aby zapobiec nadpisaniu danych).
Krok 2. Teraz dochodzisz do Dyski logiczne domyślnie moduł odzyskiwania danych. W tej sekcji możesz wybrać dysk docelowy zawierający utracone pliki i kliknąć Skanowanie aby rozpocząć skanowanie lub kliknij dwukrotnie partycję docelową, aby ją przeskanować.

Krok 3. Poczekaj na zakończenie procesu skanowania, aby uzyskać najlepszy wynik skanowania. Jeśli znajdziesz potrzebne pliki, możesz również kliknąć Pauza ikonę, aby ją zawiesić. Teraz możesz kliknąć Filtr przycisk, aby odfiltrować niechciane pliki według rozmiaru pliku, typu pliku, kategorii pliku i daty modyfikacji.
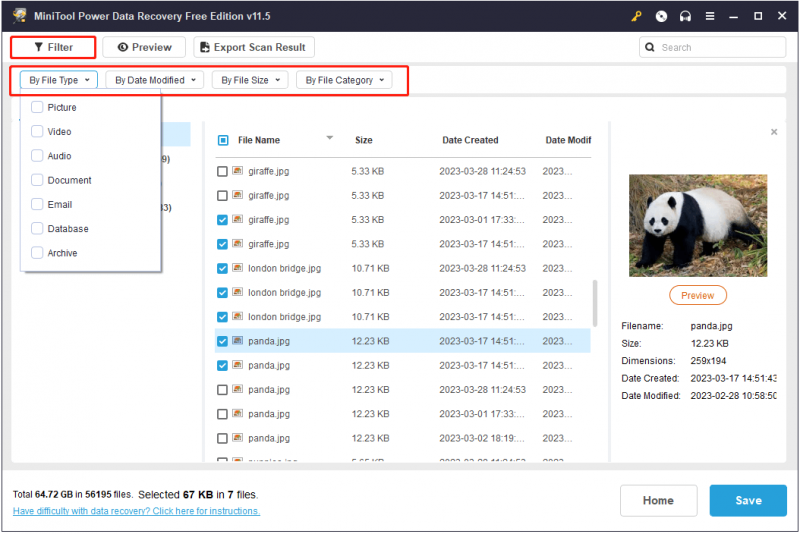
Tutaj możesz również wpisać nazwę pliku w polu wyszukiwania i nacisnąć Wchodzić wyszukać określone pliki. Dzięki tej funkcji możesz szybciej znaleźć potrzebne pliki i zaoszczędzić dużo czasu.
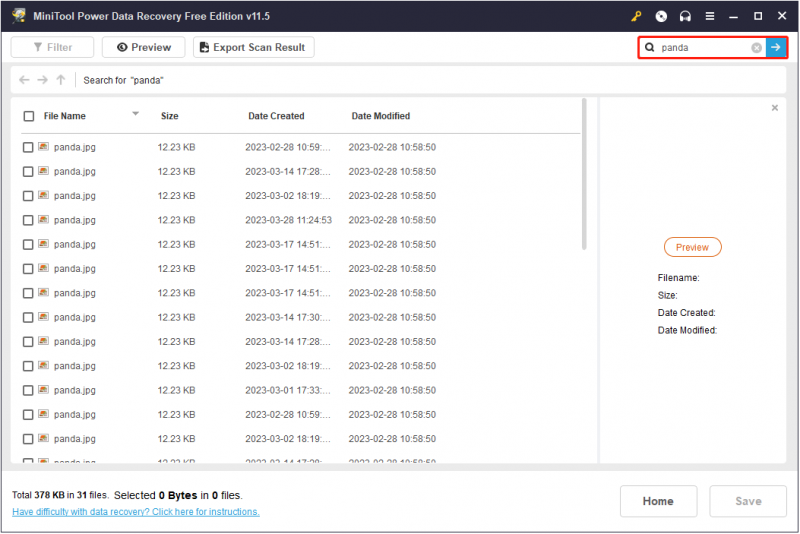
Krok 4. Wyświetl podgląd znalezionych plików, aby sprawdzić, czy są to poszukiwane pliki ( obsługuje podgląd 70 typów plików ). Następnie wybierz wszystkie potrzebne pliki i kliknij Ratować przechowywać je w bezpiecznym miejscu, innym niż oryginalna ścieżka. Zdecydowanie zaleca się przechowywanie ich na innym dysku, aby zapobiec nieoczekiwanym sytuacjom.
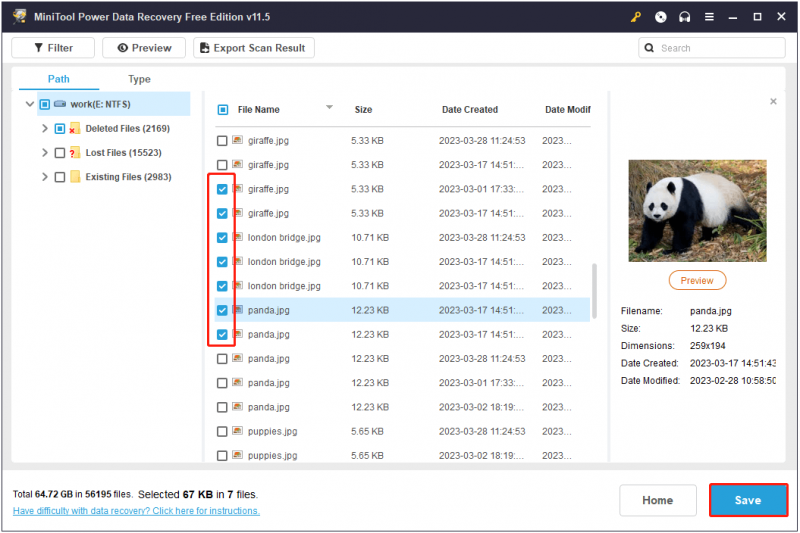
Jak zatrzymać automatyczne usuwanie plików systemu Windows
Po odzyskaniu utraconych plików za pomocą narzędzia MiniTool Power Data Recovery możesz wypróbować poniższe metody jeden po drugim, aby zatrzymać automatyczne usuwanie plików przez system Windows 10 bez obaw.
Rozwiązanie 1. Zatrzymaj program Windows Defender przed usuwaniem plików
Jak wspomniano wcześniej, Windows Defender może wykryć twoje pliki jako wirusy, a następnie automatycznie je usunąć, aby chronić twój komputer. Jeśli twoje pliki są automatycznie usuwane przez system Windows, możesz spróbować wyłącz Windows Defendera tymczasowo i sprawdź, czy problem zniknął.
Krok 1. Naciśnij Okna + I kombinacje klawiszy, aby uzyskać dostęp do ustawień systemu Windows i kliknij Aktualizacja i bezpieczeństwo .
Krok 2. Kliknij Windows Defender > Otwórz Centrum zabezpieczeń Windows Defender .
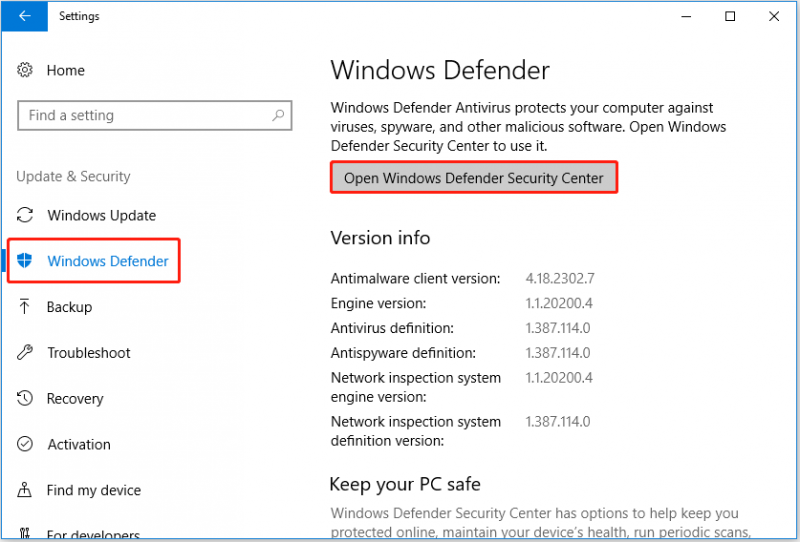
Krok 3. Kliknij Ochrona przed wirusami i zagrożeniami a następnie kliknij Ustawienia ochrony przed wirusami i zagrożeniami .
Krok 4. Wyłącz Ochrona w czasie rzeczywistym poprzez odznaczenie znajdującego się pod nim przycisku przełączania.
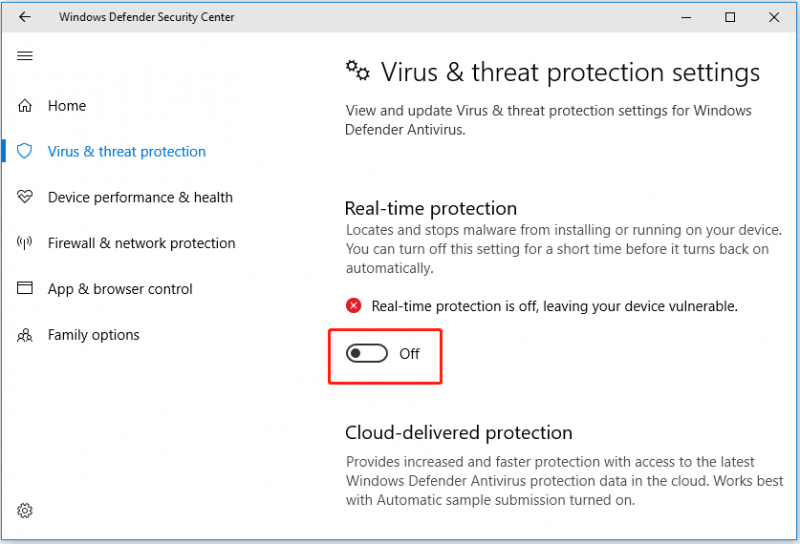
Krok 5. Kliknij Tak w oknie Kontrola konta użytkownika, aby zastosować tę zmianę.
Rozwiązanie 2. Wyłącz funkcję Storage Sense
Zmysł przechowywania to funkcja, która może automatycznie zwolnić miejsce, usuwając niepotrzebne pliki, takie jak pliki tymczasowe, zawartość Kosza i pobrane pliki w folderze Pobrane. Dlatego twoje pliki mogą zostać utracone, jeśli włączysz tę funkcję. Aby rozwiązać problem „Automatyczne usuwanie plików systemu Windows”, możesz to zrobić wyłącz czujnik pamięci .
Krok 1. Otwórz ustawienia systemu Windows i wybierz System .
Krok 2. Przejdź do Składowanie zakładkę i przełącz Sens przechowywania Wyłączyć.
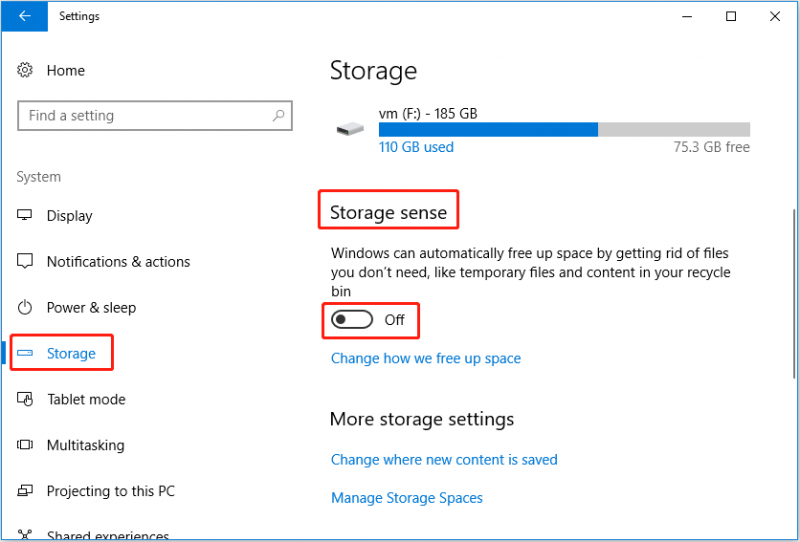
Tutaj też możesz kliknąć Zmień sposób zwalniania miejsca aby dostosować ustawienia funkcji Storage Sense do własnych potrzeb. Pozwala jednak na wprowadzanie zmian tylko w ustawieniach usuwania plików tymczasowych.
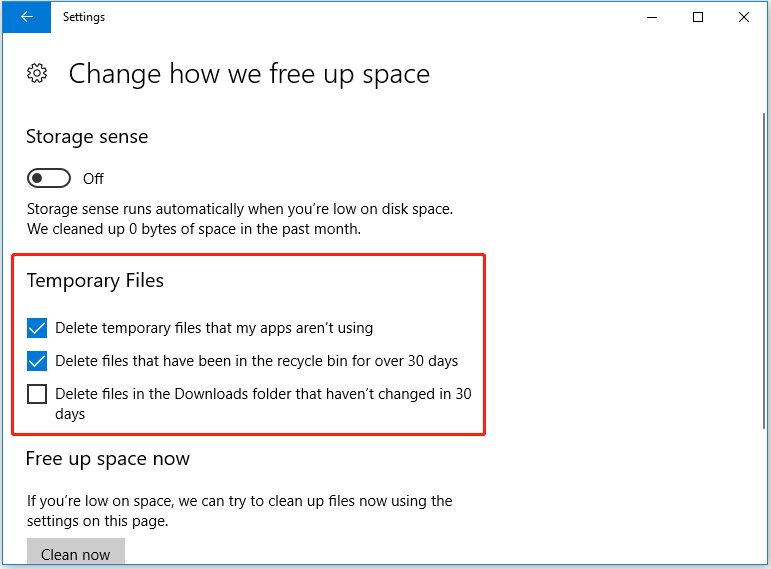
Rozwiązanie 3. Skanuj w poszukiwaniu złośliwego oprogramowania
Czasami wirusy lub złośliwe oprogramowanie na komputerze mogą również prowadzić do automatycznej utraty plików. W tej sytuacji musisz wykonać pełne skanowanie antywirusowe komputera za pomocą antywirus .
Przydatna wskazówka
Aby zapobiec utracie danych, najskuteczniejszym sposobem jest wybranie profesjonalnego narzędzia do tworzenia kopii zapasowych danych, aby regularnie tworzyć kopie zapasowe ważnych plików, a nawet całego systemu. MiniTool ShadowMaker jest takim profesjonalnym oprogramowaniem do tworzenia kopii zapasowych danych. Służy do tworzenia kopii zapasowych plików, folderów, systemów, dysków i partycji.
Ponadto oferuje funkcję o nazwie Kreator nośników startowych to może przywrócić system do poprzedniego stanu gdy komputer nie uruchamia się. To narzędzie do tworzenia kopii zapasowych zapewnia 30-dniowy bezpłatny okres próbny, który pozwala sprawdzić, czy Ci odpowiada. Możesz kliknąć poniższy przycisk, aby pobrać go bezpłatnie.
Dolna linia
Czy problem „automatycznego usuwania plików przez system Windows” został rozwiązany? Spróbuj skorzystać z powyższych sposobów rozwiązywania problemów, aby zatrzymać usuwanie plików przez system Windows. Jeśli znalazłeś inne dobre rozwiązania tego problemu, podziel się nimi w strefie komentarzy poniżej lub skontaktuj się z nami za pośrednictwem [chroniony e-mail] .








![Pełny przewodnik dotyczący rozwiązania problemu „Dell SupportAssist nie działa” [MiniTool News]](https://gov-civil-setubal.pt/img/minitool-news-center/23/full-guide-fix-dell-supportassist-not-working-issue.jpg)
![Jak skutecznie odzyskać usunięty dziennik połączeń w systemie Android? [ROZWIĄZANE] [MiniTool Tips]](https://gov-civil-setubal.pt/img/android-file-recovery-tips/21/how-recover-deleted-call-log-android-effectively.jpg)








![Rainbow Six Siege ciągle się zawiesza? Wypróbuj te metody! [Wiadomości MiniTool]](https://gov-civil-setubal.pt/img/minitool-news-center/24/rainbow-six-siege-keeps-crashing.jpg)
