Nie można uruchomić hostowanej sieci Błąd [MiniTool News]
Try Fix Hosted Network Couldn T Be Started Error
Podsumowanie :
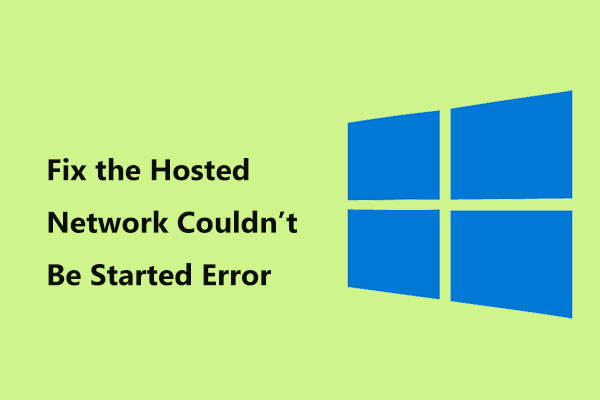
Podczas konfigurowania punktu dostępu Wi-Fi za pomocą wiersza polecenia na komputerze z systemem Windows 10 może wystąpić komunikat „nie można uruchomić hostowanej sieci”. Jak możesz naprawić ten błąd? Teraz ten post od MiniTool przedstawia kilka możliwych rozwiązań i możesz je wypróbować, aby łatwo pozbyć się problemu.
Nie można uruchomić hostowanej sieci Microsoft Connectify
Sieć hostowana to funkcja, która została po raz pierwszy wprowadzona w systemie Windows 7 i jest również obsługiwana w systemie Windows 8/10 z zainstalowaną usługą bezprzewodowej sieci LAN. Ta funkcja jest używana przez Connectify Hotspot do tworzenia bezprzewodowych punktów dostępowych.
Oznacza to, że umożliwia udostępnianie połączenia Wi-Fi laptopa lub komputera stacjonarnego telefonom i tabletom. Twój komputer zmienił się w bezprzewodowy punkt dostępu.
Jednak po skonfigurowaniu hotspotu Wi-Fi w systemie Windows 10/8/7 za pomocą wiersza polecenia, pojawia się następujący komunikat o błędzie:
„Nie można uruchomić hostowanej sieci.
Grupa lub zasób nie jest w odpowiednim stanie do wykonania żądanej operacji. ”
Lub „Nie można uruchomić hostowanej sieci. Urządzenie podłączone do systemu nie działa ”.
Błąd wskazuje, że hostowana sieć nie działa i zwykle jest to problem ze sterownikiem Wi-Fi lub konfiguracją karty sieciowej. Ale nie martw się i oto jak naprawić hostowaną sieć nie można uruchomić błąd w systemie Windows 10/8/7.
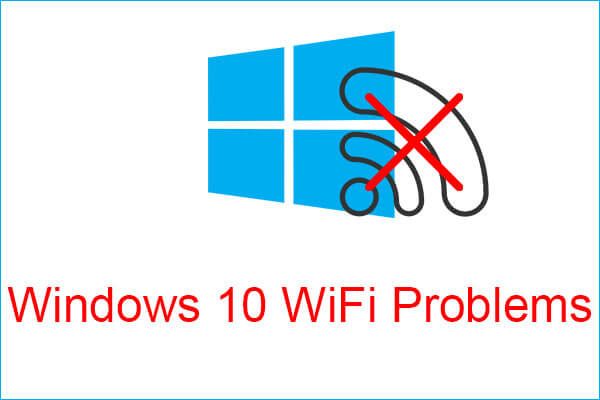 Masz problemy z Wi-Fi w systemie Windows 10? Oto sposoby ich rozwiązania
Masz problemy z Wi-Fi w systemie Windows 10? Oto sposoby ich rozwiązania Jeśli podczas korzystania z komputera napotkasz problemy z siecią Wi-Fi w systemie Windows 10, przeczytaj ten artykuł, aby znaleźć wydajne rozwiązania.
Czytaj więcejNie można uruchomić poprawek dotyczących hostowanej sieci Windows 10/8/7
Uruchom narzędzie do rozwiązywania problemów z kartą sieciową
Narzędzie do rozwiązywania problemów z kartą sieciową może pomóc w rozwiązaniu problemu z niedziałającą siecią netsh wlan start hostednetwork. Możesz też spróbować.
Krok 1: W systemie Windows 10 wprowadź rozwiązywać problemy do paska wyszukiwania i kliknij wynik, aby otworzyć ustawienie.
Krok 2: zlokalizuj Adapter sieciowy i wybierz Uruchom narzędzie do rozwiązywania problemów .
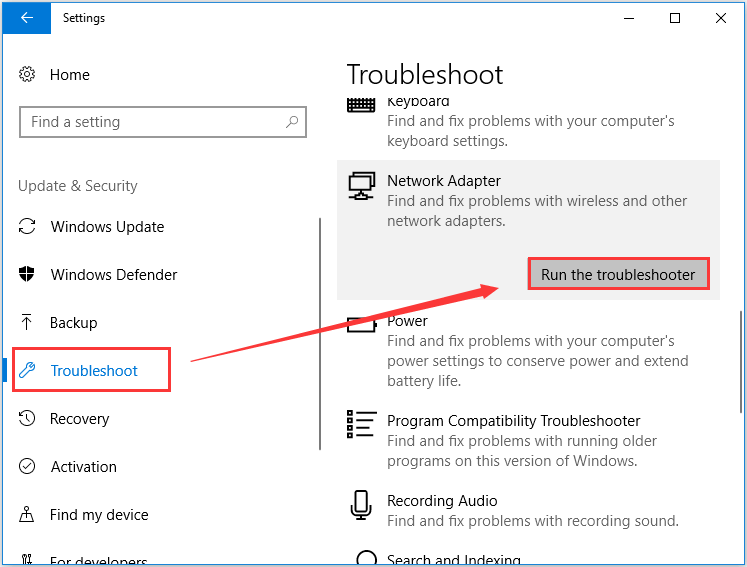
Krok 3: Wybierz kartę sieciową, którą chcesz zdiagnozować. Jeśli nie wiesz, który wybrać, wybierz Wszystkie karty sieciowe . I kliknij Kolejny aby rozpocząć wykrywanie i naprawianie znalezionych problemów.
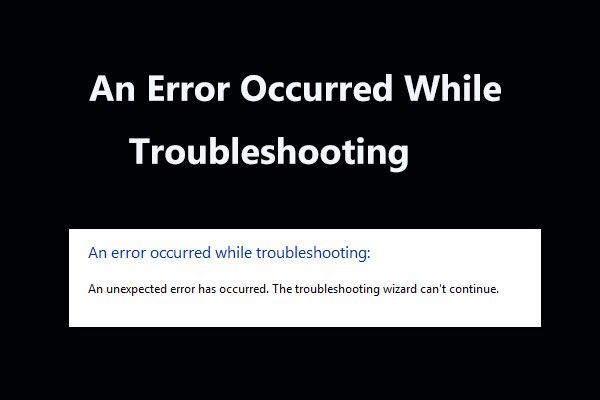 8 Przydatne poprawki błędów, które wystąpiły podczas rozwiązywania problemów!
8 Przydatne poprawki błędów, które wystąpiły podczas rozwiązywania problemów! Otrzymujesz komunikat „Wystąpił błąd podczas rozwiązywania problemów” podczas korzystania z narzędzi do rozwiązywania problemów systemu Windows w celu rozwiązania niektórych problemów? Oto 8 pomocnych sposobów rozwiązania tego problemu.
Czytaj więcejSprawdź ustawienia udostępniania
Jeśli nie można uruchomić hostowanej sieci, wymagane ustawienia udostępniania mogą nie zostać wybrane w systemie Windows 10/8/7. Więc tutaj powinieneś mieć czek zgodnie z instrukcją.
Krok 1: Uruchom Biegać okno naciskając Zdobyć i R Klucze.
Krok 2: Wpisz ncpa.cpl do pola tekstowego i kliknij dobrze .
Krok 3: Po otwarciu pliku Połączenia internetowe kliknij połączenie prawym przyciskiem myszy i wybierz Nieruchomości .
Krok 4: Pod Dzielenie się upewnij się, że pudełko Zezwól innym użytkownikom sieci na łączenie się przez połączenie internetowe tego komputera< sprawdzone.
Wskazówka: Jeśli korzystasz z systemu Windows 8, powinieneś również sprawdzić Ustanów połączenie telefoniczne za każdym razem, gdy komputer w mojej sieci próbuje uzyskać dostęp do Internetu opcja.Jeśli nie można tego naprawić, nie można uruchomić hostowanej sieci, błąd, wypróbuj inny sposób.
Sprawdź ustawienia zarządzania energią karty sieciowej
Ponadto należy również sprawdzić swoją kartę sieci bezprzewodowej, aby zobaczyć, czy wymagana opcja jest wybrana w przypadku, gdy netsh wlan start hostednetwork nie działa. Wykonaj teraz następujące kroki:
Krok 1: Przejdź do Menedżera urządzeń i rozwiń Karty sieciowe .
Krok 2: Kliknij prawym przyciskiem myszy kartę sieciową, aby wybrać Nieruchomości .
Krok 3: Przejdź do Zarządzanie energią i zaznacz pole Zezwól komputerowi na wyłączanie tego urządzenia w celu oszczędzania energii .
Krok 4: Kliknij dobrze aby zapisać zmianę.
Włącz wirtualny adapter sieciowy firmy Microsoft
W systemie Windows istnieje wirtualny adapter sieciowy hostowany przez firmę Microsoft, którego nie można znaleźć w Menedżerze urządzeń. Musisz go włączyć, wykonując następujące kroki:
Krok 1: W Menedżerze urządzeń kliknij Widok i wybierz Pokaż ukryte urządzenia .
Krok 2: Kliknij prawym przyciskiem myszy Wirtualny adapter sieciowy firmy Microsoft po rozwinięciu Karty sieciowe i wybierz Włącz urządzenie
Skonfiguruj swój punkt dostępu Wi-Fi, aby sprawdzić, czy nie można uruchomić hostowanej sieci. Błąd znika.
Zaktualizuj sterownik Wi-Fi
Warto rozwiązać problem poprzez aktualizację sterownika, a oto co należy zrobić:
Krok 1: Kliknij prawym przyciskiem myszy kartę sieci bezprzewodowej i wybierz Uaktualnij sterownik w Menedżerze urządzeń.
Krok 2: Kliknij Wyszukaj automatycznie zaktualizowane oprogramowanie sterownika .
Krok 3: Windows wykryje i zainstaluje zaktualizowany sterownik dla twojego komputera.
 Jak zaktualizować sterowniki urządzeń Windows 10 (2 sposoby)
Jak zaktualizować sterowniki urządzeń Windows 10 (2 sposoby) Jak zaktualizować sterowniki urządzeń w systemie Windows 10? Sprawdź 2 sposoby aktualizacji sterowników Windows 10. Przewodnik dotyczący aktualizacji wszystkich sterowników Windows 10 jest również tutaj.
Czytaj więcejMożesz też przejść do witryny internetowej dostawcy, pobrać i zainstalować najnowszą kartę sieci bezprzewodowej na komputerze.
Słowa końcowe
Czy przeszkadza Ci „nie można uruchomić hostowanej sieci” w systemie Windows 10/8/7? Teraz wypróbuj te rozwiązania, aby łatwo rozwiązać problem, a następnie możesz pomyślnie skonfigurować hotspot Wi-Fi.


![Jeśli Twój Xbox One nie zostanie zaktualizowany, te rozwiązania są pomocne [MiniTool News]](https://gov-civil-setubal.pt/img/minitool-news-center/46/if-your-xbox-one-won-t-update.jpg)




![3 Rozwiązania błędu „BSvcProcessor przestał działać” [MiniTool News]](https://gov-civil-setubal.pt/img/minitool-news-center/00/3-solutions-bsvcprocessor-has-stopped-working-error.jpg)

![Nie jesteś zalogowany na serwerach Rocket League? Oto jak to naprawić! [MiniTool News]](https://gov-civil-setubal.pt/img/minitool-news-center/42/not-logged-into-rocket-league-servers.jpg)
![5 naprawionych błędów podczas konfigurowania aktualizacji systemu Windows, przywracanie zmian [MiniTool Tips]](https://gov-civil-setubal.pt/img/backup-tips/42/5-fixes-failure-configuring-windows-updates-reverting-changes.jpg)
![Jak naprawić błąd kopii zapasowej systemu Windows 0x80070001 [Wiadomości MiniTool]](https://gov-civil-setubal.pt/img/minitool-news-center/43/how-fix-windows-backup-error-0x80070001.png)

![[Naprawiono]: Pliki są usuwane po kliknięciu lewym przyciskiem myszy w systemie Windows](https://gov-civil-setubal.pt/img/data-recovery/52/fixed-files-get-deleted-when-left-clicking-in-windows-1.png)




![Narzędzie dyskowe nie może naprawić tego dysku na komputerze Mac? Rozwiąż to teraz! [Wskazówki dotyczące MiniTool]](https://gov-civil-setubal.pt/img/data-recovery-tips/83/disk-utility-cant-repair-this-disk-mac.jpg)
![Jak wyświetlić pulpit na komputerze Mac? [Rozwiązany!]](https://gov-civil-setubal.pt/img/news/06/how-show-desktop-your-mac-computer.jpg)