Przygotuj swoją powierzchnię do obsługi Windows 11 10 – 4 wskazówki, których należy przestrzegać
Prepare Your Surface For Service Windows 11 10 4 Tips To Follow
Jeśli chcesz poprosić o serwis urządzenia Surface, gdy ulegnie awarii, powinieneś zwrócić uwagę na kilka rzeczy, aby uniknąć utraty danych i wycieków prywatności. W tym poście MiniNarzędzie oferuje pełny przewodnik dotyczący przygotowania urządzenia Surface do pracy w systemie Windows 11/10.Informacje o serwisie Microsoft Surface
Podobnie jak inne marki komputerów, Microsoft Surface również może działać nieprawidłowo, na przykład nie włączy się , Surface ciągle się wyłącza , Surface ma czarny ekran itp. Jeśli na Twoim urządzeniu występuje jeden problem, możesz kliknąć odpowiednie łącze, aby uzyskać rozwiązania lub wyszukać poprawki w Internecie.
Czasami jednak nie udaje Ci się rozwiązać problemów za pomocą oferowanych wskazówek dotyczących rozwiązywania problemów lub nie masz umiejętności obsługi komputera, aby rozwiązać problemy. Następnie możesz poprosić firmę Microsoft o serwis urządzenia Surface, jeśli jest ono objęte gwarancją. Zazwyczaj akcesoria Surface i akcesoria marki Surface są objęte 90-dniową pomocą techniczną i roczną ograniczoną gwarancją na sprzęt.
Porady: Zastanawiasz się, czy Twój Surface nadal jest objęty gwarancją? Postępuj zgodnie z przewodnikiem - Sprawdzanie gwarancji urządzenia Surface: oto 3 proste sposoby .
Przed wysłaniem urządzenia do serwisu Microsoft należy zwrócić uwagę na pewne rzeczy, a poniżej znajduje się instrukcja jak przygotować Surface do serwisu.
Ruch 1: Utwórz kopię zapasową Surface na zewnętrznym dysku twardym
Co stanie się z danymi na Twoim Surface? Według Microsoftu wszystko na urządzeniu zostanie usunięte, jeśli wyślesz je do centrum serwisowego. Firma Microsoft nie ponosi odpowiedzialności za utratę danych podczas serwisowania. Aby chronić swoje dane, możesz przygotować dysk flash USB lub zewnętrzny dysk twardy, a następnie wykonać na nim kopię zapasową najważniejszych plików.
Dla Backup danych , możesz rozważyć uruchomienie potężnego Oprogramowanie do tworzenia kopii zapasowych komputera , MiniTool ShadowMaker obsługujący automatyczne kopie zapasowe oraz kopie przyrostowe i różnicowe. W kopia zapasowa pliku , kopia zapasowa folderów, kopia zapasowa dysku, kopia zapasowa partycji i kopia zapasowa systemu Windows, narzędzie to odgrywa ważną rolę.
Zobacz, jak wykonać kopię zapasową Surface na zewnętrznym dysku twardym:
Krok 1: Podłącz dysk zewnętrzny do komputera.
Krok 2: Pobierz, zainstaluj i uruchom wersję próbną MiniTool ShadowMaker.
Wersja próbna MiniTool ShadowMaker Kliknij, aby pobrać 100% Czyste i bezpieczne
Krok 3: Przejdź do Kopia zapasowa > ŹRÓDŁO > Foldery i pliki , wybierz pliki i foldery, których kopię zapasową chcesz utworzyć, w tym zdjęcia, filmy, dokumenty itp., i kliknij OK .
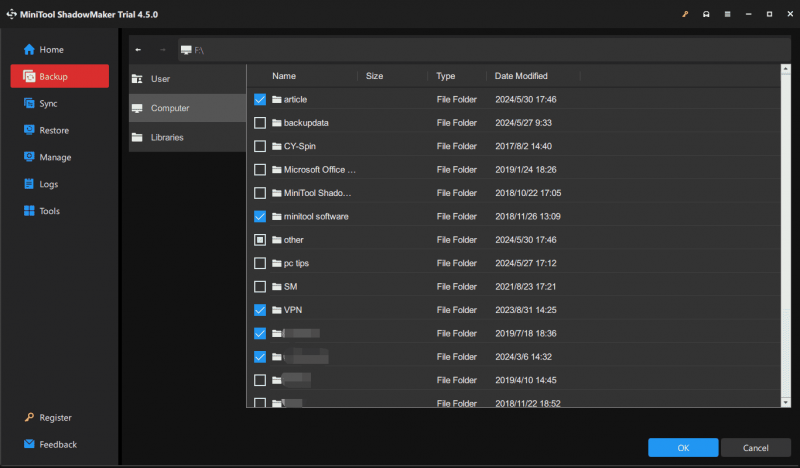
Krok 4: Stuknij MIEJSCE DOCELOWE i wybierz partycję na zewnętrznym dysku twardym.
Krok 5: Kliknij Utwórz kopię zapasową teraz aby rozpocząć zadanie tworzenia kopii zapasowej.
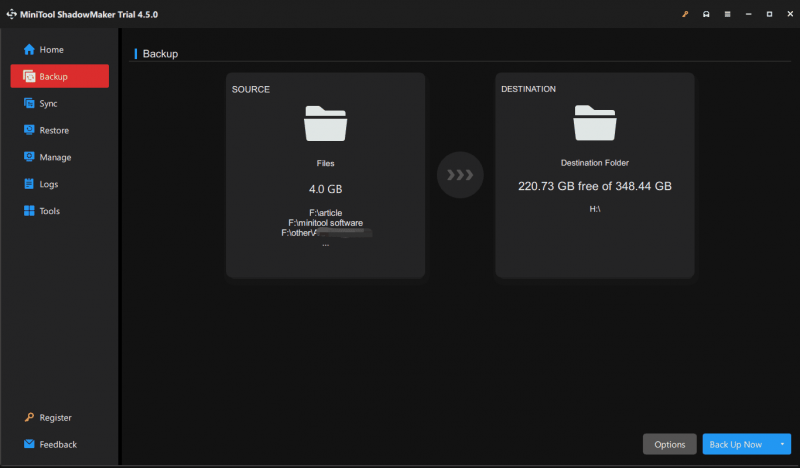 Porady: Ponadto możesz wybrać wykonaj kopię zapasową urządzenia Surface za pomocą aplikacji Kopia zapasowa systemu Windows do OneDrive przed przygotowaniem urządzenia Surface do serwisu. W ten sposób oprócz folderów/plików możesz także utworzyć kopię zapasową ustawień Surface w chmurze. Musisz zalogować się na konto Microsoft, które powinno być takie samo, jak to, którego będziesz używać do odzyskiwania urządzenia z centrum serwisowego.
Porady: Ponadto możesz wybrać wykonaj kopię zapasową urządzenia Surface za pomocą aplikacji Kopia zapasowa systemu Windows do OneDrive przed przygotowaniem urządzenia Surface do serwisu. W ten sposób oprócz folderów/plików możesz także utworzyć kopię zapasową ustawień Surface w chmurze. Musisz zalogować się na konto Microsoft, które powinno być takie samo, jak to, którego będziesz używać do odzyskiwania urządzenia z centrum serwisowego.Krok 2: Ręczne tworzenie kopii zapasowych plików danych programu Outlook
Zanim przygotujesz Microsoft Surface do serwisu, warto zwrócić także uwagę na wykonanie kopii zapasowej plików danych programu Outlook, jeżeli korzystasz z tego klienta poczty w systemie Windows 11/10. Pliki te zawierają wiadomości e-mail, zadania, kalendarz i inne elementy na urządzeniu Surface. Po otrzymaniu urządzenia z centrum serwisowego możesz przenieść pliki danych programu Outlook (pliki .pst i .ost) na urządzenie Surface.
Zastanawiasz się, jak wykonać kopię zapasową plików danych programu Outlook? Zapoznaj się z tymi dwoma artykułami:
- Jak utworzyć kopię zapasową PST programu Outlook? Wypróbuj 4 sposoby tutaj
- Jak wykonać kopię zapasową pliku OST w Microsoft 365? Oto 3 sposoby
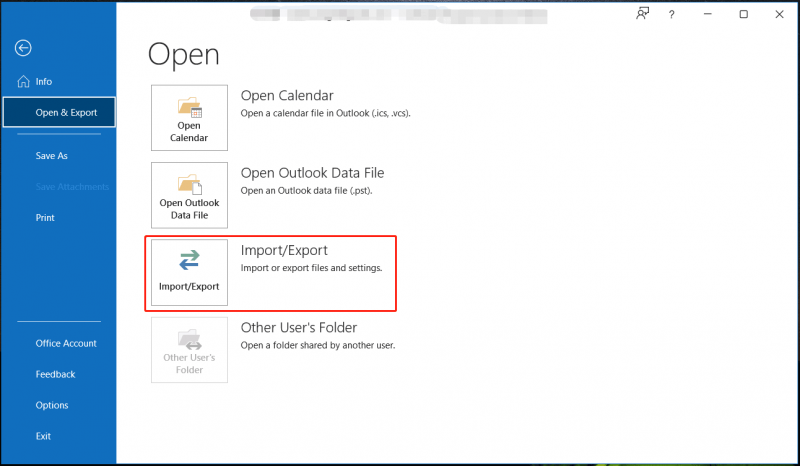
Ruch 3: Usuń swoje dane
Jak wspomniano powyżej, dane na urządzeniu Surface zostaną usunięte w ramach procesu serwisowego. Aby zapobiec wyciekom danych osobowych, lepiej samodzielnie usunąć dane przed wysłaniem urządzenia do firmy Microsoft.
Porady: Przed tym krokiem musisz utworzyć kopię zapasową swojego urządzenia. W przeciwnym razie utracisz swoje dane na zawsze.Istnieje kilka sposobów wymazania danych, na przykład sformatowania dysku, wyczyszczenia partycji i zresetowania komputera. Aby chronić Twoją prywatność, zdecydowanie zalecamy dwie ostatnie opcje. Aby wyczyścić partycję, zapoznaj się z tym przewodnikiem – Jak wyczyścić partycję | Samouczek kreatora partycji MiniTool .
Oto jak wyczyścić lub usunąć dane poprzez zresetowanie komputera:
Krok 1: Użyj Wygraj + ja otworzyć Ustawienia Windowsa .
Krok 2: W systemie Windows 10 przejdź do Aktualizacja i zabezpieczenia > Odzyskiwanie i kliknij Zaczynaj pod Zresetuj ten komputer .
W systemie Windows 11 wybierz System>Odzyskiwanie i kliknij Zresetuj komputer z Zresetuj ten komputer .
Krok 3: Kliknij Usuń wszystko kontynuować.
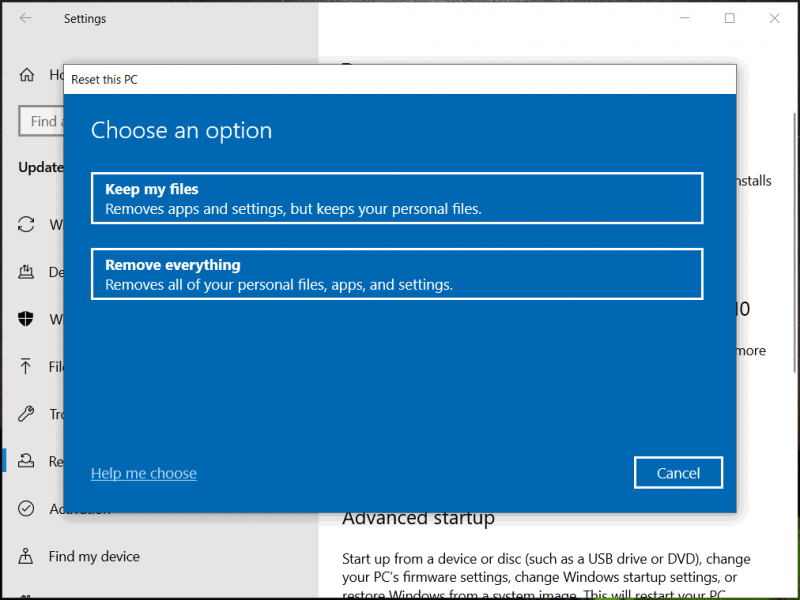
Krok 4: Zakończ zadanie resetowania, postępując zgodnie z wyświetlanymi instrukcjami. Później urządzenie zostanie w pełni przywrócone do ustawień fabrycznych.
Porady: Jeśli nie można uruchomić urządzenia Surface, możesz usunąć dane w środowisku WinRE ( Środowisko odzyskiwania systemu Windows ): wymuś trzykrotne ponowne uruchomienie komputera w celu automatycznej naprawy (naciśnij Moc ponownie, gdy zobaczysz logo systemu Windows), a następnie kliknij Zaawansowane opcje aby wejść do WinRE, naciśnij Rozwiązywanie problemów > Zresetuj ten komputer > Usuń wszystko i zakończ proces kasowania.Ruch 4: Usuń akcesoria
Po utworzeniu kopii zapasowej danych i usunięciu danych pamiętaj o usunięciu wszystkich akcesoriów, chyba że zespół pomocy technicznej zalecił dołączenie ich do zwracanego urządzenia Surface.
Dodatki te obejmują urządzenia USB, takie jak dysk flash, klawiaturę lub mysz, kartę pamięci, stację dokującą Surface Dock, klawiaturę Surface Type Cover, zasilacz, adapter audio, kable audio, słuchawki itp. Następnie możesz wysłać urządzenie Microsoft Surface do centrum serwisowego.
Ostatnie słowa
To pełny przewodnik dotyczący przygotowania urządzenia Surface do serwisu. Wykonaj te czynności, wykonując podane kroki, gdy urządzenie Surface ulegnie awarii i wymaga naprawy. Najważniejszym z nich jest to, że powinieneś podjąć kroki w celu utworzenia kopii zapasowej ważnych danych, jeśli zdecydujesz się wysłać urządzenie do serwisu.
Po otrzymaniu urządzenia Surface po serwisie należy również wykonać kilka czynności: włączyć urządzenie Surface i dokończyć konfigurację przy użyciu tego samego konta Microsoft, użyć aplikacji Surface do zainstalowania aktualizacji, sparować akcesoria Bluetooth i ponownie zainstalować aplikacje. Więcej informacji można znaleźć w tym oficjalnym dokumencie – Skonfiguruj urządzenie Surface po serwisie .
![[ROZWIĄZANE] Dysk USB nie wyświetla plików i folderów + 5 metod [Porady MiniTool]](https://gov-civil-setubal.pt/img/data-recovery-tips/52/usb-drive-not-showing-files.jpg)
![Jak skompresować folder w systemie Windows 10 lub Mac, aby zmniejszyć rozmiar [Wiadomości MiniTool]](https://gov-civil-setubal.pt/img/minitool-news-center/84/how-compress-folder-windows-10.png)
![Jak naprawić problemy z urządzeniem AMD High Definition Audio [MiniTool News]](https://gov-civil-setubal.pt/img/minitool-news-center/13/how-fix-amd-high-definition-audio-device-issues.jpg)

![Jak połączyć Spotify z Facebookiem na komputerze / urządzeniu mobilnym [MiniTool News]](https://gov-civil-setubal.pt/img/minitool-news-center/31/how-connect-spotify-facebook-computer-mobile.png)




![Mozilla Thunderbird Pobieranie/Instalacja/Aktualizacja dla Windows/Mac [Wskazówki MiniTool]](https://gov-civil-setubal.pt/img/news/5D/mozilla-thunderbird-download/install/update-for-windows/mac-minitool-tips-1.png)
![Jak szybko naprawić błąd aparatu w systemie Windows 10 [MiniTool News]](https://gov-civil-setubal.pt/img/minitool-news-center/59/how-fix-camera-error-windows-10-quickly.png)
![2 sposoby zresetowania wszystkich ustawień zasad grupy do domyślnych ustawień systemu Windows 10 [MiniTool News]](https://gov-civil-setubal.pt/img/minitool-news-center/95/2-ways-reset-all-group-policy-settings-default-windows-10.png)
![Czy pióro Wacom nie działa w systemie Windows 10? Napraw to teraz łatwo! [MiniTool News]](https://gov-civil-setubal.pt/img/minitool-news-center/33/is-wacom-pen-not-working-windows-10.jpg)

![Jak automatycznie i ręcznie aktualizować aplikacje na iPhonie [Wiadomości MiniTool]](https://gov-civil-setubal.pt/img/minitool-news-center/19/how-update-apps-your-iphone-automatically-manually.png)



